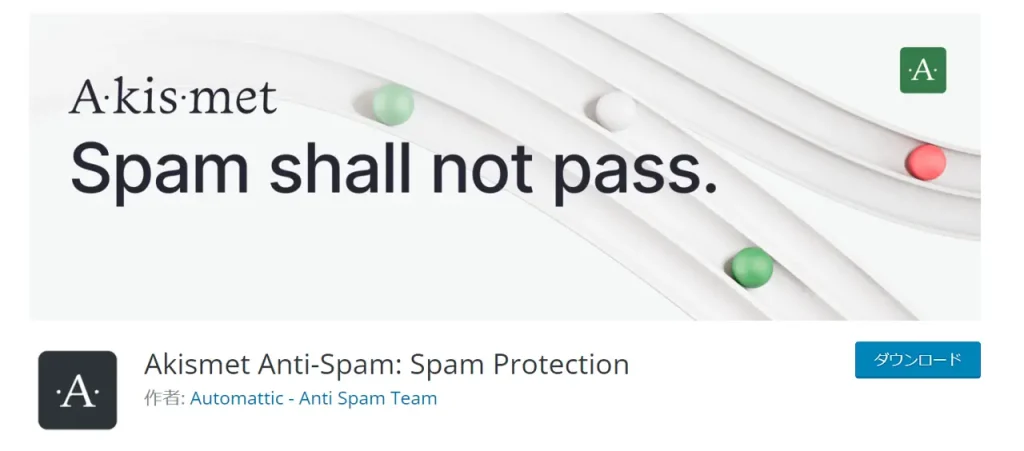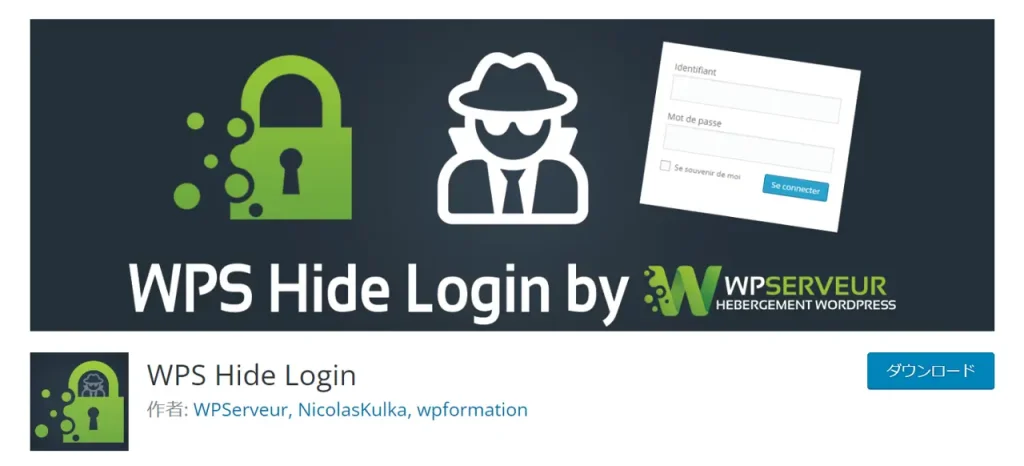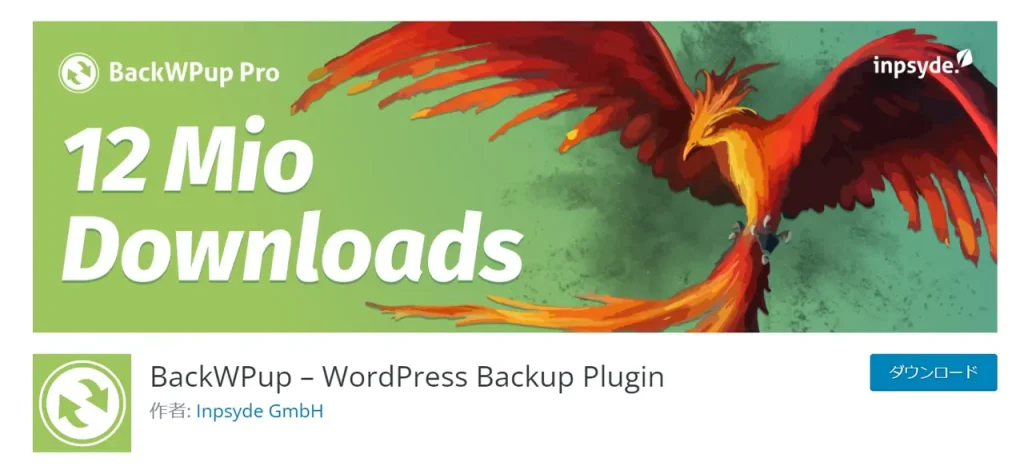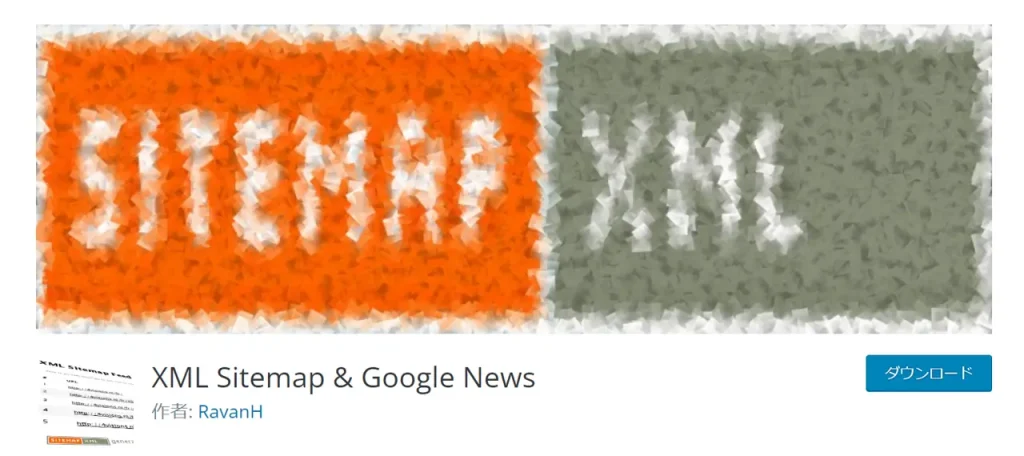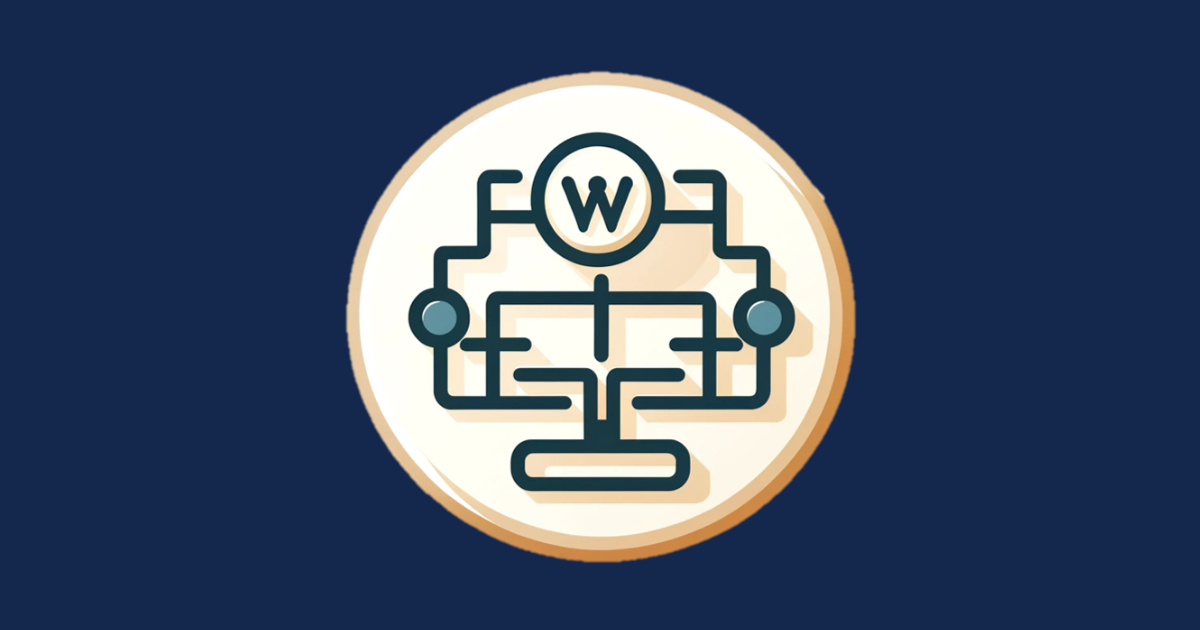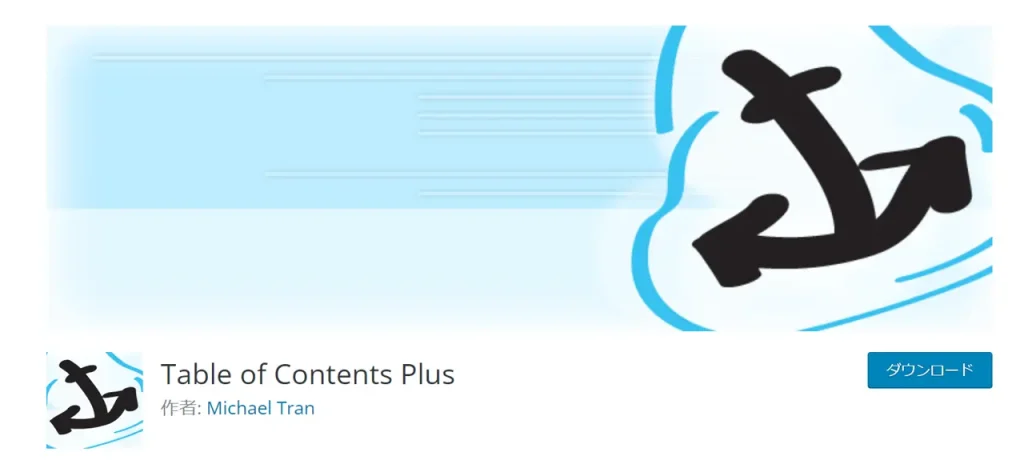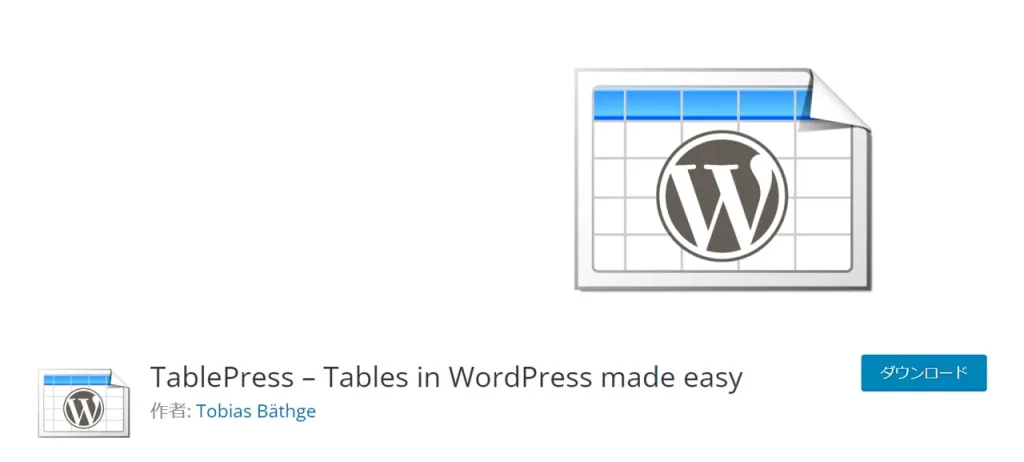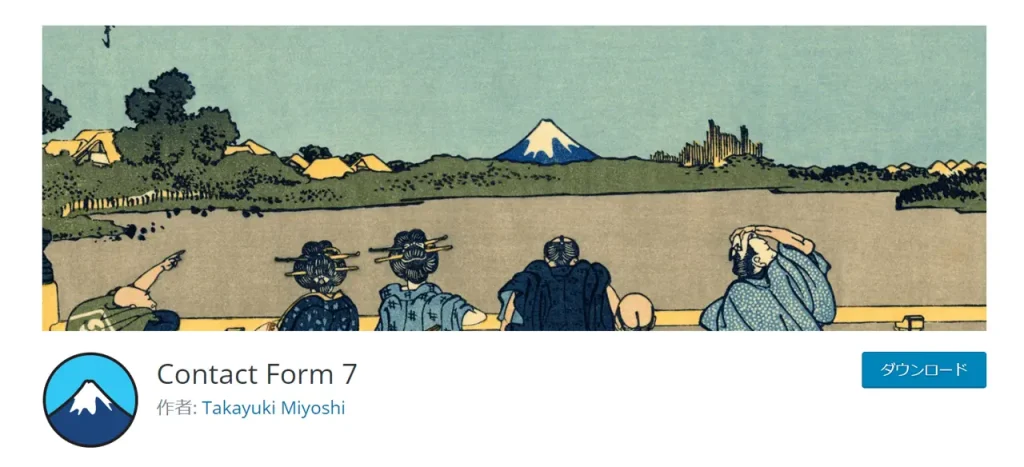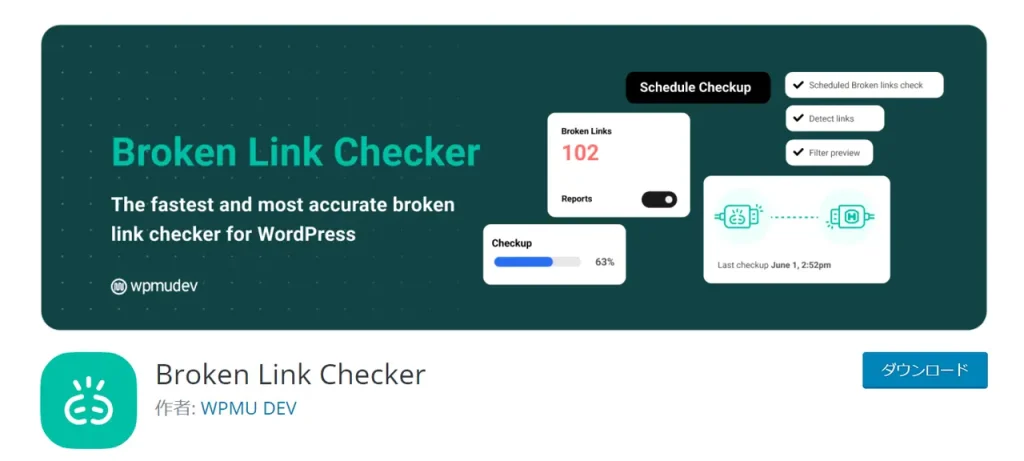本記事では、こんなお悩みを解決します
収益化ブログを運営するには、優秀なプラグインを導入し環境を整えることが重要です。
今回は、WordPressで導入すべきおすすめのプラグインを説明します。
結論、以下9つのプラグインをまずは入れておけばOKです。
最低限導入すべきおすすめプラグイン9選
優秀なWordPressテーマを利用すると、上記のようにプラグインを10個以下に抑えることができます。
迷ったら『AFFINGER6』を導入しておけば問題ないですが、おすすめのWordPressテーマは以下記事を参考にしてください。
>初心者向けのおすすめWordPressテーマ6選(有料・無料)
>AFFINGERの評判を徹底レビュー!インストール方法も解説
-
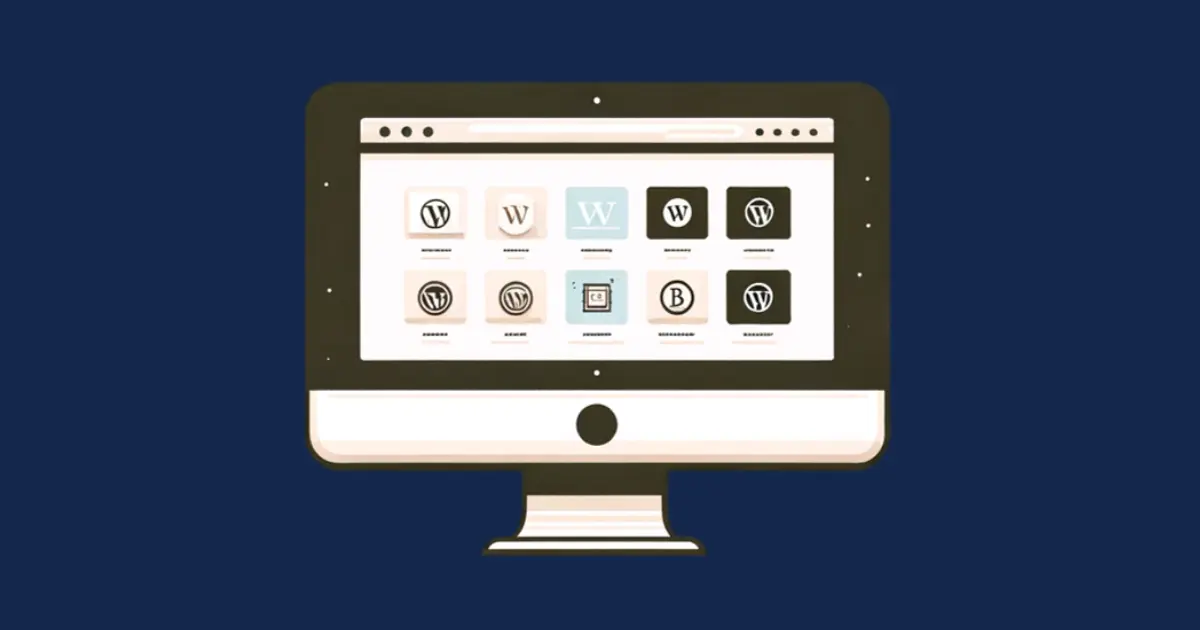
-
【2024年】初心者向けのおすすめWordPressテーマ6選(有料・無料)
-

-
AFFINGERの評判を徹底レビュー!インストール方法も解説
WordPressプラグインとは?

WordPressプラグインとは、WordPressの機能を拡張してくれるプログラムのことです。
WordPressは基本的機能に絞り、必要に応じプラグインで機能を拡張するように設計されています。
各 WordPress プラグインは、WordPress コアの機能を拡張するために簡単にインストールできる追加のソフトウェアです。
プラグインの管理 – サポートフォーラム – WordPress.org 日本語
これにより、WordPress サイトを必要な機能でカスタマイズできます。
プラグインで追加できる機能
プラグインを導入することで、追加できる機能の一例を紹介します。
お店などのHPの場合
- 料金表の作成
- 予約状況の確認
収益化ブログの場合
- アクセス状況の分析
- キャッシュの最適化
上記のように、使いたい機能だけを選択できるため、各々のニーズに最適な機能を追加可能です。
このため、高度なプログラミング知識がなくても、プラグインを導入することで、高機能なWEBサイト作成ができます。
プラグインよりもWordPressのテーマ選択が重要
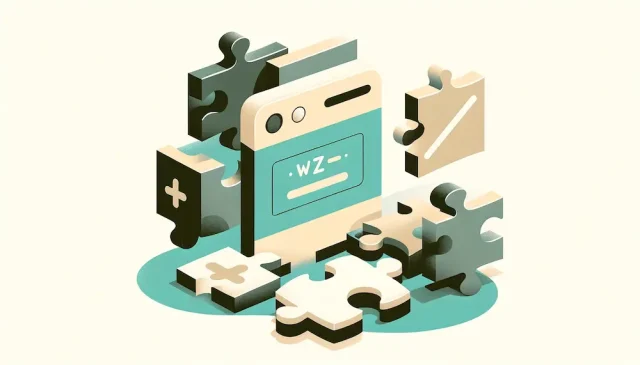
導入すべきプラグインは多くても10個以下に抑えられます。
その理由はWordPressテーマ自身に、必要な機能が備わっているからです。
具体的には、以下のような機能がWordPressテーマに入っています。
- SEO対策
- アドセンスの設置
- 人気記事の表示
プラグインを追加することでも、同様の機能を実現することが可能です。
しかし、プラグインを追加しすぎると、サイト速度が低下し、アクセス数低下に繋がります。
そのため、優秀なWordPressテーマを選ぶようにしましょう!
WordPressテーマはAFFINGER6がおすすめ
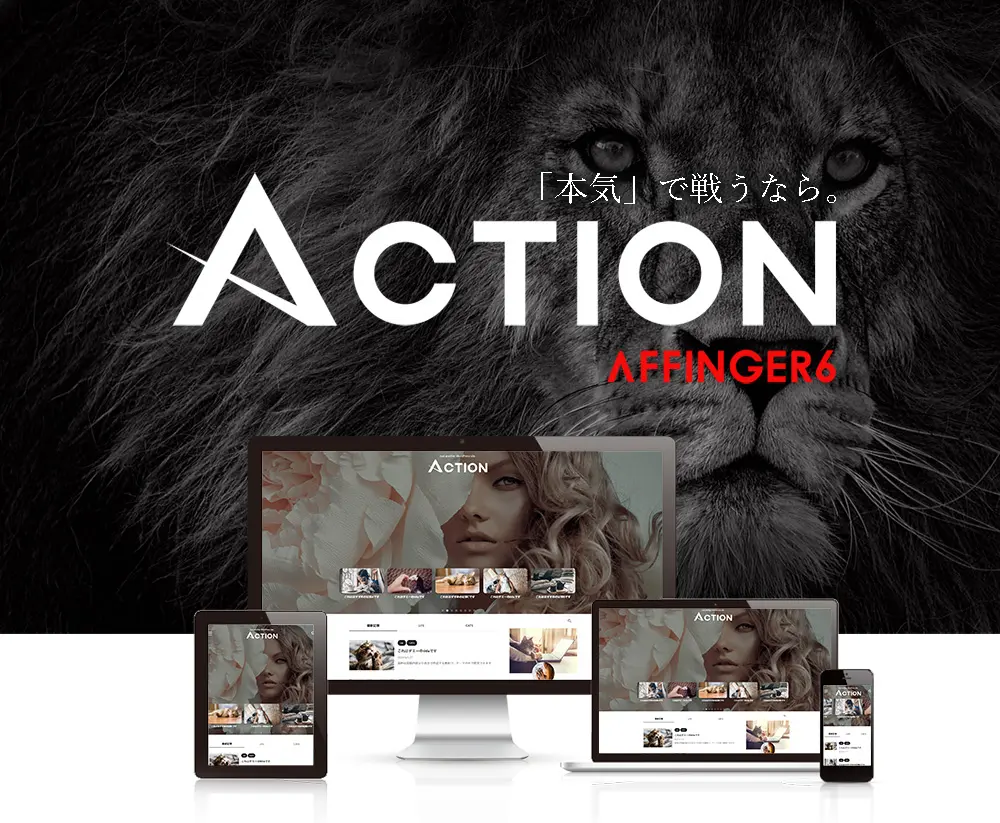
収益化ブログを運営するなら、AFFINGER6をおすすめします。
なぜならば、収益化に特化した機能を搭載しているからです。
AFFINGER6の特徴
- 自由にカスタマイズできる
- デザインが魅力的
- SEO内部対策がされている
- モバイル高速表示に対応
これからブログを開設する方は、AFFINGER6を導入しましょう。
ブログ開設がこれからの方は以下からどうぞ。
>【初心者向け】超簡単なWordPressブログの始め方
-
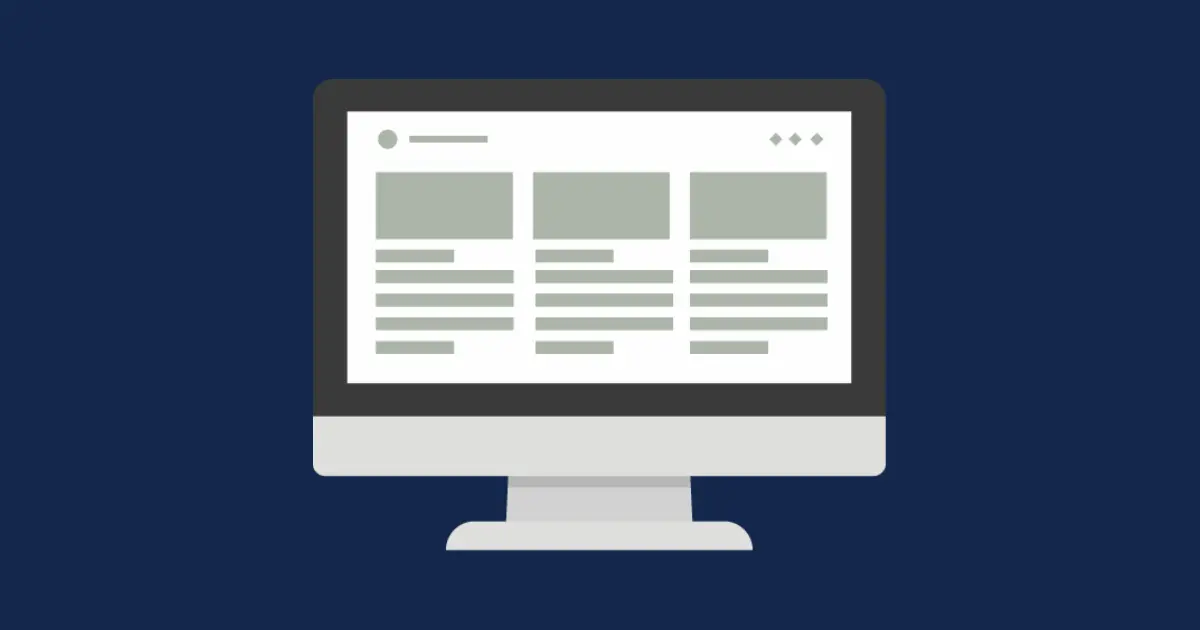
-
【初心者向け】超簡単なWordPressブログの始め方
導入必須!WordPressプラグインのおすすめ9選

最低限入れておくべきプラグインについて解説していきます。
AFFINGER6を使って収益化ブログを運営する上で必要なプラグインです。
サイト目的に合わせて、プラグインの最適化を行ってください。
最低限導入すべきおすすめプラグイン9選
それでは、1つずつ説明していきます。
1.Akismet Anti Spam【スパム対策】
『Akismet Anti Spam』はスパムコメント対策を提供するプラグインです。
『Akismet Anti Spam』の特徴を以下に紹介します。
- 強力なスパム検知機能
- 基本機能を無料で利用できる
- 実績と信頼性が高い
強力なスパム検知機能を搭載していることに加え、数多くのユーザーから信頼されています。
その理由は、WordPress提供元であるAutomatticが提供しているからです。
コメント欄を開放している場合は、必ず入れておきましょう。
>Akismet Anti Spam
2.WPS Hide Login【セキュリティ向上】
『WPS Hide Login』はセキュリティを向上するためのプラグインです。
具体的には、WordPress管理画面のログインURLを変更してくれます。
『WPS Hide Login』のメリットは以下3点です。
- 不正アクセス防止
ログインURLをカスタマイズできる - 他のセキュリティー機能と組み合わせ可能
- 直観的操作で設定可能
自身のWebサイトへのセキュリティ強化のために、WPS Hide Loginを導入しましょう。
セキュリティ強化の重要性
なぜ、セキュリティ機能を強化する必要があるのかを説明します。
WordPress管理画面へのログインURLページには誰でもアクセスできるためです。
サイトURLの末尾に「/wp-admin/」を付与したものがデフォルトのログインURLとなります。
ログインページにアクセスされると、不正アクセスの増加につながり大変危険です。
そのため、WPS Hide Loginでセキュリティ対策することをおすすめします。
>WPS Hide Login
3.BackWPup【バックアップ】
『BackWPup』はブログのバックアップをとるプラグインです。
以下のように、ブログ運営にはデータが失われるリスクがあります。
データが消失するリスクの例
- ハッキング等のセキュリティ障害
- サーバーの障害
- テーマやプラグインのバグ
- ブログ管理者の操作ミス
- バックアップの不備
上記のような様々なリスクがあるため、データ消失に備え、バックアップが必要です。
『BackWPup』では一度設定すれば、自動でバックアップとってくれるため、インストールしておきましょう。
最近はサーバー側にもバックアップ機能はありますが、2重で対策することをおすすめします。
>BackWPup
4.XML Sitemap & Google News【サイトマップ作成】
『XML Sitemap & Google News』は、XMLサイトマップを作成するプラグインです。
WordPressブログのサイトマップの作り方は以下記事を参考にしてみてください。
>【WordPress】サイトマップの作り方|おすすめプラグインについても解説!
まず、XMLサイトマップについて説明します。
XML サイトマップの重要性
「XMLサイトマップ」とは、Googleにウェブサイトの全体像を伝えるためのガイドマップです。
XMLサイトマップを作成することで、Googleへインデックスしてほしい記事を伝えられます。
インデックスにより、Google検索結果に表示されるようになるため、XMLサイトマップの作成は必須です。
XMLサイトマップの作成は、XML Sitemap & Google Newsプラグインを導入することで簡単に設定できますので、必ず入れておきましょう。
>XML Sitemap & Google News
Google XML Sitemapsとどっちがおすすめ?
以前は、 Google XML Sitemapsプラグインが主流でしたが、使えなくなっています。
そのため、古い記事では、Google XML Sitemapsを推奨しているサイトもありますよね。
プラグインには脆弱性によるセキュリティ障害もあるので、長期間更新されていないプラグインは避けるのが鉄則です。
機能に変わりはないので、『XML Sitemap & Google News』プラグインを導入しましょう。
>XML Sitemap & Google News
5.Table of Contents Plus【目次作成】
『Table of Contents Plus(TOC+)』は目次作成用のプラグインです。
本記事の以下のような部分が目次にあたります。
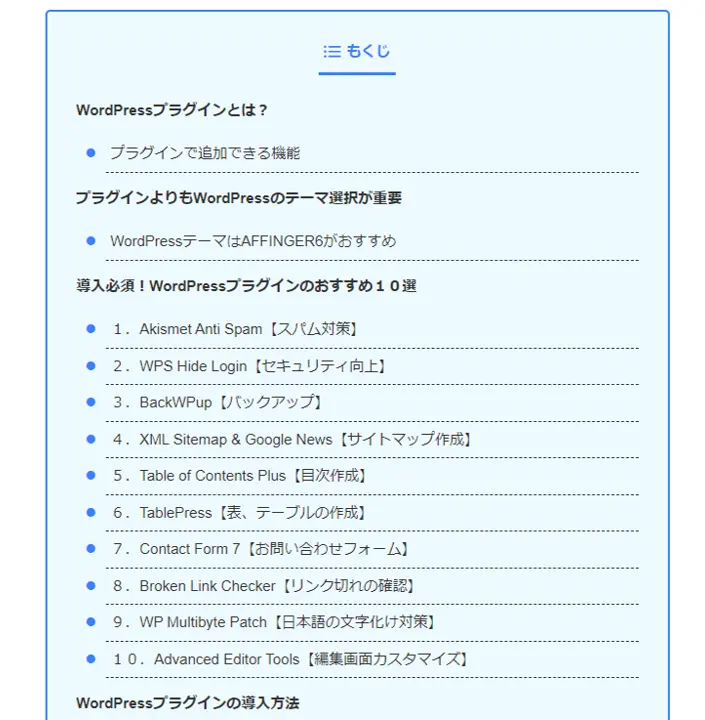
目次は記事の全体像を把握でき、読者のクリック率も高いです。
自動で目次作成できるため、『Table of Contents Plus(TOC+)』プラグインがおすすめです。
WordPressテーマによっては目次作成機能が搭載されています。
ただ、機能が不足していることもあるので、その場合はTOC+を利用しましょう。
>Table of Contents Plus(TOC+)
6.TablePress【表、テーブルの作成】
『TablePress』は表・テーブルの作成を簡易化してくれるプラグインです。
『TablePress』の特徴は以下になります。
- 独自のテーブルを直観的に作成できる
- カスタマイズ性が高い
- データの管理と編集がしやすい
WordPress内にもテーブル作成機能はありますが、自由度がないです。
一方、『TablePress』では、思いのままに表・テーブルを作成できます。
TablePressで表を作成してから、ショートコードで本文に挿入できるのは便利ですね!

というわけで、『TablePress』を導入しましょう。
>TablePress
7.Contact Form 7【お問い合わせフォーム】
『Contact Form 7』は、WordPressでお問い合わせフォームを設置できるプラグインになります。
ブログ運営において、お問い合わせフォームの設置は重要です。
お問い合わせフォームのメリットは2つあります。
- 読者とのコミュニケーション円滑にし、ブログ運営の質を向上させる
例:読者からの相談、コンテンツのフィードバックなど - ビジネスの商機を逃さない
例:仕事の依頼や相談など
お問い合わせフォームの作成は、固定ページに設置するだけなので、初めのうちに済ませておきましょう。
>Contact Form 7
8.Broken Link Checker【リンク切れの確認】
『Broken Link Checker』は、投稿した記事内のリンクが切れていないかを自動的に検出してくれるプラグインです。
まず、リンク切れ検知の重要性を説明します。
不要の方は、こちらから『Broken Link Checker』の説明に飛べます。
>Broken Link Checkerの解説
リンク切れ検知の重要性
リンク切れとは、URL先にアクセスしたときに、ページが表示されない状態を指します。
ページが表示されない理由は、「URLが変更された」「サイトが移転した」など様々です。
リンク切れにより、広告収入が発生しなくなるので、収益化ブログとしては致命的ですよね。
また、リンク切れを放置しておくと、Googleからの評価が下がり、ブログ自体へのアクセス低下につながります。
そのため、リンク切れは即座に検知し、修正しましょう。
Broken Link Checkerを導入しよう
『Broken Link Checker』は、ブログ内の全記事からリンク切れしているリンクを検出してくれます。
ブログ記事数が増えると、リンクをひとつずつチェックできないので、便利です。
収益化ブログの運営には必須なので、『Broken Link Checker』を導入しましょう。
>重くならないBroken Link Checkerの使い方・設定方法
9.WP Multibyte Patch【日本語の文字化け対策】
WP MULTIBYTE PATCHは日本語の文字化け対策のためのプラグインです。
WordPressは元々英語を前提としているため、日本語を利用すると文字化けや文字数カウントに関する問題が生じることがあります。
例えば、WordPress管理画面上の「サンプル画像.png」が「”»åƒ�.jpg」のように文字化けするようなことがあるのですが、WP MULTIBYTE PATCHを導入することで、解消されるんですよね。
このように、WP MULTIBYTE PATCHを導入することで、日本語に関する不具合がなくなり、WordPress運営の効率が上がります。
WordPressを日本語で運営する場合は、導入必須のプラグインです。
>WP MULTIBYTE PATCH
WordPressプラグインの導入方法
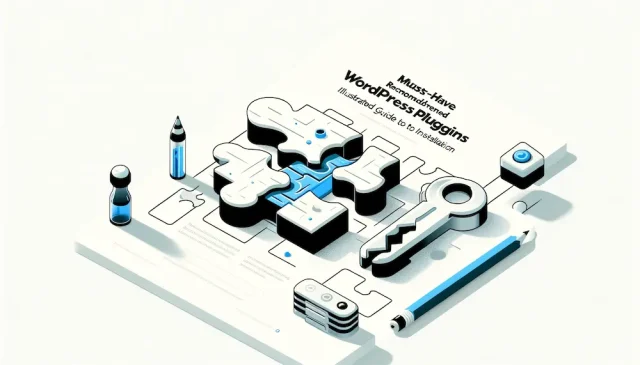
プラグインのおすすめやWordPressテーマの重要性について説明してきました。
次に、プラグインの追加、削除の方法について解説していきます。
プラグインのインストール方法
プラグインの追加(インストール)方法は以下4ステップです。
プラグインの追加手順
- プラグインの新規追加画面へ移動
- プラグインを検索
- プラグインをインストール
- プラグインを有効化する
ここでは、プラグイン:Contact Form7を例に解説します。
1.プラグインの新規追加画面へ移動
プラグインは、WordPress管理画面から追加します。
左側のメニューバーにある「プラグイン」から「新規追加」を選択しましょう。
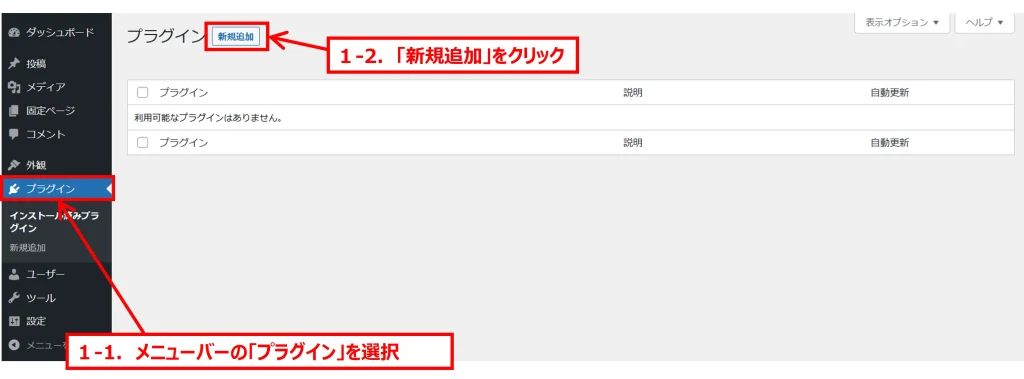
2.プラグインを検索
続いて、プラグイン「Contact Form 7」の検索です。
画面右上に表示されているテキストボックスに、検索したいプラグイン名(Contact Form 7)を入力します。
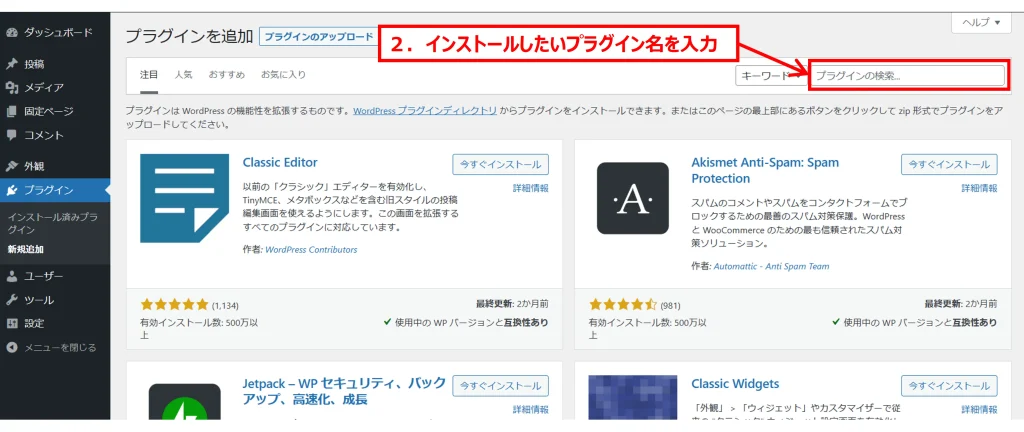
3.プラグインをインストール
探しているプラグインが見つかったら、「今すぐインストール」をクリックしてください。
インストールが完了すると、「有効化」ボタンに変わります。
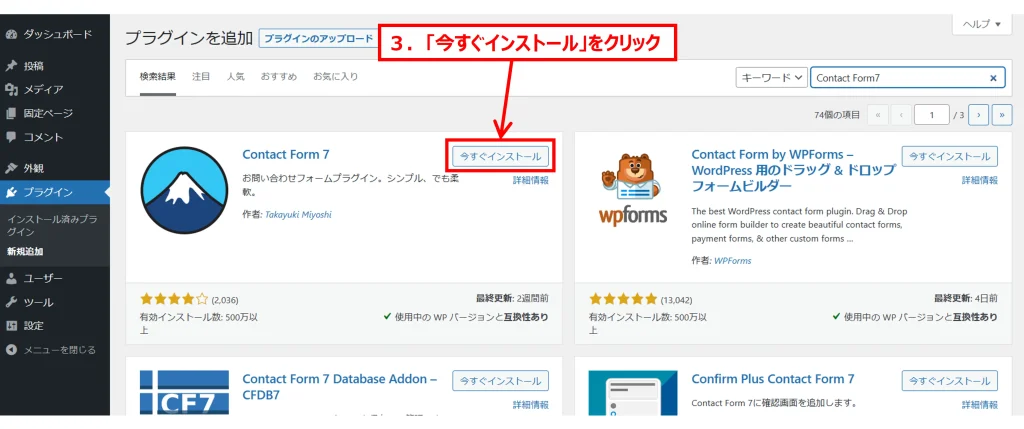
探しているプラグインか見つからない時
WordPress公式のプラグインは5万個以上もあります。
そのため、似ている名称のプラグインもあり、探しているプラグインか判断がつかない時があるんですよね。
そういう時は、以下を確認しましょう。
- プラグイン名を間違えていないか
- 探しているプラグインの名称と作成者名が一致しているか
- 単語の間のスペースが半角/全角で検索結果変わらないか
ほとんどの場合は、上記確認で解決します。
是非試してみてください。
4.プラグインを有効化する
最後にプラグインを有効化します。
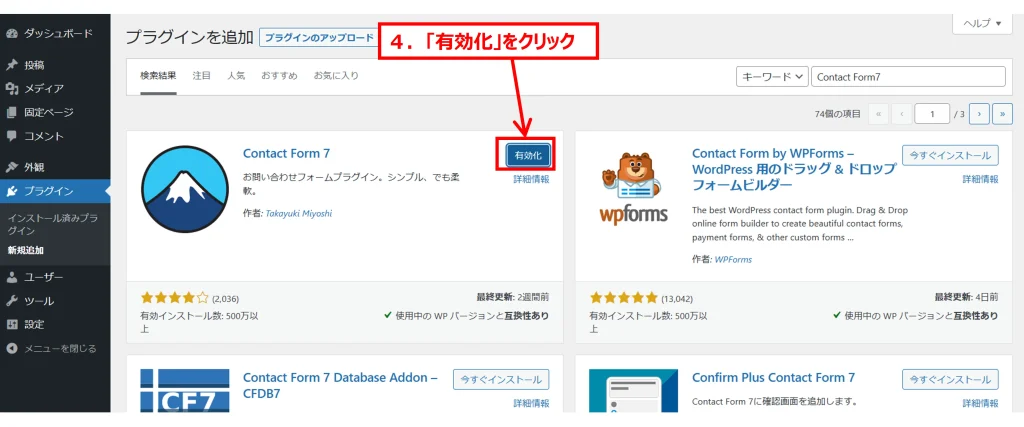
「有効化」ボタンをクリックし、インストール作業完了です。
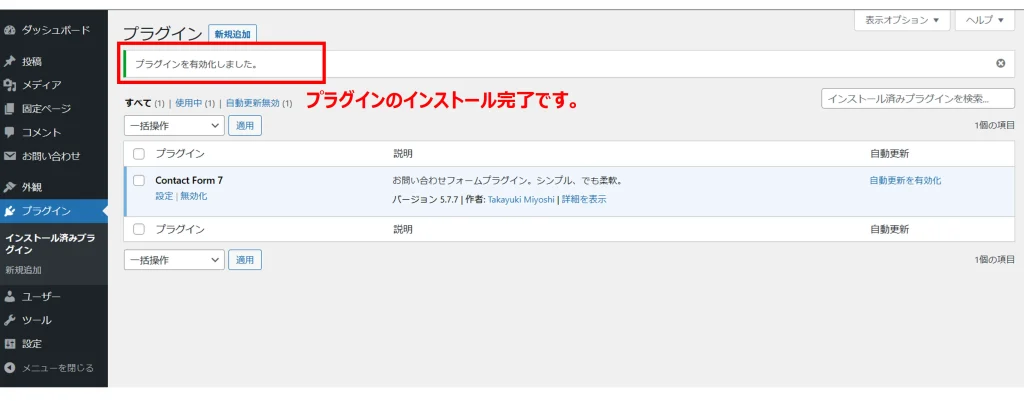
簡単ですよね。
プラグインを停止する方法
続いて、プラグインを停止する方法を説明します。
「無効化」をクリック
インストール済のプラグインは、「インストール済のプラグイン」から確認できます。
この画面上で、停止したいプラグインの「停止」をクリックすれば完了です。
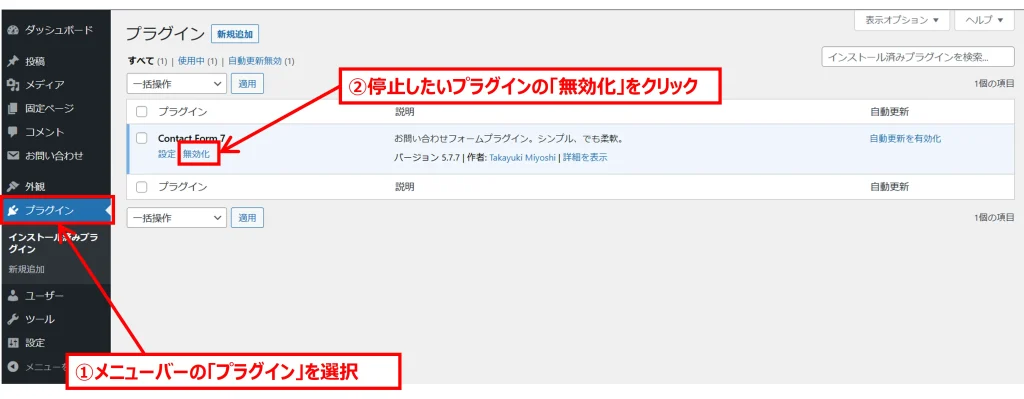
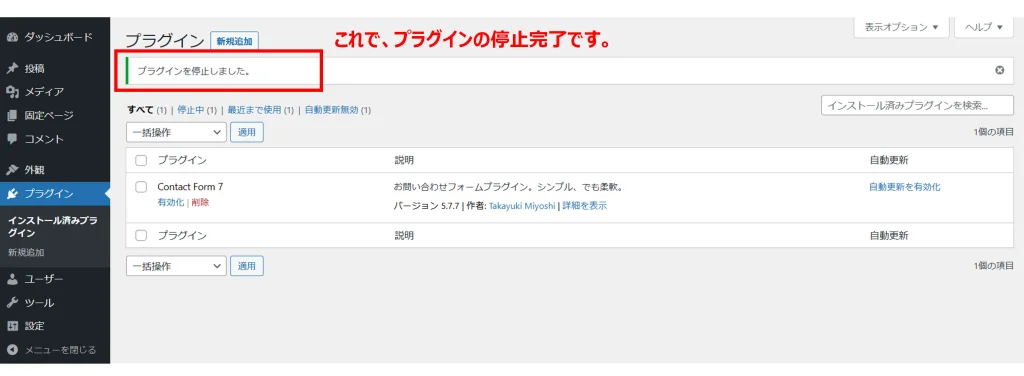
プラグインの管理は非常に分かりやすいですね。
プラグインをインストールする際の注意点
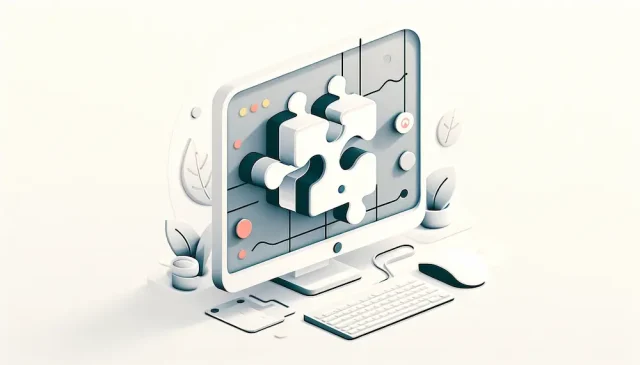
プラグインは機能を追加できるという便利なツールではありますが、入れすぎるとサイトが重たくなるというデメリットもあります。
プラグインを導入時の注意点について解説させてください。
プラグインを追加する際の注意点
順を追って、解説していきます。
1.必要なプラグインのみ導入する
プラグインを入れすぎには注意が必要です。
プラグインを入れすぎると以下のような理由でおすすめできません。
- セキュリティ障害のリスク
- 互換性の問題
- 管理の複雑化
- ページ表示速度の低下
上記のように、プラグイン数が増えると、プラグイン同士の相性の悪化や管理の複雑化によりサイト運営に影響がでます。
また、サイトが重くなりページ速度が低下すると、Googleからの評価悪化にもつながるので、気をつけましょう!
おすすめのプラグイン10個以下でOK
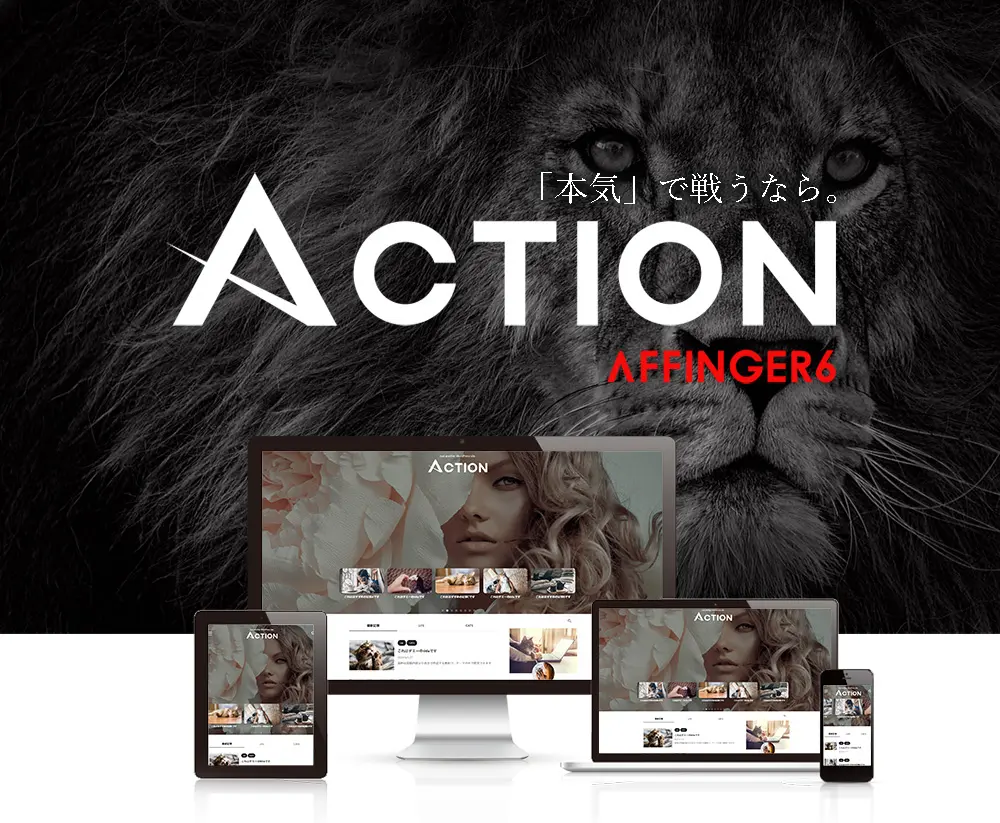
WordPressテーマにもよりますが、プラグイン数の目安は10個以下に抑えましょう。
当ブログでも使用しているAFFINGER6は基本機能が備わっているので、プラグイン数も抑えられます。
使用しているWordPressテーマの機能を把握し、プラグイン数を抑えましょう。
2.長い間更新されていないプラグインは避ける
プラグインを追加する前に、最終更新日がいつかは確認しましょう。
最終更新日はWordPressプラグインの管理画面で簡単にチェック可能です。
プラグインの脆弱性が起点となり、セキュリティ障害に繋がることもあるので、アップデートが行われているものを選ぶことをおすすめします。
目安としては、最終更新日が2年以上前のもは避けた方がいいでしょう。
有効インストール数が少ないものも不安なので、避けてます!

避けておきたいプラグインの例
プラグインのインストールを避けておきたい例を紹介します。
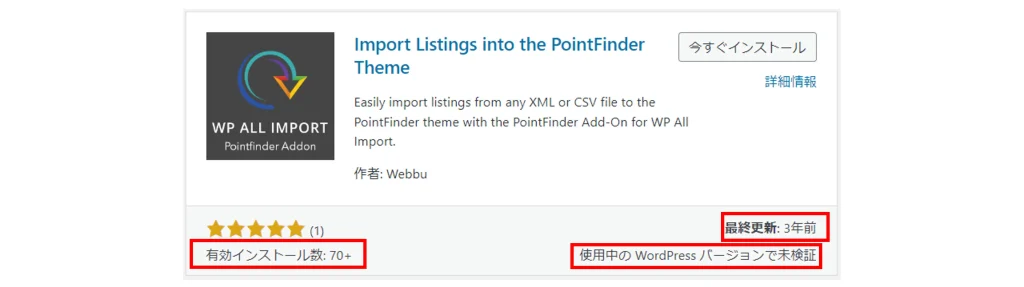
以下条件を満たすようなプラグインは避けた方がいいです。
- 有効インストール数:1000未満
- 最終更新日:2年以上前
- WPバージョンの互換性:未検証
例外があることも意識しよう
避けておきたいプラグインとして、条件を紹介しましたが、もちろん例外はあります。
ただ、サイトで問題が起きた際は、プラグインが原因であることが多いです。
問題が起きたい場合は、一度全プラグインを停止し、原因の特定をしてみましょう。
3.WordPressテーマとの相性をチェックする
WordPressテーマとプラグインの相性は重要です。
WordPressテーマとプラグインにそれぞれ備わっている機能が重複していると、うまく動作しないことがあります。
サイトのパフォーマンスを最大化させるためにも、WordPressテーマと相性のチェックは必須です。
WordPressテーマの公式ページから備わっている機能を確認できるので、機能が重複しないように気をつけましょう。
AFFINGER6の場合は、本記事で紹介した9個のプラグインを入れておけばOKです。
>AFFINGER6の機能を確認する
4.定期的にアップデートする
WordPressはプラグインを含め、定期的にアップデートするのがおすすめです。
定期的なアップデートをしない場合のデメリットは以下になります。
| デメリット |
|---|
| 最短3分でブログを開設できる 独自ドメインの取得&維持が無料 |
定期的にアップデートを行い、これらのデメリットを回避しましょう。
プラグインのアップデート方法
プラグインのアップデート方法の解説です。
メニューバーの「更新」で更新の有無を確認
WordPressやプラグインの更新がある場合は、左側メニューバーの「更新」に赤い数字アイコンが表示されます。
数字アイコンがでており、更新ある場合は、必ず更新しましょう。
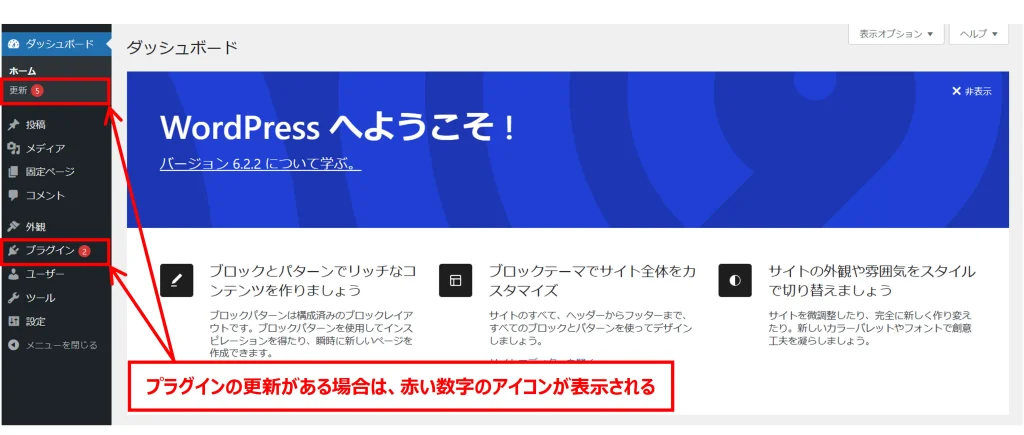
「更新」から更新したいプラグインをチェック
更新したいプラグインのチェックボックスにチェックを入れます。
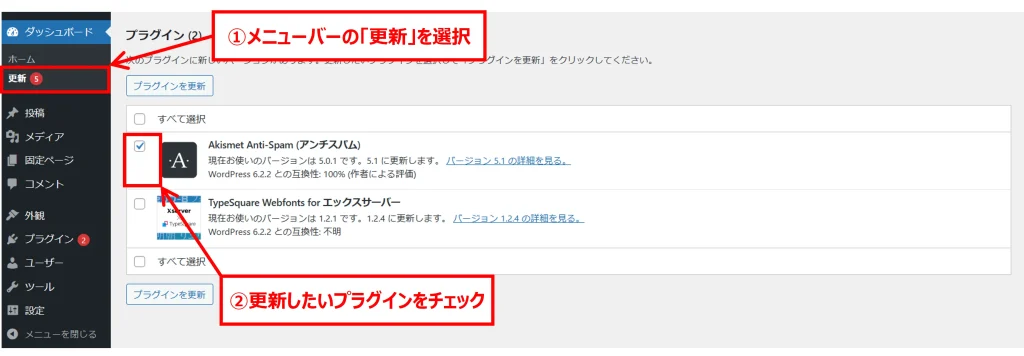
「プラグインを更新」をクリック
「更新」を選択し、「プラグインを更新」をクリックしてください。
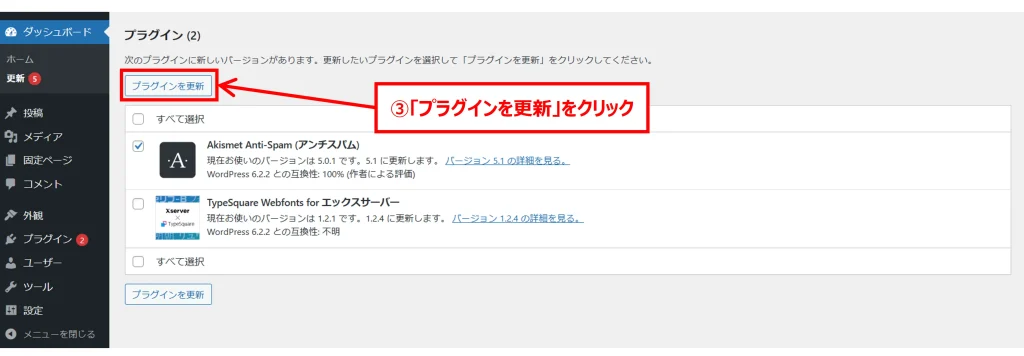
更新されたことを確認
「すべての更新が完了しました。」と表示されれば、更新完了です。
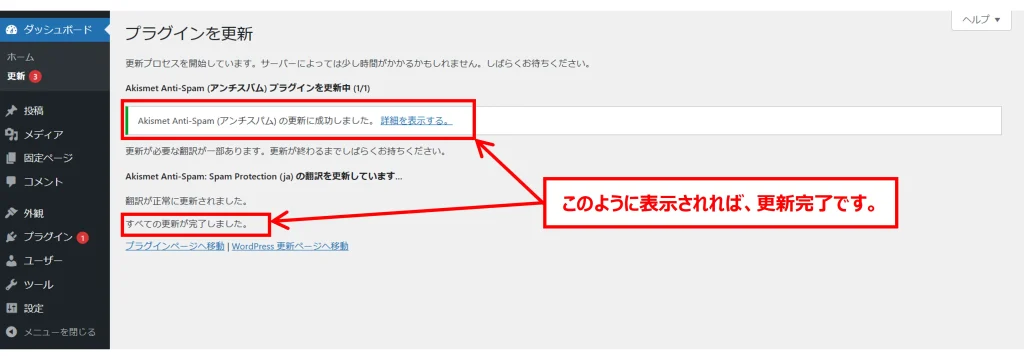
簡単に更新できるので、サクッと更新しておきましょう!
プラグイン等の更新中は、WordPress操作をしないのが鉄則!

5.不要なプラグインは無効化にしない
使用しないプラグインは、無効化するだけでなく削除することが重要です。
プラグインを無効化しても、その機能はまだWordPress上に存在しています。
そのため、未使用のプラグインにはセキュリティ上のリスクがあり、不正アクセスによるサイトの乗っ取りや損害が発生する可能性があるからです。
未使用のプラグインはサイトの動作が遅くなる原因にもなるので、必ず削除しましょう。

WordPressデフォルトのプラグインはどうすべきか

ここまで、WordPressプラグインのおすすめやインストール方法、注意点について説明してきました。
最後に、初めからインストールされているプラグインの取り扱いについて解説していきます。
WordPressデフォルトで入っているプラグイン
初めからインストールされているプラグインは、以下2つです。
デフォルトで入っているプラグイン
- Akismet Anti-Spam
- Hello Dolly
WordPress開設方法によっては、上記以外のプラグインがインストールされていることもあるよ!

これらの対処法について一つずつ、解説していきます。
デフォルトプラグインの対処法
結論、以下のようにどちらも削除で問題ありません。
- Akismet Anti-Spam
→コメント欄を開放しないなら、削除 - Hello Dolly
→削除
『Akismet Anti-Spam』はコメント欄のスパム対策なので、コメント欄を利用していない場合は削除で問題ないです。
プラグインの削除方法
プラグインの削除方法を説明します。
1.メニューバーの「プラグイン」を選択
WordPress管理画面の左側メニューバーから「プラグイン」を選択します。
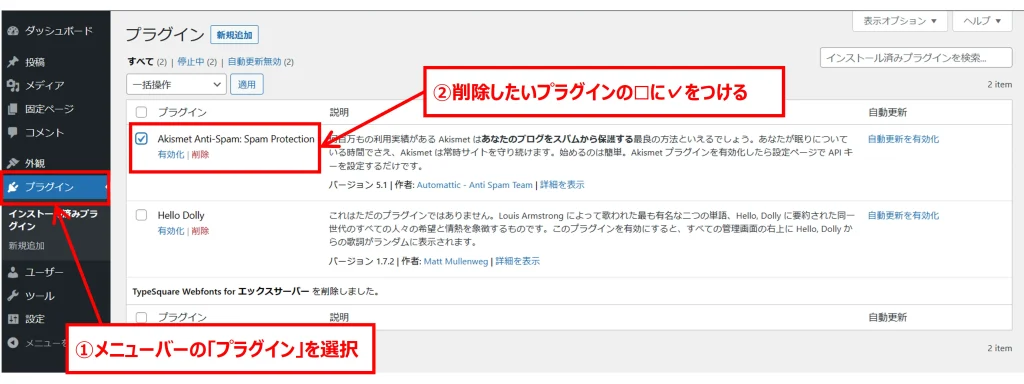
2.「削除」をクリック
続いて、「削除」をクリックし、「OK」を選択しましょう。
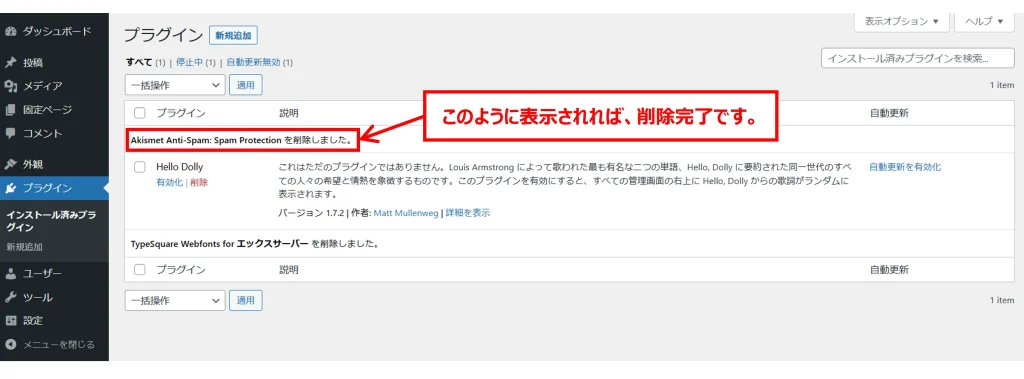
これでプラグインの削除が完了です。
まとめ:必須プラグインのみ導入しよう

これまでに紹介した9個のプラグインを一覧にまとめます。
最低限導入すべきおすすめプラグイン9選
WordPressでは、プラグインを利用することで必要な機能を追加できますので、自分に合ったプラグインを見つけて活用してみてください。
ただし、プラグインを過度に追加すると、サイト速度が低下する可能性があるため、慎重に選ぶ必要があります。
プラグインの設定含め、ブログの初期設定が終わったら、コツコツとブログ記事を積み上げていきましょう。
まだ、ブログの初期設定をしていない方は以下記事もあわせてご覧ください。
>【WordPress】ブログ運営に必須のおすすめ初期設定9つ
-

-
【WordPress】ブログ運営に必須のおすすめ初期設定9つ
ブログで稼ぐためには、はじめの初期設定が肝です!

今回は、以上です。
これから、ブログを始めたい方へ
現在、2024年7月4日(木)12時まで『料金30%オフ、ドメイン2つ永久無料、初期費用無料』の超お得キャンペーン実施中です。
今のうちにブログを開設しておきましょう!
>エックスサーバーの料金プランを確認する
\ 7月4日までキャンペーン中! /
本ブログでは、収益化ブログの始め方を発信しています。
ブログをこれから始める方は、こちらの記事をご覧ください!
>【初心者向け】超簡単なWordPressブログの始め方
-
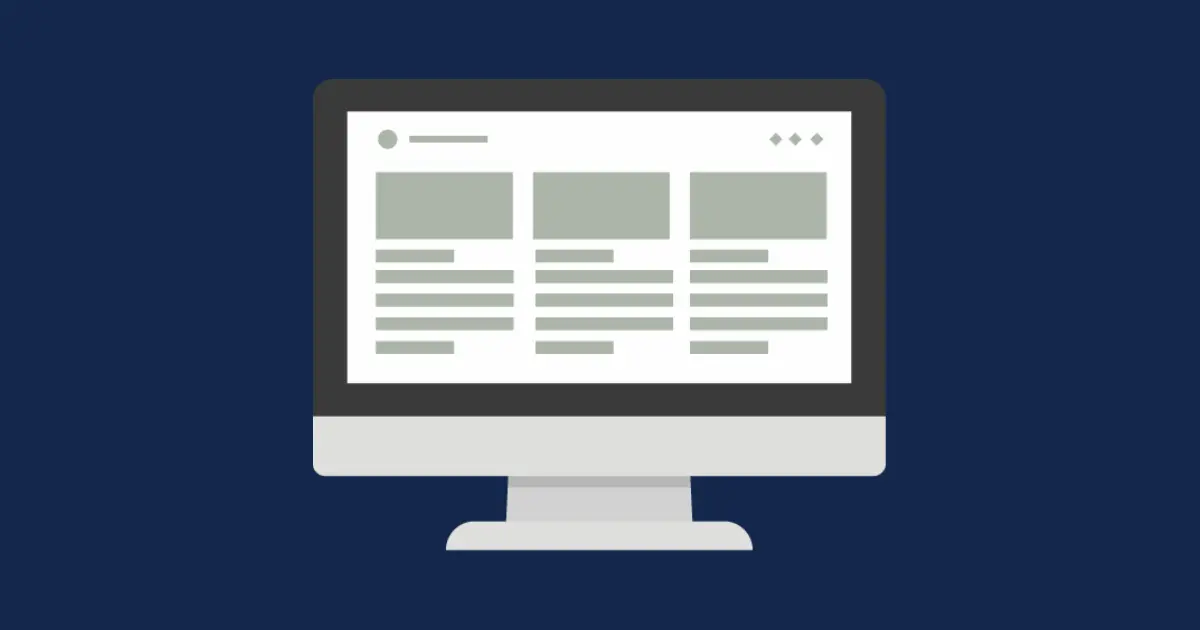
-
【初心者向け】超簡単なWordPressブログの始め方