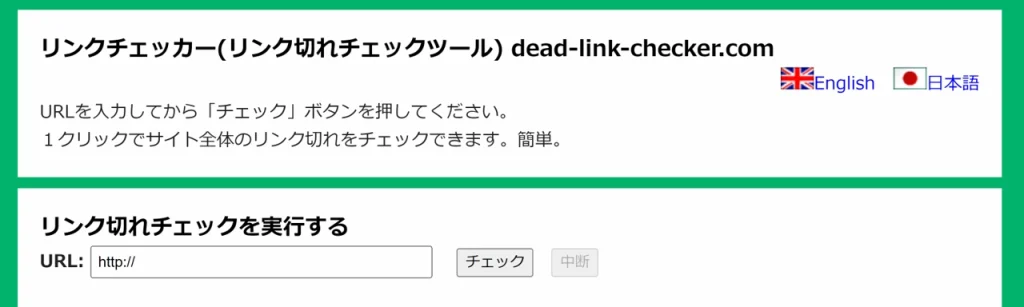本記事では、こんなお悩みを解決します
本記事では、重くならないBroken Link Checkerの設定・使い方を紹介します。
本記事の概要
プラグイン「Broken Link Checker」のインストール方法からおすすめの使い方・設定方法まで解説した記事です。
今すぐ、「Broken Link Checker」の設定方法を知りたい方は以下からどうぞ。
この記事を読み終える頃には、リンク切れに悩むことがなくなり、効率的なブログ運営が実現されますよ。
それでは、さっそく記事の中身に入っていきます。
リンク切れとは

リンク切れとは、リンク先URLのデータ削除などによりアクセスできない状態を指します。
例えば記事にアクセスしようとしたときに、「404 not Found」や「この記事は削除されています」と表示されたことがありませんか?
リンク切れとはこのような状態のことです。
リンク切れはSEOに悪影響
リンク切れはSEOに悪影響があるので、必ず修正することをおすすめします。
なぜならば、「Googleが掲げる10の事実」でも取り上げられているユーザーファーストの理念に反するからです。
悩みを解決したいユーザーが記事にたどり着けないので、当然悩みは解決されないですよね。
そのためリンク切れに気づいたら、すぐに修正することを心がけましょう!
プラグイン:Broken Link Checkerとは
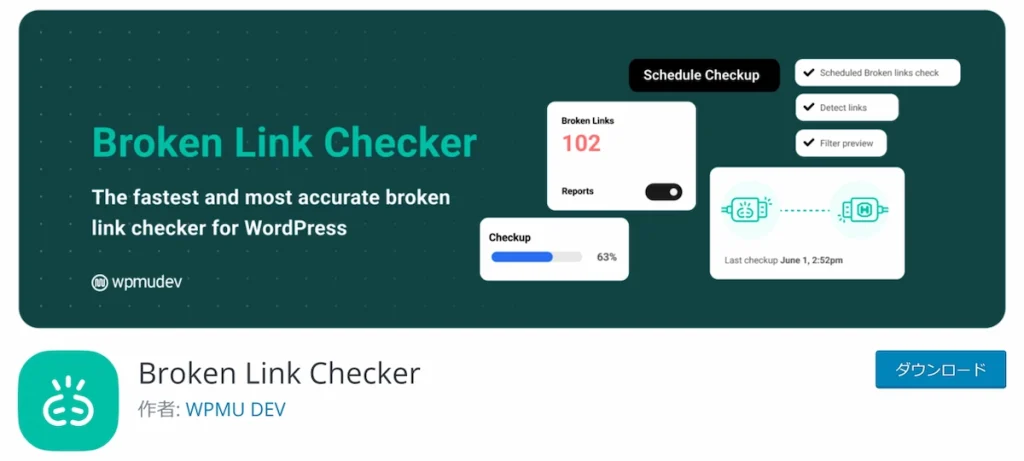
リンク切れのチェックには、WordPressプラグイン「Broken Link Checker」がおすすめです。
その理由は、リンク切れを全自動でチェックしてくれるからですね。
Broken Link Checkerの特徴
- 自動でリンクエラーを一括管理
- リンク切れチェックの頻度を設定可能
- エラー箇所を打消し線で表示
- 管理画面からエラー確認・修正が可能
- リンク切れをメールで通知
メールで通知してくれるのも非常に助かります。
記事数が多くなると目視チェックは難しいので、「Broken Link Checker」を導入してリンクエラー「0」を目指しましょう!
Broken Link Checkerは重い?
Broken Link Checkerって重いんだ。外そ。 https://t.co/AVMjJPIkNb
— むぎ (@mugiblog) October 6, 2018
Broken Link Checkerも案外重いようだ
— ricul@りかる (@ricul_jp) April 15, 2014
「Broken Link Checkerは重い」という口コミがありますが、結論問題ありません。
なぜなら、重くならない設定があるからです。
事実、頻繁にリンク切れチェックをしてくれるので、ややサイトが重くなることがあります。
しかし、リンク切れの確認は週に1回程度できれば十分なので、設定内容で回避可能です。
本記事では、重くならないBroken Link Checkerの設定方法を解説しているので、安心してください。
今すぐ、「Broken Link Checker」の設定方法を知りたい方は以下からどうぞ。
Broken Link Checkerのインストール方法
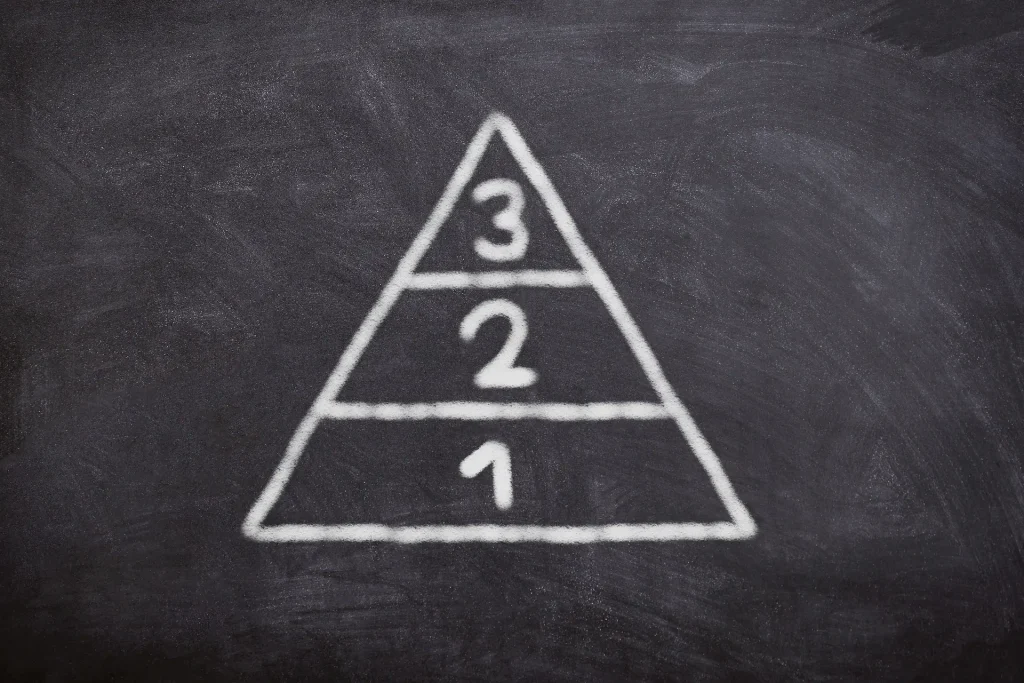
早速、プラグイン「Broken Link Checker」をインストールしていきます。
たった3ステップでインストールできますので、サクッと導入してしましましょう!
それでは、順を追って説明していきます。
1.プラグインの新規追加へ移動
WordPress管理画面サイドメニューバーの「プラグイン」→「新規追加」をクリックします。
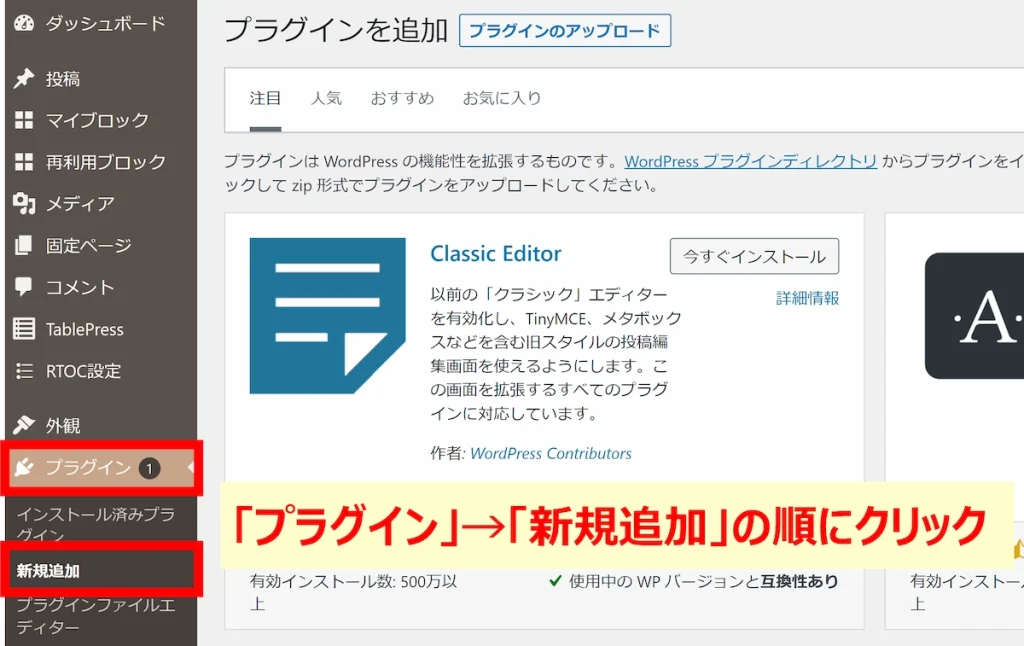
2.Broken Link Checkerのインストール
続いて、検索ボックスに「Broken Link Checker」と入力し、「今すぐインストール」をクリックしてください。
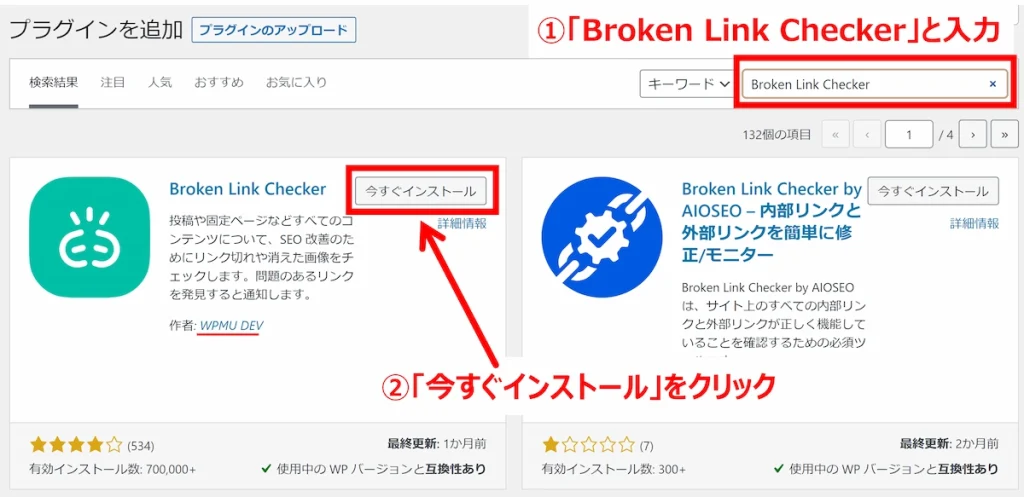
別のプラグインを入れないように注意しましょう。

3.Broken Link Checkerを有効化
Broken Link Checkerの「有効化」ボタンをクリックしたら、完了です。
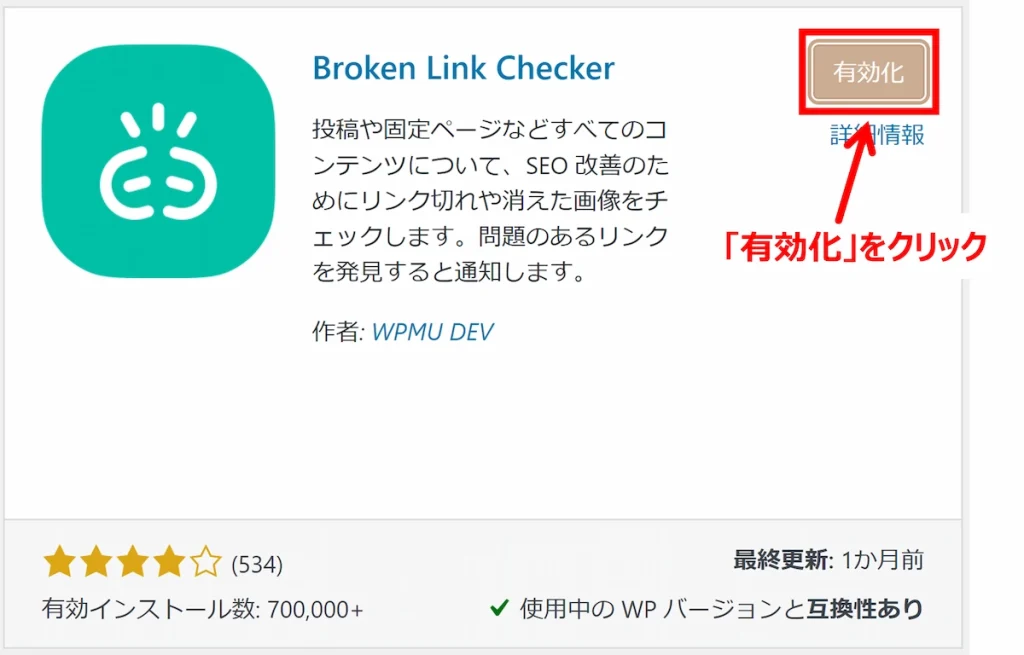
以上で、Broken Link Checkerのインストール作業が終了しました。
Broken Link Checkerの重くならない設定
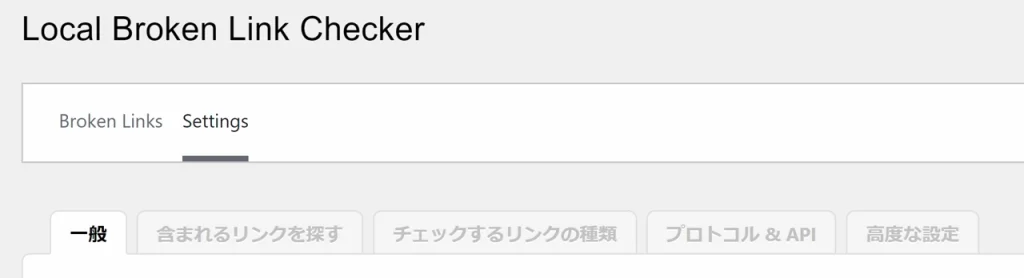
ここからは、Broken Link Checkerの重くならない設定方法を解説していきます。
Broken Link Checkerの設定方法
それでは、各項目をひとつずつ解説していきますね。
「リンクチェッカー」→「Local[old]」→「Settings」を順にクリックすると、Broken Link Checkerの設定画面に移動できます。
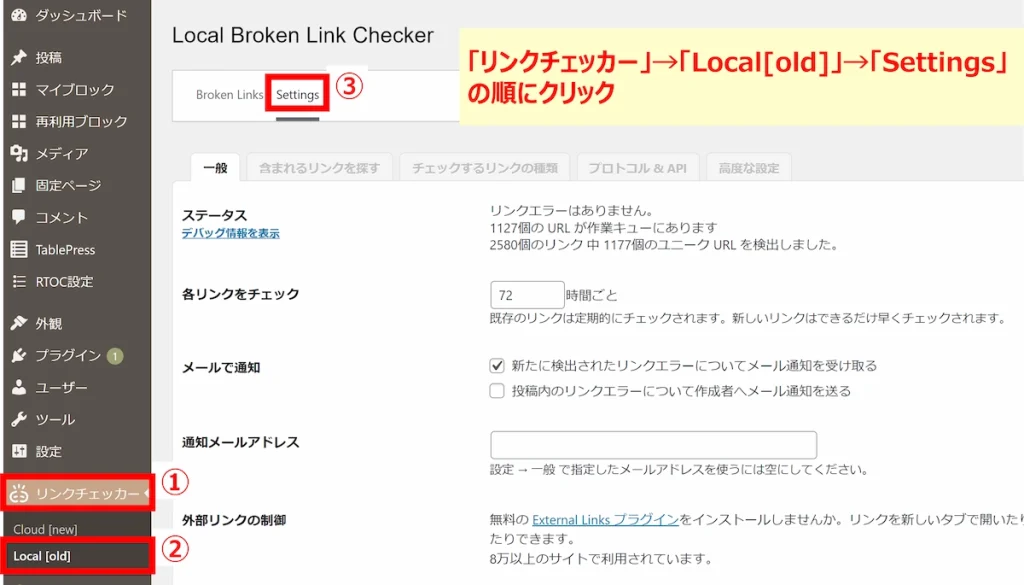
新しい機能として「Cloud[new]」がありますが、「Local[old]」の利用でOKです。
一般設定
一般設定の入力内容は以下3点ですね。
以下画像のように設定するイメージです。
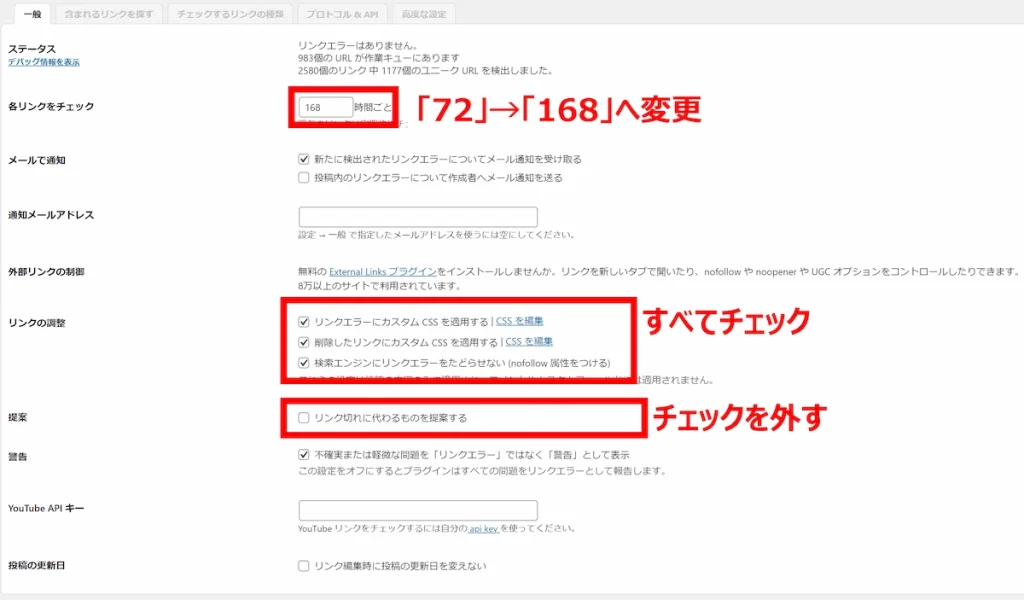
各リンクをチェック:168時間
一般設定「各リンクをチェック」の項目では、168時間ごとに変更してください。
デフォルトでは3日に1度と、頻度が高すぎてサイトが重くなりやすいからです。
そのため、1週間に1度=168時間ごとくらいに変更しておきましょう。
頻繁にチェックする必要はないので、168時間ごとで十分ですよ。

リンクの調整:全てチェック
一般設定「リンクの調整」の項目は、すべてチェックをつけてください。
「リンクの調整」にチェックをつけると、リンク切れなどのエラー時に打消し線で強調してくれます。
- エラーのない場合:サンプル
- エラーのある場合:
サンプル
実際にエラーのある場合は、以下のように打消し線で強調されますよ。
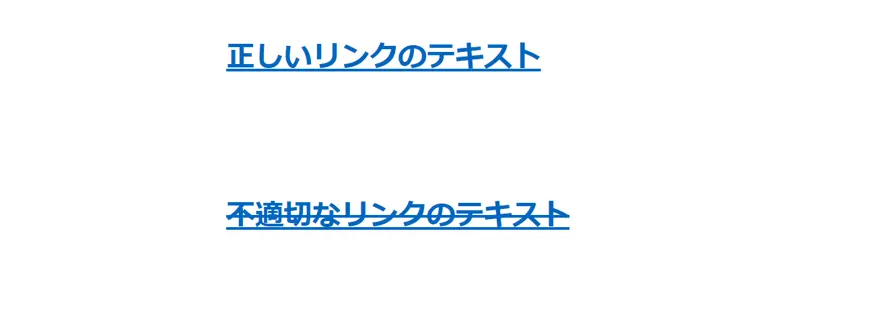
提案:チェックを外す
一般設定「提案」の項目は、チェックを外しましょう。
提案の機能をつけておくと、サイトが重くなる原因になるからです。
Broken Link Checkerに限らずプラグインの機能は最小限度にとどめておくのが定石ですよ。
そのため「提案」では、チェックを外しておくことをおすすめします。
含まれるリンクを探す設定
一般設定「含まれるリンクを探す」で選択した項目のリンク切れをチェックしてくれます。
基本的に、デフォルト設定を維持しましょう!
むやみにチェックをつけてしまうと、サイトが重くなる原因になるからですね。
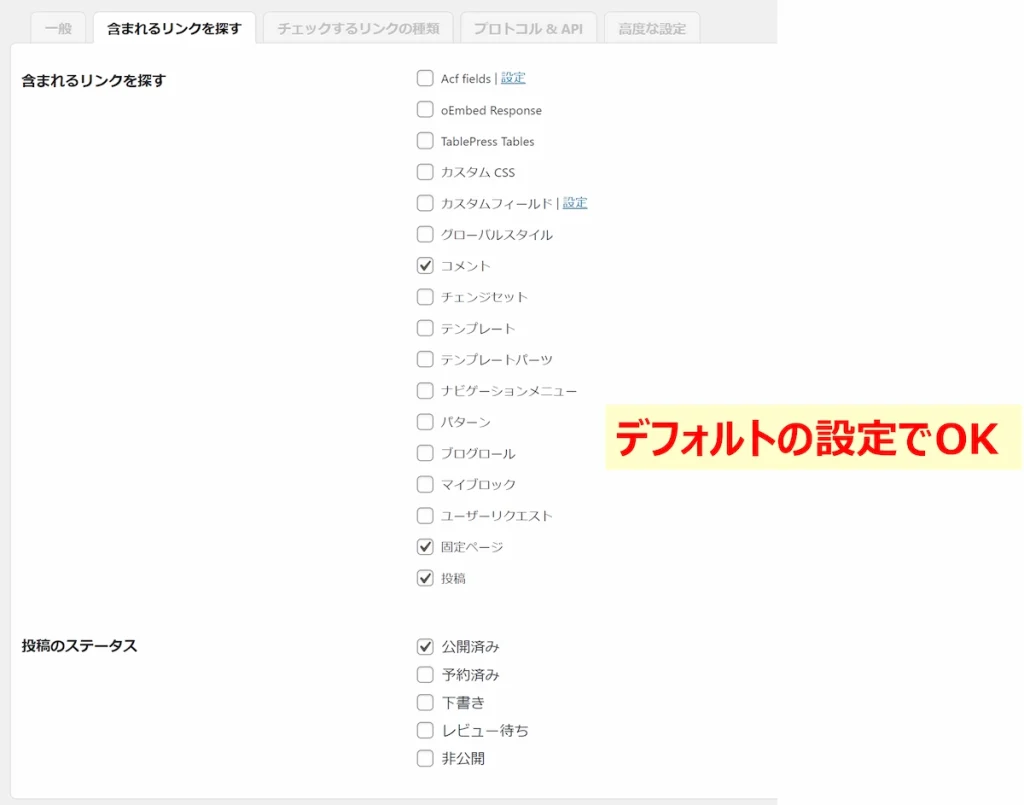
悩まれる方が多いですが、「カスタムフィールド」も設定不要です。
チェックするリンクの種類設定
一般設定「チェックするリンクの種類」の項目も、デフォルト設定で問題ありません。
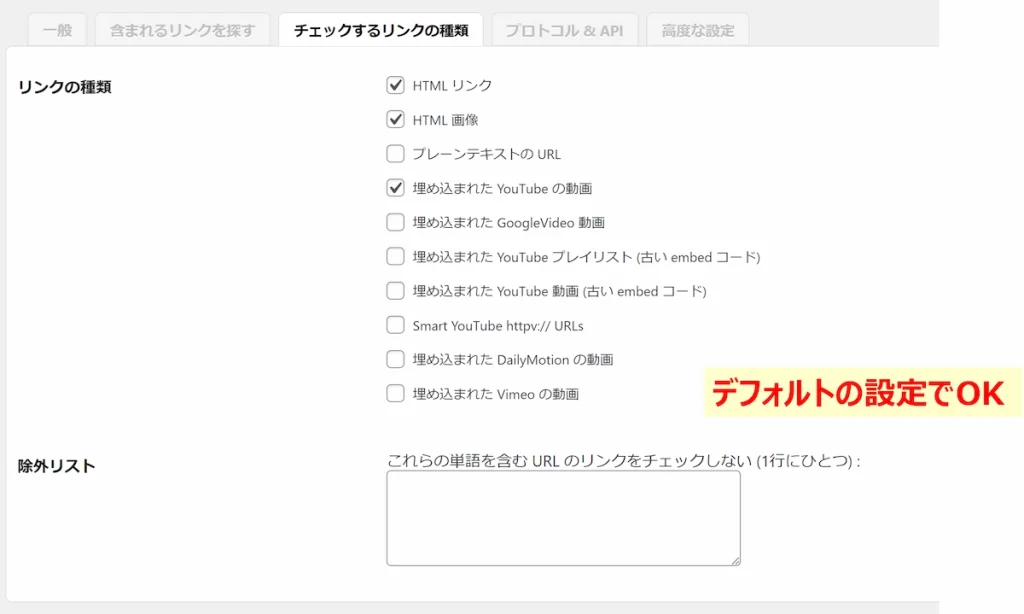
プロトコル&API設定
一般設定「プロトコル&API」の項目も、変更する必要ないです。
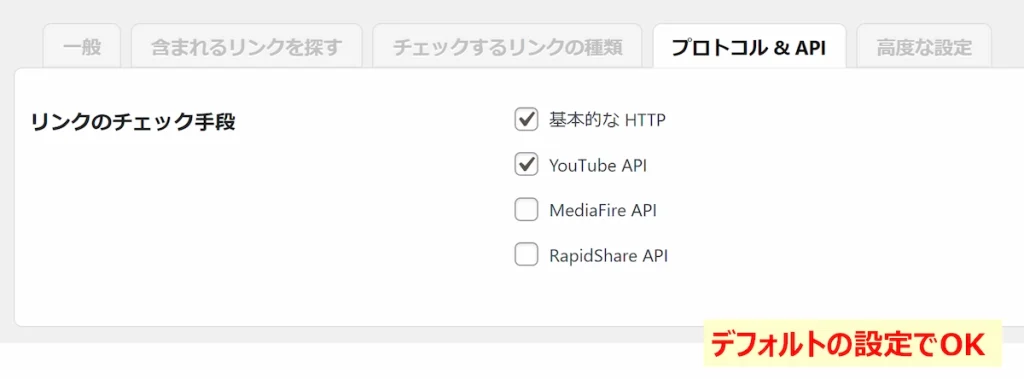
高度な設定
一般設定「高度な設定」の項目は、以下のように指定しましょう。
- リンクモニター:2つ目のチェックを外す
- サーバー負荷の制限:10と入力
どちらもサーバーの負荷を軽減するための設定です。必ず変更したほうがいいですよ!
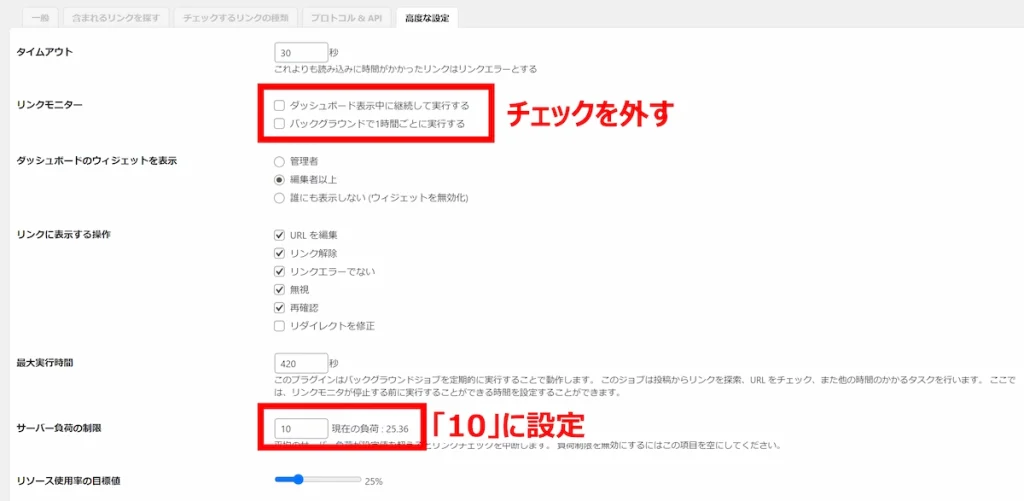
「すべてのページを再確認」は押さない
「すべてのページを再確認」はクリックしないように気をつけましょう!
なぜならば、サーバーに負荷が集中し、サイトが重くなるからです。
「Broken Link Checker」をインストールしておけば、自動ですべてのリンクをチェックしてくれますので、押す必要ないですよ。
そのため、「すべてのページを再確認」は押さないように気をつけてください。
Broken Link Checkerの使い方
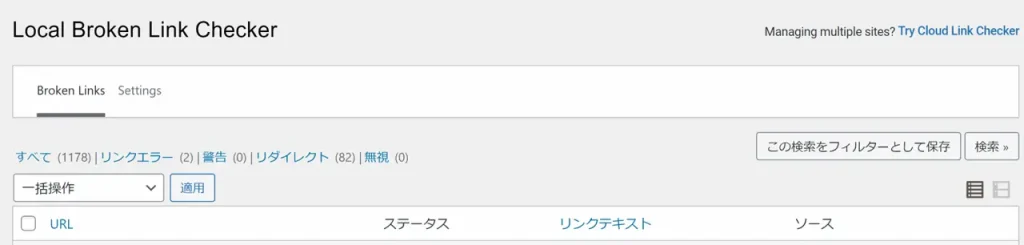
「Broken Link Checker」の使い方を解説します。
リンク切れの修正方法は、以下4ステップです。
Broken Link Checkerの使い方
1.リンクエラー通知メールを受信する
リンク切れなどのリンクエラーが検出されると、登録したメールアドレス宛に通知が届きます。
以下のようなイメージです。
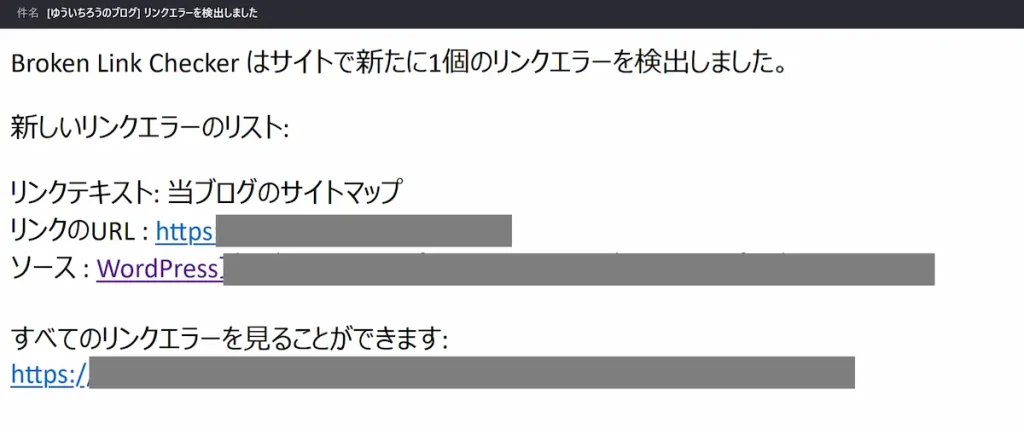
2.リンクエラーリストへ移動する
WordPress管理画面サイドメニューの「リンクチェッカー」→「Local[old]」→「Broken Links」→「リンクエラー」の順にクリックし、リンクエラーリストへ移動します。
一覧化されており、分かりやすいです。
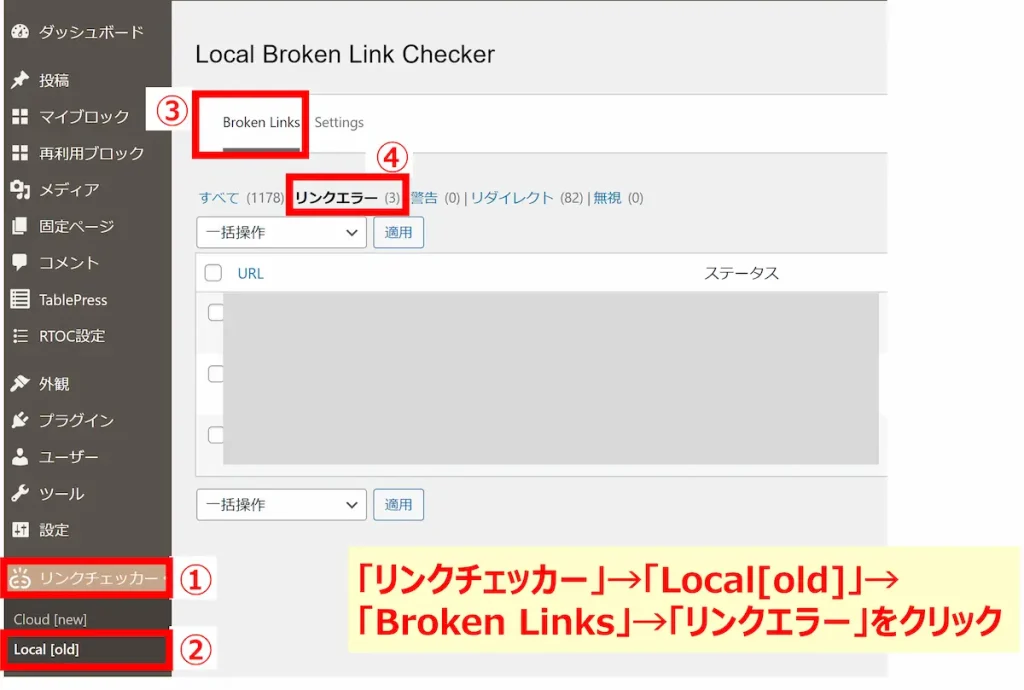
3.リンクエラーを確認する
続いて、「リンクエラーリスト」から具体的なエラー内容を確認します。
ステータス部をみて、エラー内容を判断するイメージですね。

ステータスだけで分からない場合は、ソースの「表示」をクリックして元記事を確認してみてください。
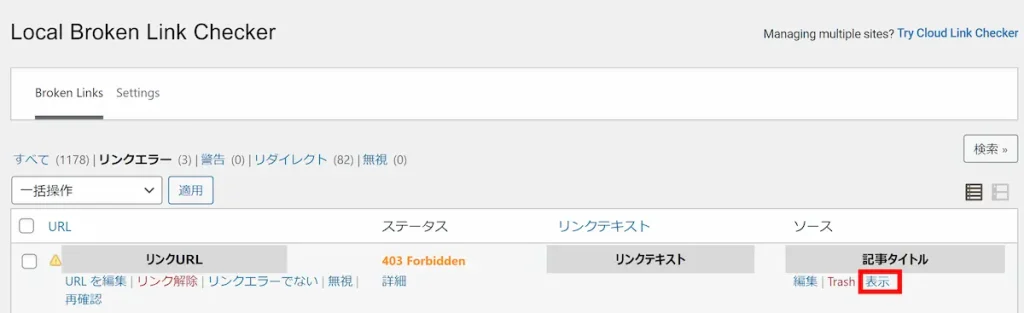
エラー箇所が以下のように打消し線で表記されています。
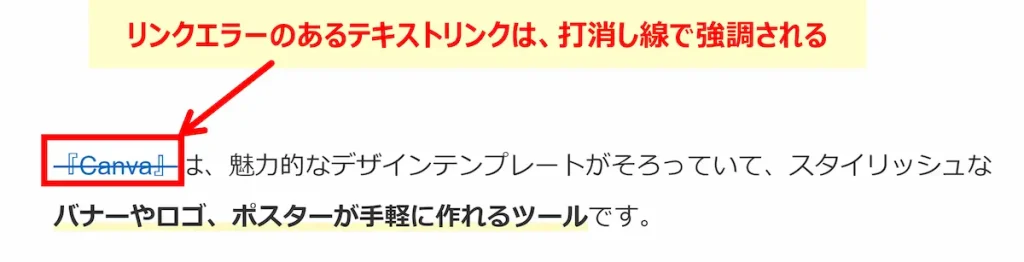
リンクエラーのステータス
リンクエラーはステータスにエラーの種類が表示されます。
代表的なステータスとその内容を一覧化しましたので、ご参考ください。
| ステータス | 説明 |
| 404 Not Found | ページが見つかりません |
| 403 Forbidden | アクセス権限がありません |
| 500 Internal Server Error | サーバーの内部にエラーが発生 |
| 503 Service Unavailable | サーバーが利用できない状態 |
| 502 Bad Gateway | サーバーからの応答エラー |
| 接続に失敗しました | ネットワークのエラー発生 |
| タイムアウト | 応答制限時間を超過 |
| サーバーが見つかりません | DNSのエラー |
| 不明なエラー | 原因不明なエラー |
※横にスクロールできます。
この表をみながら、エラー内容を把握しましょう!

4.リンクエラーを修正する
最後は、確認したエラー内容を修正します。
以下のように、「URLを編集」から直接リンクを編集できるので、便利ですよ。
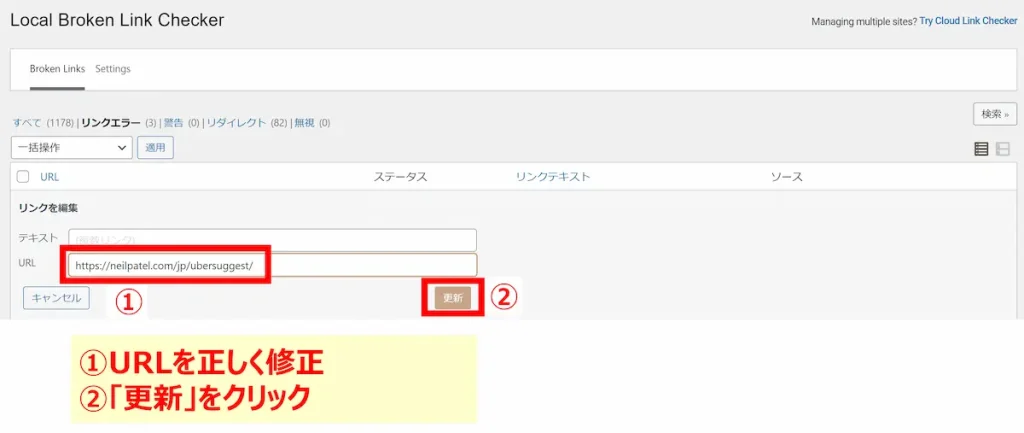
もし、記事のエディタ画面上で直接編集したい方は、ソースの「編集」ボタンをクリックしてください。
最終的にステータスが「200 OK」と表示されれば修正完了です。
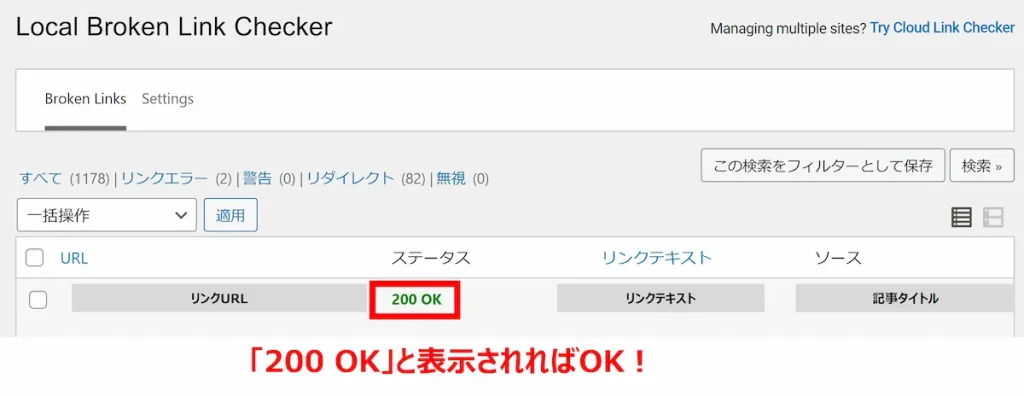
Broken Link Checkerを使わずにリンク切れを確認する方法
「Broken Link Checker」を使わずに、リンク切れを確認する方法を紹介します。
無料ツールの「リンクチェッカー」を使うと、簡単にリンク切れを確認できますよ。
しかし、「Broken Link Checker」のように自動でリンク切れを検出できない点がデメリットです
リンクチェッカーは誤作動する
「リンクチェッカー」は誤作動を起こしやすく、正しいURLもリンクエラーとして検出してしまうことがあります。
無料ツールなので、誤作動を起こしてしまうのは仕方ないですね。

そのためリンク切れチェックツールとしては、「Broken Link Checker」をおすすめします!
「Broken Link Checker」のインストール方法には、以下ボタンから飛べますよ。
まとめ:リンク切れはNG!
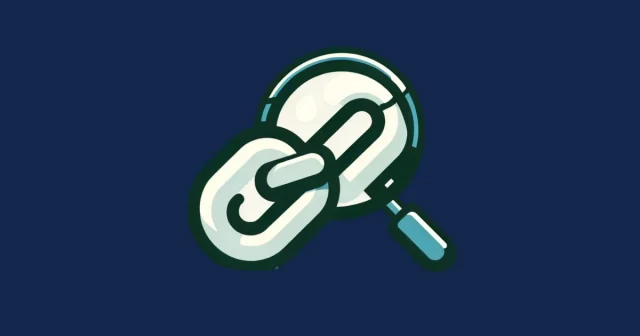
本記事では、「Broken Link Checker」の重くならない設定方法や使い方を解説しました。
記事数が増えてくると、ひとつひとつリンク切れをチェックしきれません。
そのため、プラグイン「Broken Link Checker」を利用し、常にリンクエラー「ゼロ」の状態を目指しましょう!
その他のおすすめプラグインに関しては、以下記事を参考にしてください。
>WordPressのおすすめプラグイン|導入手順を画像で解説
よくある質問
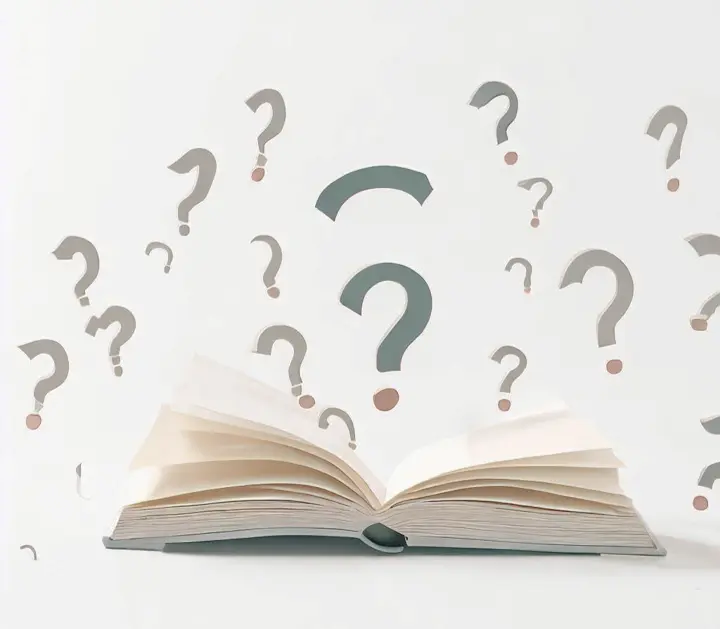
リンク切れチェックツール「Broken Link Checker」に関する、よくある質問を纏めました。
同じような悩みを抱えている方は、ご参考ください。
Broken Link Checkerとは?
「Broken Link Checker」はリンク切れを全自動でチェックしてくれるWordPressプラグインです。
「Broken Link Checker」の特徴は以下で解説しています。
リンクに取り消し線(打ち消し線)が入るのはなぜですか?
「Broken Link Checker」には、リンクエラー箇所を「打ち消し線」で強調する機能があります。
そのため、「打ち消し線」が入るのはリンクエラーが起きているからです。
リンクエラーを修正し、打消し線をゼロにしましょう!
一般設定の「リンクエラーにカスタム CSS を適用する」をOFFにすると、「打消し線」表示を消すことができます。
リンク切れを一括でチェックする方法は?
リンク切れを一括でチェックするには、「Broken Link Checker」を利用しましょう。
無料で簡単につかえるWordPressプラグインですよ。
 こうへい
こうへいBroken Link Checkerが重い際の対処法は?
サーバーに負荷がかかりすぎているので、一時的に無効にするか動作頻度などをへらしましょう!
本記事では「Broken Link Checkerの重くならない設定方法」を詳しく解説していますので、ご参考ください。