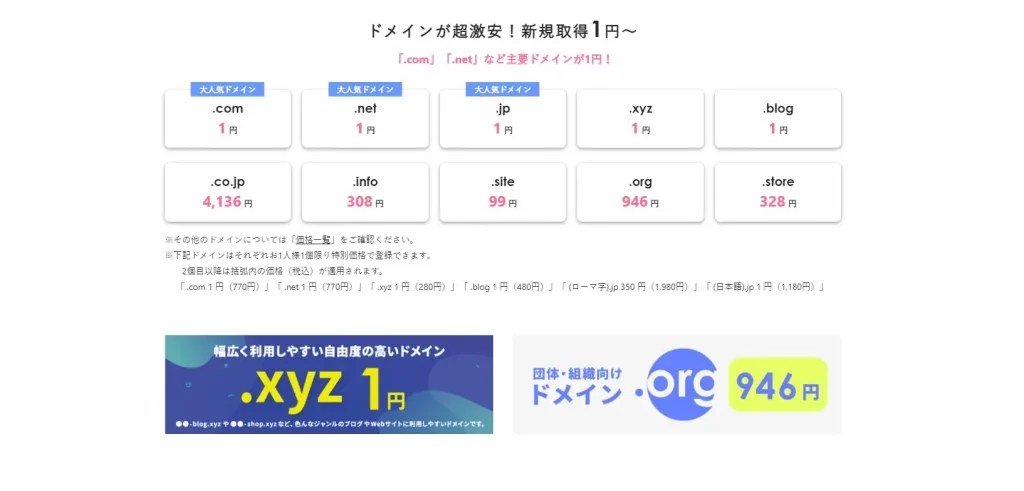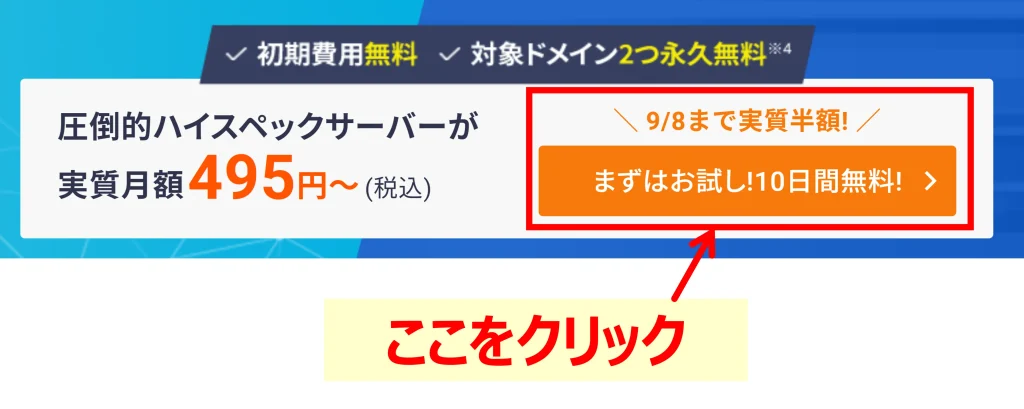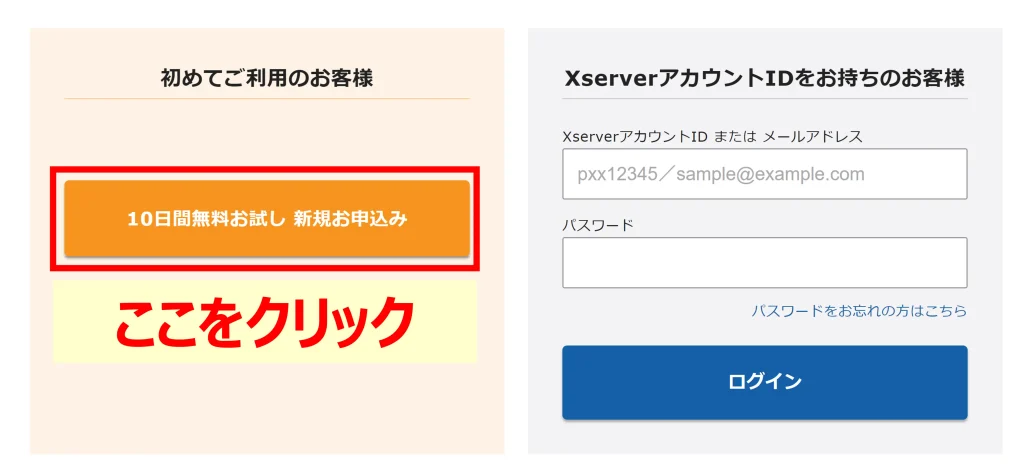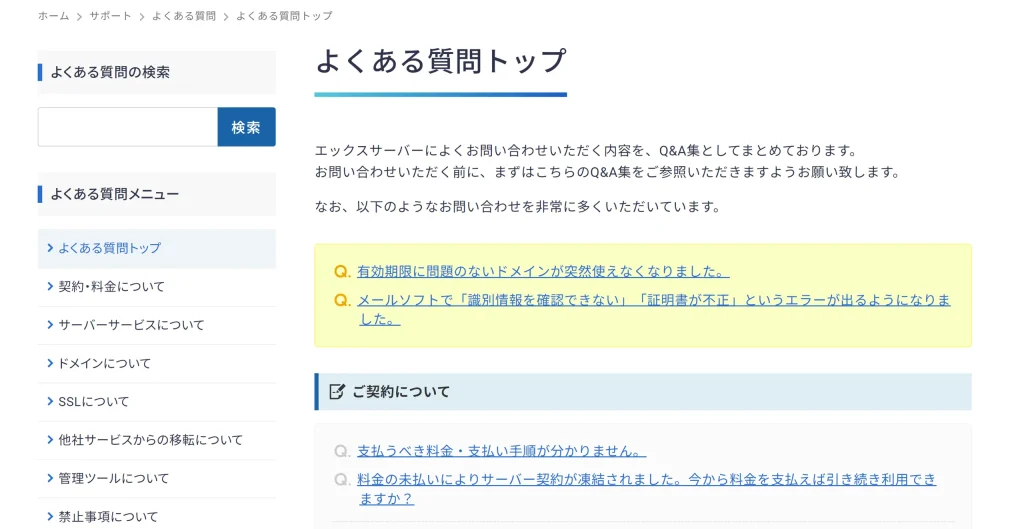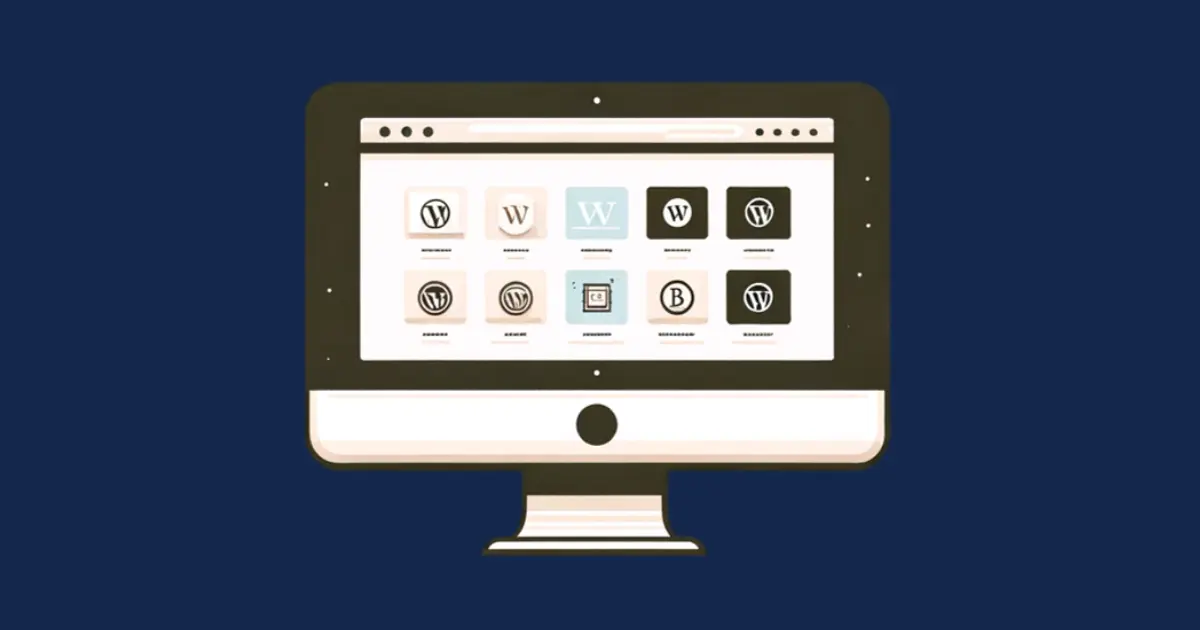本記事では、WordPressクイックスタートを用いたブログの開設方法について解説します。
本記事では、こんなお悩みを解決します
収益化向けブログを始めるには、WordPressの開設が必要です。
今回は、エックスサーバーでブログを作成する手順を説明していきます。
その他にも、『クイックスタートとは?』『クイックスタートで始めるべき人』なども解説していますので、あわせてご覧ください。
本記事を読むことで、稼げるブログの環境設定が完了します
サクッとブログを始めちゃいましょう!
現在、2024年7月4日(木)12時まで『料金30%オフ、ドメイン2つ永久無料、初期費用無料』の超お得キャンペーン実施中です。
今のうちにブログを開設しておきましょう!
>エックスサーバーの料金プランを確認する
\ 7月4日までキャンペーン中! /
クイックスタートとは?

WordPressクイックスタートとは、WordPress開設に必要な手続きや設定を自動で行ってくれるサービス(機能)のことです。
通常、WordPressの開設には複雑な設定が必要です。
しかし、WordPressクイックスタート機能を利用することで、サーバやプログラムに自信のない初心者でも、簡単にWordPressを開設できます。
まずは、WordPress開設に必要なものから説明していきます。
WordPress開設に必要なもの
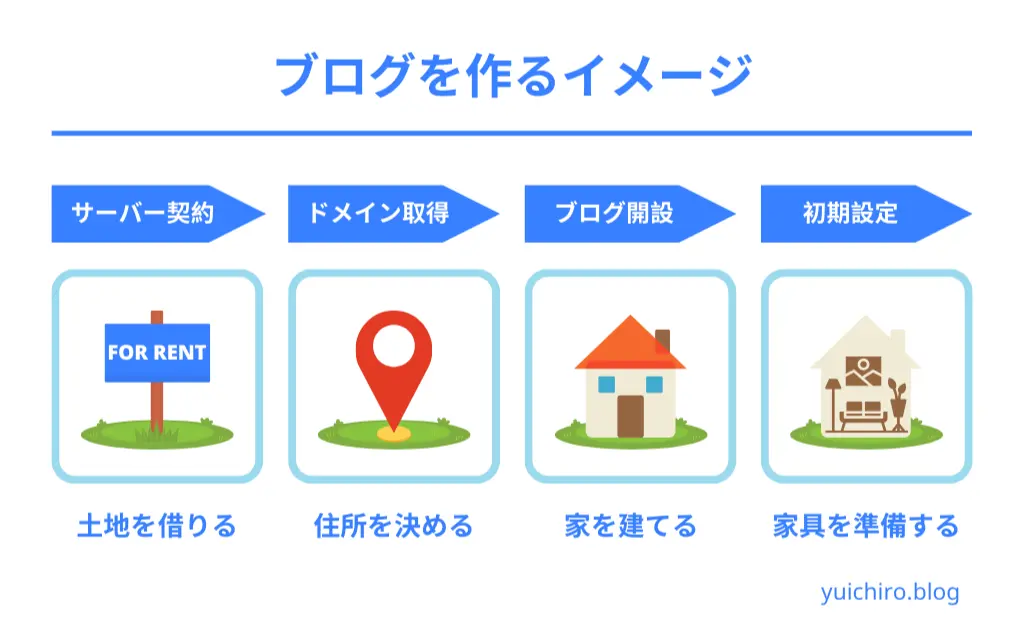
ブログで稼ぐためには、以下4つの環境設定が必要です。
クイックスタート利用すると、上記手順の①~③を一度に開設できます!
クイックスタートでできること
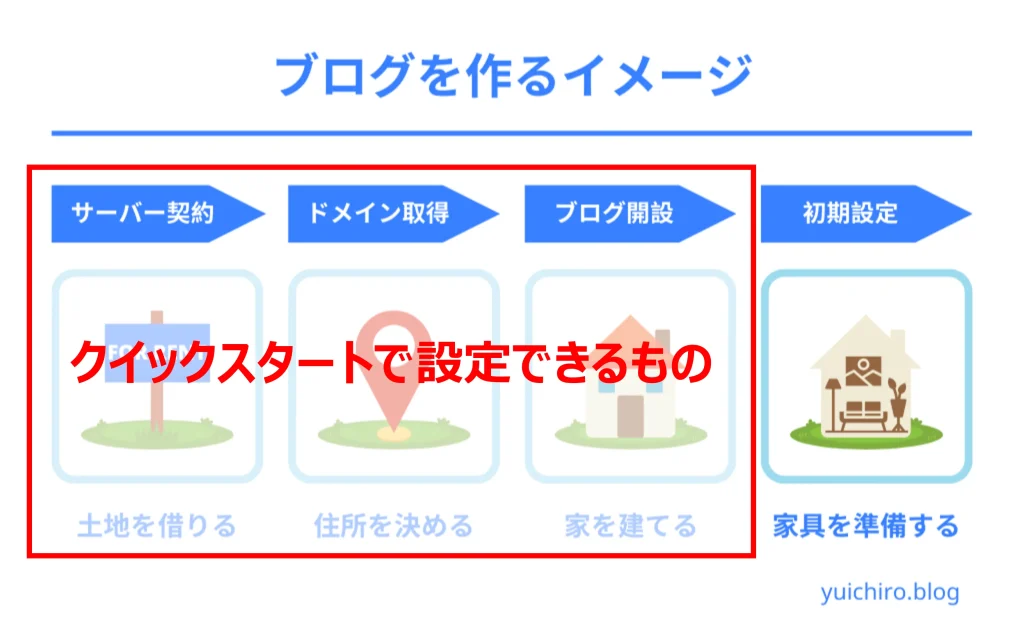
エックスサーバーのWordPressクイックスタートでできることは、以下3つです。
クイックスタートでできること
- サーバー契約
- ドメイン取得
- WordPressの開設
エックスサーバーのクイックスタートを利用することで、WordPressブログの開設が完了します。
そのため、初心者でも迷わずにWordPressブログを開設できます。
クイックスタートでブログを開設した後に、初期設定を済ませれば、必要な環境設定は完結です!

しかし、クイックスタート機能の利用が適している人と適していない人がいますので、クイックスタート機能の特徴について解説します。
クイックスタートの特徴
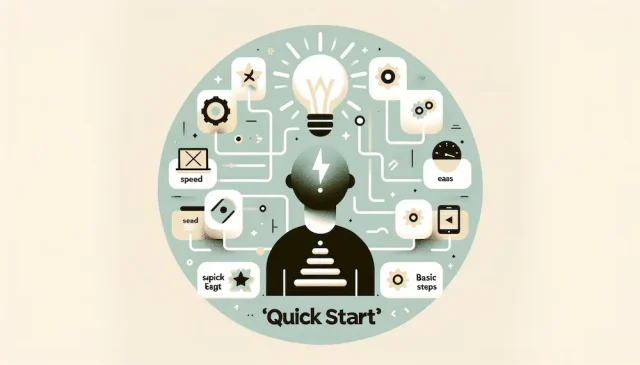
エックスサーバーのWordPressクイックスタート機能のメリット・デメリットは以下の通りです。
| メリット |
|---|
| 最短3分でブログを開設できる 独自ドメインの取得&維持が無料 |
| デメリット |
| 無料お試し期間が利用不可 取得済ドメインは利用不可 |
上記メリット・デメリットを踏まえた上で、クイックスタート機能をおすすめできる人、できない人を説明します。
| おすすめできる人 |
|---|
| これからWordPressを開設する全ての人 |
| おすすめできない人 |
| 10日間の無料お試し期間を利用したい方 取得済みのドメイン名を使用したい方 2つめのWordPressを開設したい方 |
結論、これからWordPressブログを開設するほとんどの方は、クイックスタート機能を利用するべきです。
それでは、詳細を説明していきます。
WordPressブログの始め方からみたい方は、こちらから飛べます
クイックスタートのメリット・デメリット
| メリット |
|---|
| 最短3分でブログを開設できる 独自ドメインの取得&維持が無料 |
| デメリット |
| 無料お試し期間が利用不可 取得済ドメインは利用不可 |
まず、WordPressクイックスタート機能のメリットデメリットについて、説明します。
最短3分でWordPressを開設できる
最短3分で、初心者でも迷わずに、WordPressを開設できます。
クイックスタートではフォームに必要事項を入力するだけで、手間のかかる手続きはすべて自動で行ってくれます。
通常、WordPressの開設には、サーバーの中身やプログラムについて勉強しながら細かい設定をする必要があり、初心者だと1時間以上はかかります。
実際、私もプログラムやサーバーの知識がない状態から、5分もかからずWordPressの開設ができました。

独自ドメインの取得&維持が無料
WordPressクイックスタート機能を利用することで、独自ドメインが無料で取得できます。
ドメインにかかる費用には、以下のように取得費用と更新費用がかかりますが、クイックスタートを利用すれば、共に永久無料です。
| ドメインの種類 | 取得費用 | 更新費用 |
| .com | 1円 | 1,298円 |
| .net | 1円 | 1,518円 |
| .jp | 350円 | 3,102円 |
| .blog | 1円 | 3,058円 |
| .co.jp | 4,136円 | 4,136円 |
そのため、WordPressクイックスタート機能を利用すると、ドメインに一切お金がかかりません。(サーバー代のみ必要です。)
維持費に数千円かかることもあるので、かなりお得ですね!

以上がWordPressクイックスタート機能のメリットです。
続いてデメリットについて解説していきます。
無料お試し期間がない
WordPressクイックスタート機能を利用する場合は、無料お試し期間がありません。
通常、エックスサーバーでは、10日間の無料お試しサービスがあります。
しかし、WordPressクイックスタート機能を利用すると、独自ドメインを取得するため、無料お試しサービスの対象外です。
そのため、無料お試し期間を利用したい方はクイックスタートを使わずに、サーバー契約しましょう。
取得済のドメインを利用できない
WordPressクイックスタートでは、独自ドメインの取得がセットなので、すでに取得している独自ドメインを使えません。
取得済の独自ドメインを利用したい場合は、サーバー契約後に手動でWordPressをインストールする必要があります。
サーバー契約後にWordPressインストールする場合は、「WordPress簡単インストール」機能がおすすめです。
クイックスタートがおすすめな人
| おすすめできる人 |
|---|
| これからWordPressを開設する全ての人 |
続いて、WordPressクイックスタート機能をおすすめできる人、できない人について説明していきます。
これからWordPressブログを始める方は、クイックスタート機能を利用しましょう!
なぜならば、手間のかかる手続きを自動で行ってくれるからです。
通常、WordPress開設には、以下のように手間のかかる設定が必要になりますが、クイックスタートでは契約者情報を入力していくのみで簡単に設定できます。
ブログ開設時に手間のかかる設定
- サーバー契約
- ドメイン取得
- WordPressのインストール
- SSL化によるセキュリティ強化
設定が簡単で悩まず、ブログを始められました!

早速、WordPressを開設したい方は、以下からどうぞ。
クイックスタートがおすすめできない人
| おすすめできない人 |
| 10日間の無料お試し期間を利用したい方 取得済みのドメイン名を使用したい方 2つめのWordPressを開設したい方 |
クイックスタートを利用できないケースがありますので、ひとつずつ説明していきます。
10日間の無料お試し期間を利用したい方
クイックスタートでは、独自ドメインの取得が含まれるため、10日間の無料お試し期間が利用できません。
無料お試し期間を利用したい場合は、クイックスタートを利用せずにサーバー契約しましょう。
ただ、WordPressのインストール等の手続きは大変なので、無料期間中に解約し、新しくクイックスタートで契約をするのもいいと思います。
取得済みのドメイン名を使用したい方
クイックスタートは取得済のドメイン名に対応してません。
取得済のドメイン名を使いたい場合は、クイックスタートを利用せずに、サーバー契約しましょう。
2つ目のWordPressを開設したい方
すでにエックスサーバーを契約しているアカウントで新たなWordPressを立ち上げる場合は、クイックスタートを利用できません。
WordPressをゼロから開設する場合は、クイックスタートを利用しよう!

エックスサーバーのクイックスタートを使ったWordPressブログの始め方

ここからが本題です。
エックスサーバーのWordPressクイックスタートを利用したブログの始め方について解説していきます。
1.エックスサーバーに申し込む
まずは、「エックスサーバー」の公式HPにアクセスします。
早速、エックスサーバーの申し込み画面にアクセスしましょう!
エックスサーバーのトップページに移動したら、「お申込み>」をクリックし、お申込みフォームに進みます。
>エックスサーバー(Xserver)のトップページ
続いて、左側の「10日間無料お試し 新規お申込み」をクリックしてください。
2.サーバープランを選ぶ
ここから、サーバー契約内容の設定です。
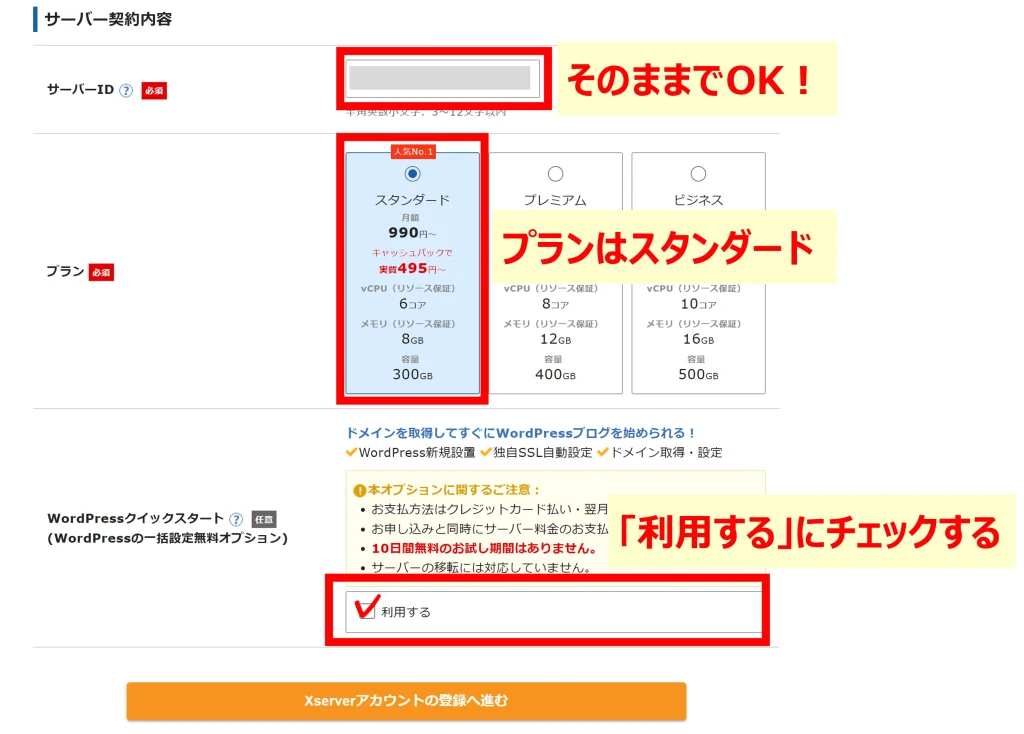
各項目は以下のように入力しましょう!
- サーバーID
そのままでOK - プラン
「スタンダード」でOK - WordPressクイックスタート
「利用する」にチェック
スタンダードプランなら100万PV以上の同時アクセスにも耐えられるので、個人ブロガーは「スタンダードプラン」でOKです。
サーバーIDはほぼ出番ないので、特に気にする必要ないですよ!

3.WordPressクイックスタートを利用する
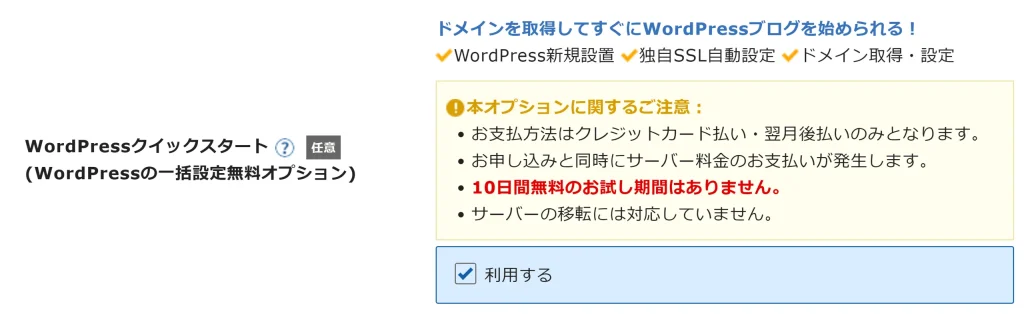
WordPressクイックスタート機能を利用しましょう!
その理由は、①サーバーの契約②ドメインの選択③WordPress開設を一度にすませられるからですね。
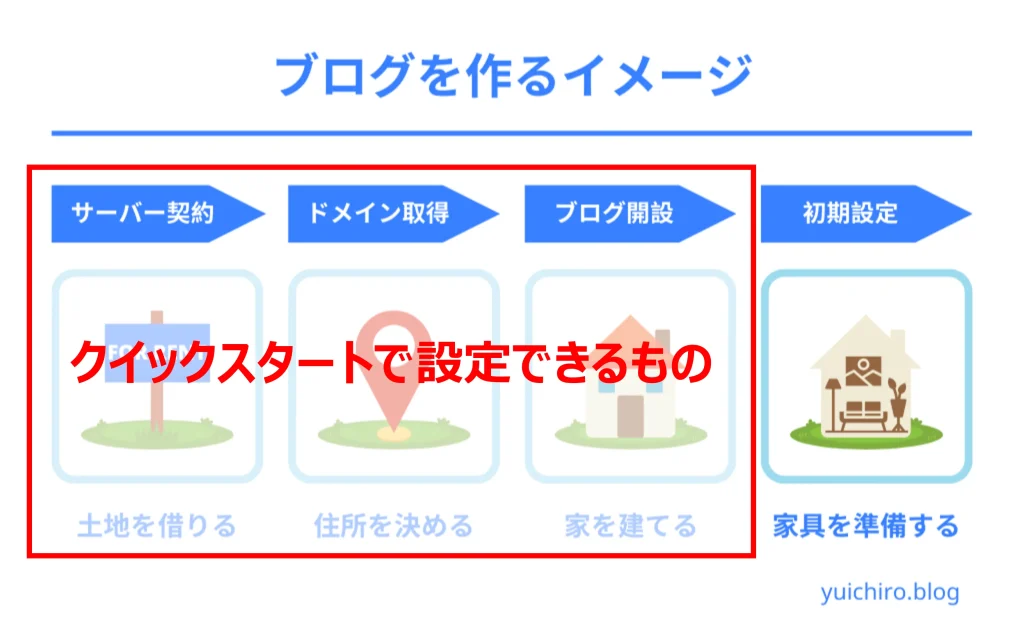
WordPressクイックスタートの「利用する」にチェックを入れると、以下のような表示がされますが、問題なければ「確認しました」をクリックしてください。
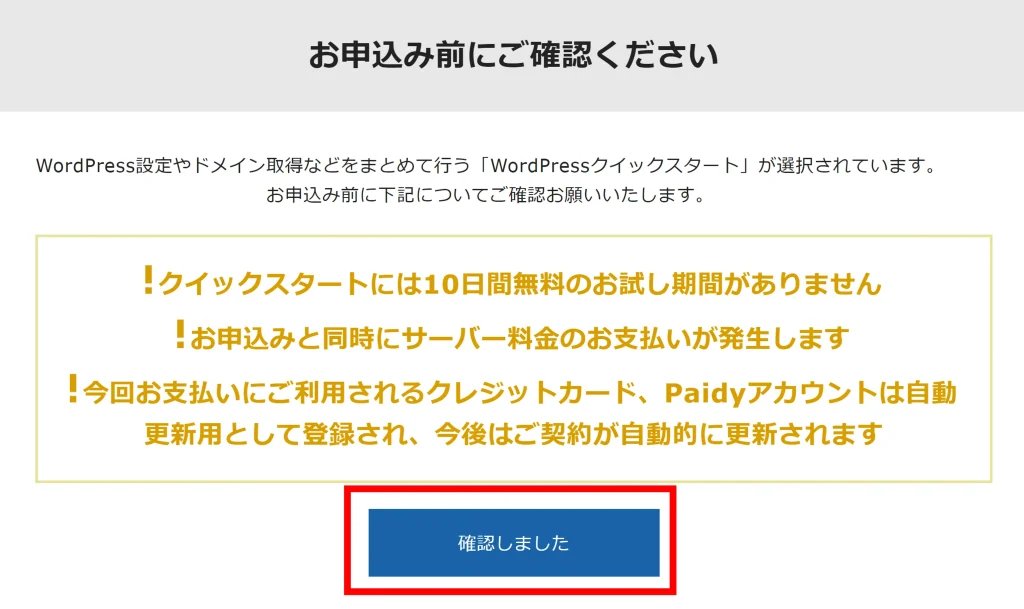
以下のように、入力できる項目が増えたら、順調です。
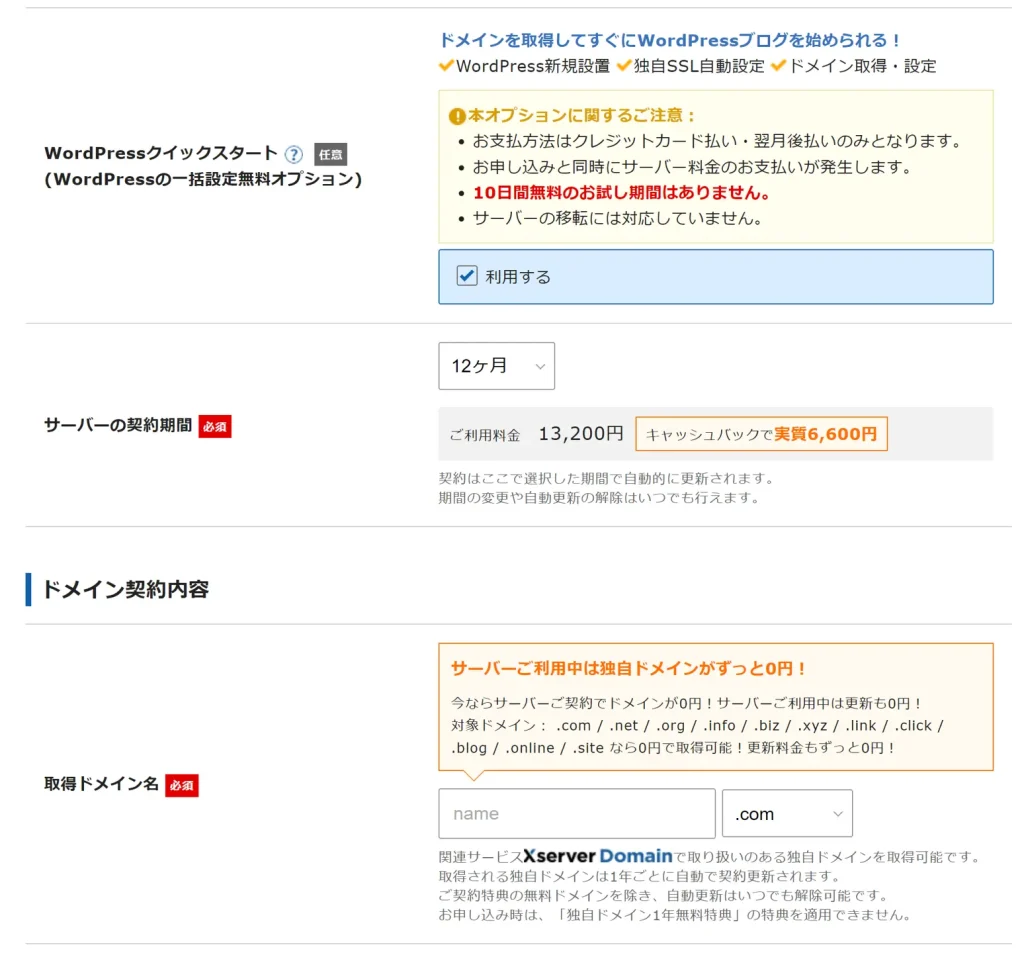
4.契約期間を選ぶ

続いて、契約期間の選択になります。以下のように設定してください。
- サーバーID
そのままでOK - プラン
「スタンダード」でOK - WordPressクイックスタート
「利用する」にチェック - サーバーの契約期間
「12カ月」以上を選択
12ヶ月以上では、対象ドメインが永久無料になり、超お得です!

5.ドメインの取得
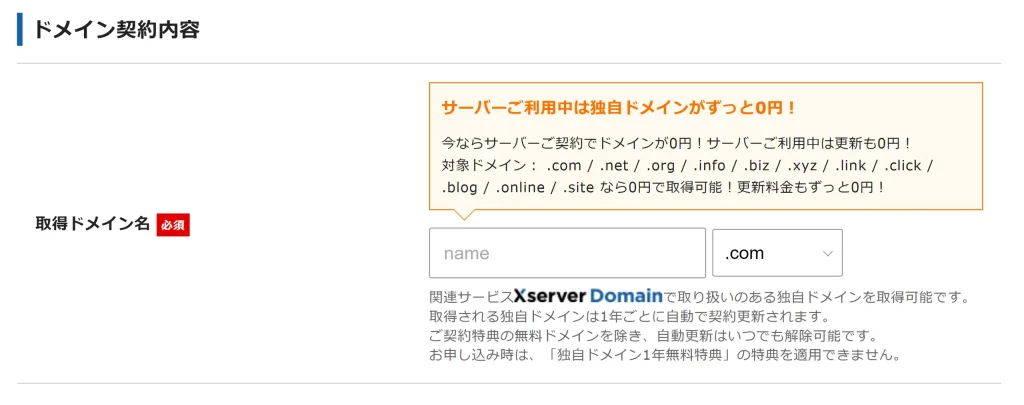
次は、ドメインの契約になります。
ドメインとは、URLの以下部分を指します。

当ブログでは、「yuichiro.blog」の部分ですね。

取得したいドメインを入力してみましょう!
『!すでに使用されているドメイン名です。』と表示された場合は、ドメイン末尾か入力したドメイン名を変更する必要があります。
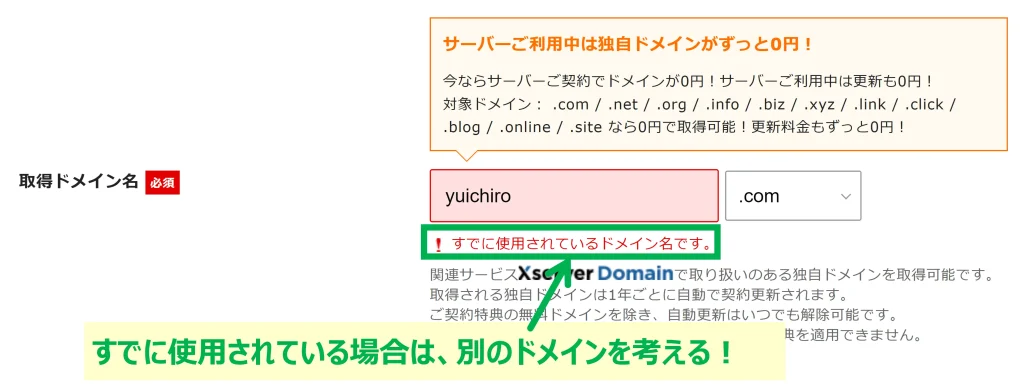
入力したドメイン名が使用できる場合は、『✓プラン特典により0円で取得可能!』と表示されます。
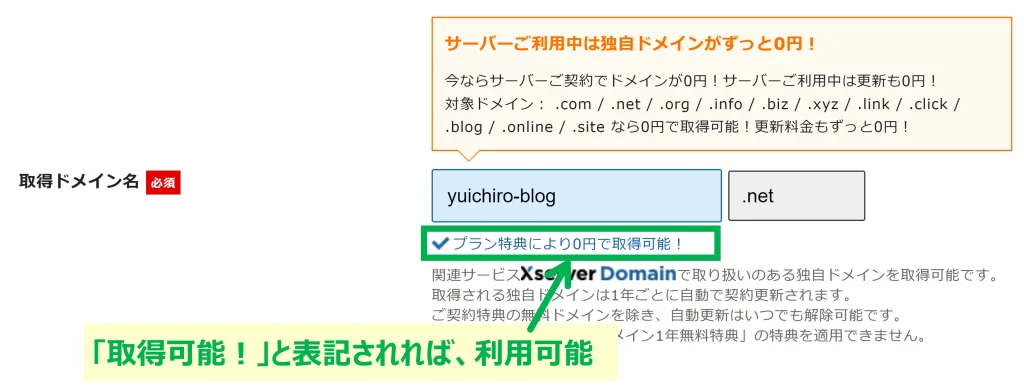
問題なければ、ドメインの取得は完了です。次の「WordPress情報を打ち込む」へ進んでください。
ドメイン名の決め方
ドメイン名は深く考えすぎる必要はありません。以下のポイントをおさえて、サクッと決めてしましましょう!
ドメイン名のポイント
- 英語表記にする
- ドメイン名は短くする
- ブログテーマや運営者名を入れる
例えば、有名ブロガーのサイトでは、以下のように設定してます。
- Tsuzukiblog:tsuzukiblog.org
- manablog:manablog.org
不安な人はブログ名や運営者名で設定しておきましょう!

失敗しないドメイン名の決め方は、別記事で詳しく説明しています。
>【個人ブログ】失敗しないドメイン名の決め方!具体例もあわせて紹介
ドメイン末尾のおすすめ
ドメイン末尾で悩んだときは、人気ドメインである「.com」、「.net」の順で選ぶことをおすすめします。
人気なドメイン=認知度が高く、読者も違和感がないからです。
- 「.com」
一番人気のドメイン - 「.net」
「.com」の次に人気なドメイン
もし、「.com」「.net」でドメインの空きがない場合は、「.blog」を選ぼう!
当ブログは、「.blog」を利用しています。

「.blog」は新しいドメインなので、空いてることが多くおすすめですよ!
6.WordPress情報の入力
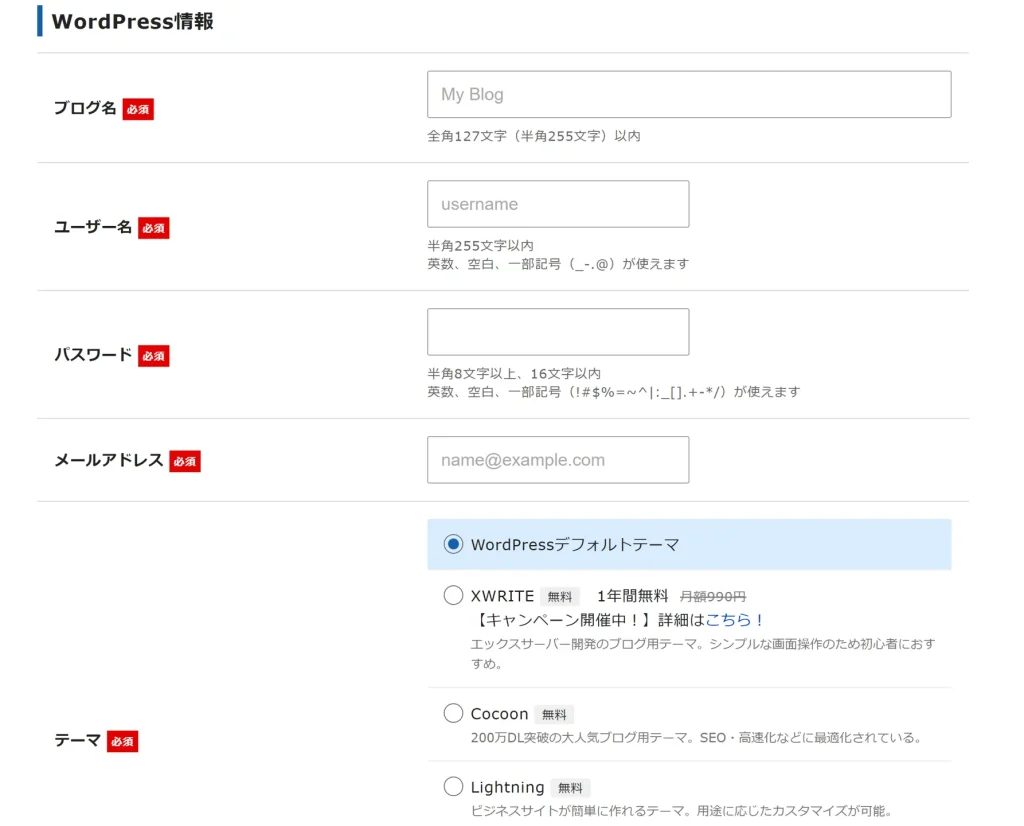
ドメインの入力が完了したら、「WordPress情報」に進みましょう!
ここでは、「ブログ名」「ユーザー名」「パスワード」「メールアドレス」「テーマ」を入力します。
以下ポイントを意識しながら、設定してください。
- ブログ名
ブログ名を入力
(後で変更可能) - ユーザー名
ユーザー名を入力
(自分の名前でOK) - パスワード
パスワードを入力 - メールアドレス
メールアドレスを入力 - テーマ
WordPressデフォルトテーマ
(後で有料テーマに変更推奨)
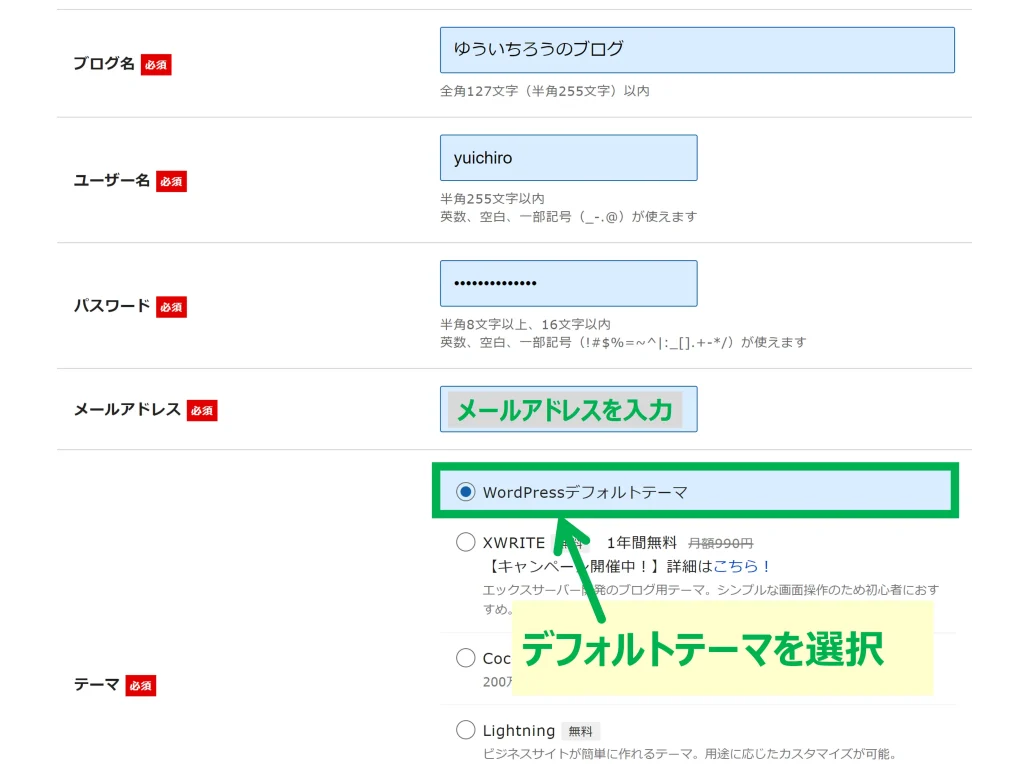
ブログ名
ブログ名は後で変更ができるので、サクッと決めてしまいましょう。
ユーザー名とパスワード
ユーザー名とパスワードはWordPressログイン時に必要になるので、忘れないようにメモしておきましょう!
メールアドレス
WordPressへのログインURL等が送られてくるので、打ち間違えないように注意してください。
WordPressテーマ
WordPressテーマとは、「ブログのデザインや機能を整えるテンプレート」のことです。
WordPress開設後にインストールすることが通常ですので、ここでは、デフォルトテーマを選んでおきましょう。
WordPressテーマはブログの収益性にも影響するので、有料テーマを導入することがおすすめです。
>初心者向けのおすすめWordPressテーマ6選(有料・無料)
『WordPress情報』の入力が完了しましたら、ページ下部にある「Xserverアカウントの登録へ進む」をクリックします。

7.お客様情報を入力
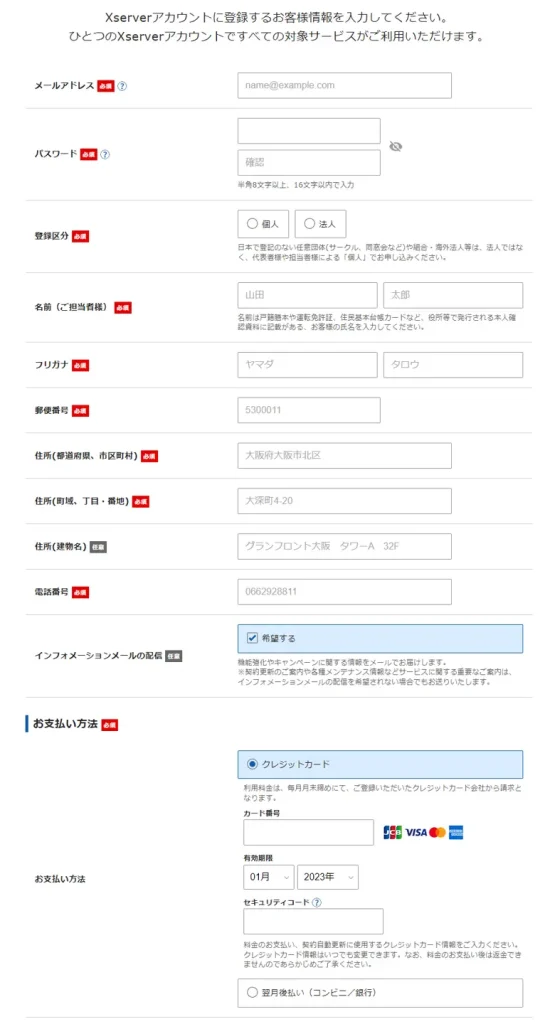
続いて、お客様情報とお支払い方法を上から順に入力しましょう!
クレジットカード決済の場合は、クレジットカード情報を登録します。
お支払い方法を入力したら、「WordPressテーマ利用規約」「利用規約」「個人情報の取り扱いについて」を確認し、『次へ進む』をクリックしてください。
8.認証コードの取得と受取
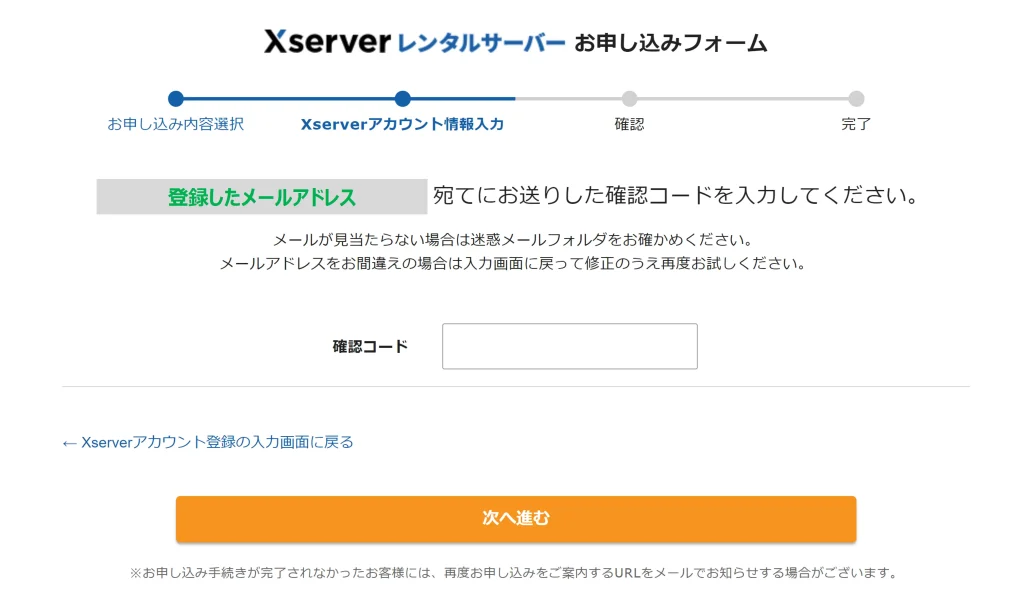
認証コード取得のため、メールアドレスへ送られた認証コードを入力ます。
指定したメールアドレス元に以下のようなメールが届くので、6桁の認証コードを入力し、『次へ進む』を選択しましょう!
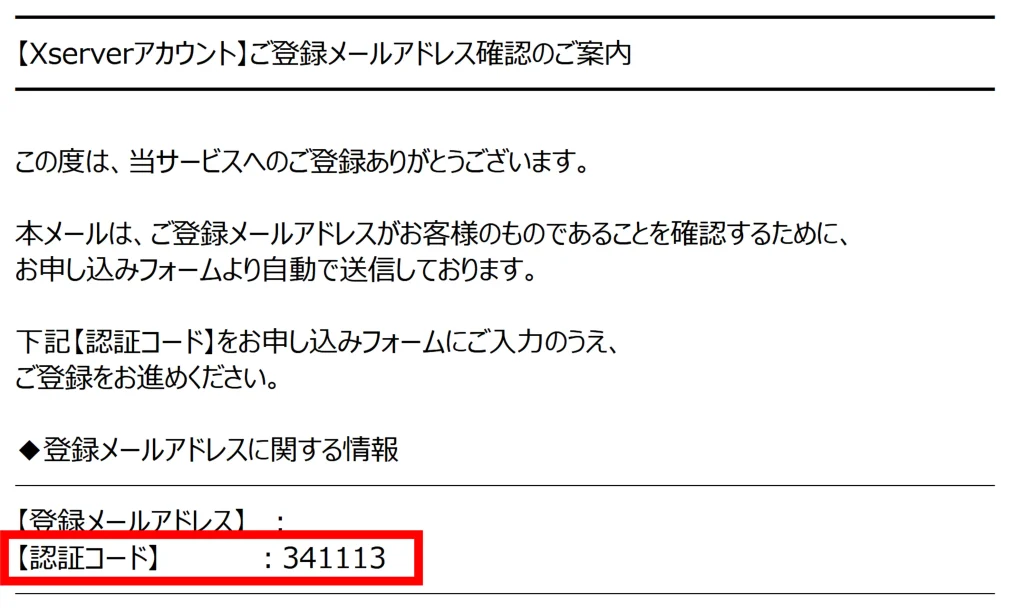
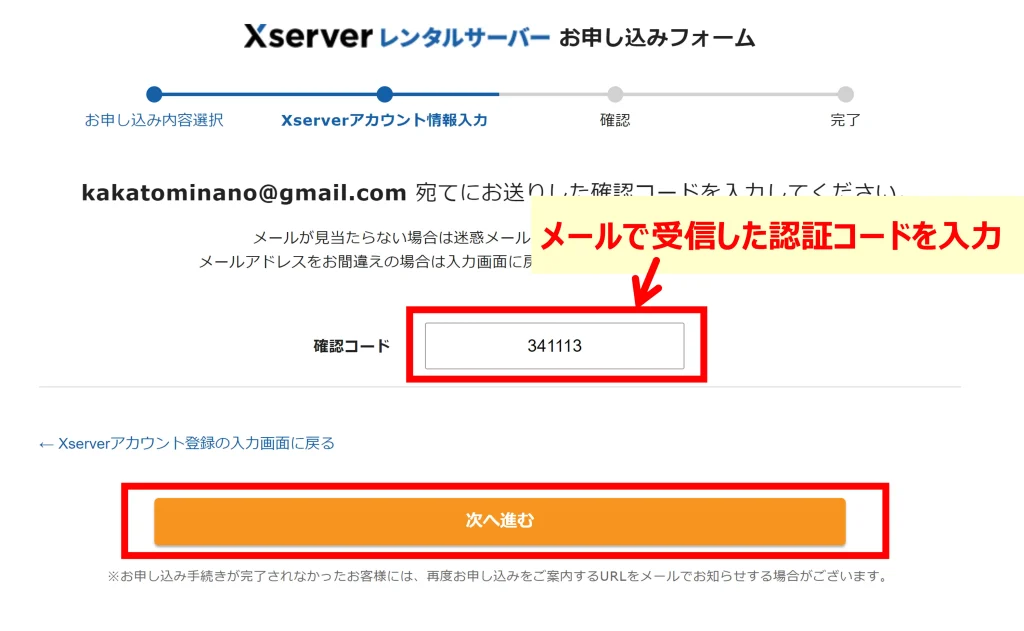
続いて、入力内容の確認になります。
入力内容に間違いないことを確認し、『SMS・電話認証へ進む』をクリックしてください。
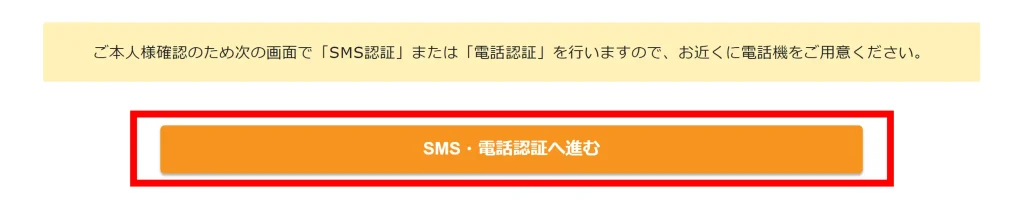
9.SMS・電話認証
2回目の認証行為ですが、これで終わるので最後まで頑張りましょう!
電話番号を入力して取得方法を選択後、「認証コードを取得する」を選択します。
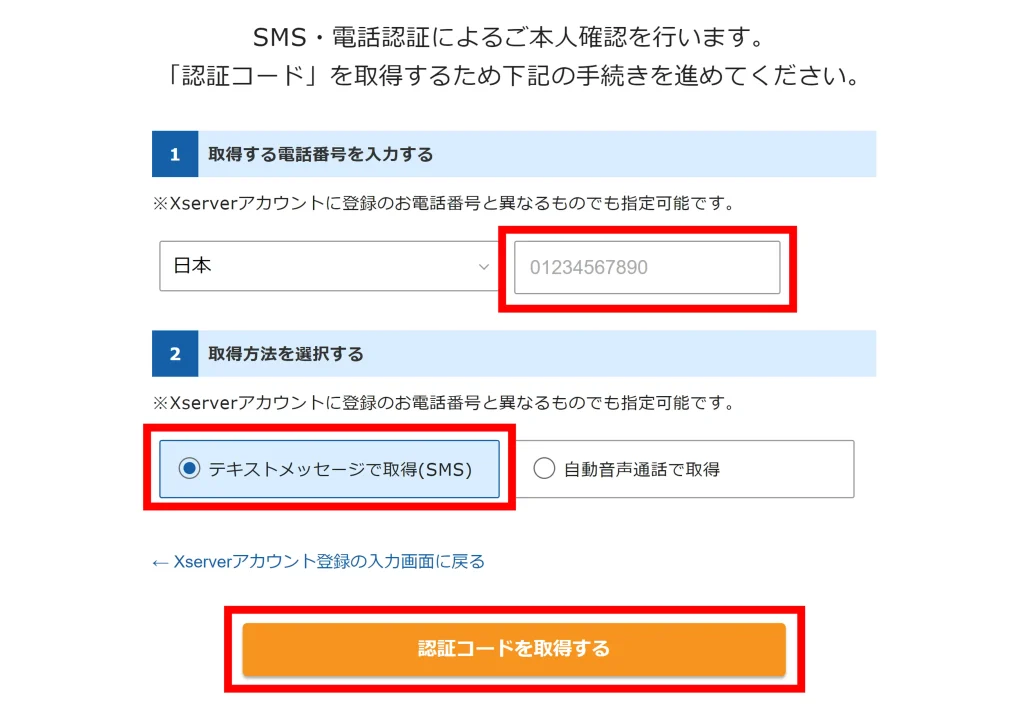
取得した認証コードを入力し、「認証して申し込みを完了する」をクリックします。
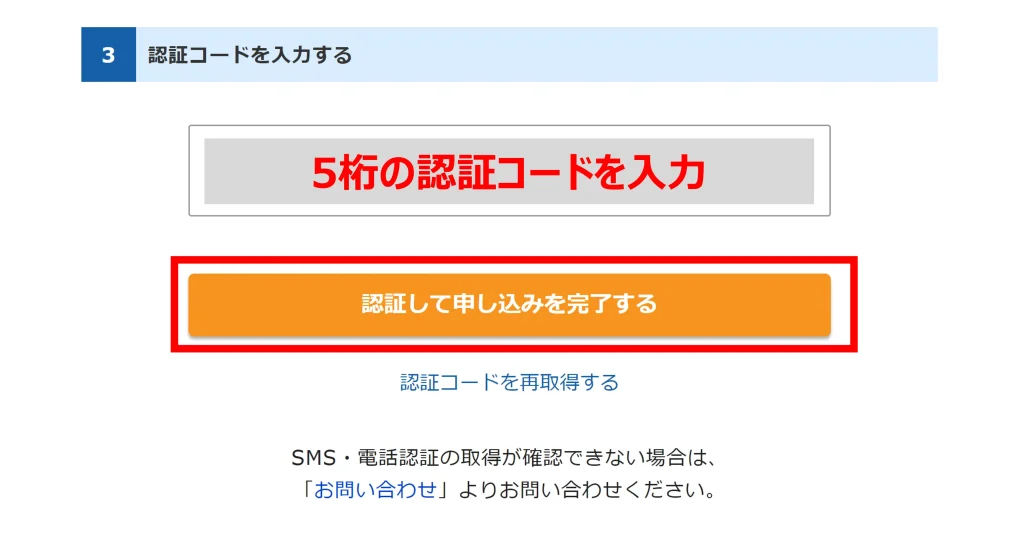
10.設定完了の確認
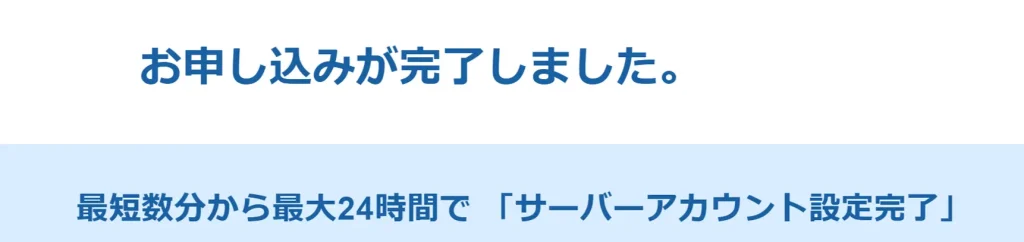
上記画面のように、『お申込みが完了しました。』の画面に切り替われば設定完了です。
数分後に、『【xserver】■重要■サーバーアカウント設定完了のお知らせ』というメールが届きます。
メール内にWordPressログインURL等が記載されているので、大切に保管しておきましょう!
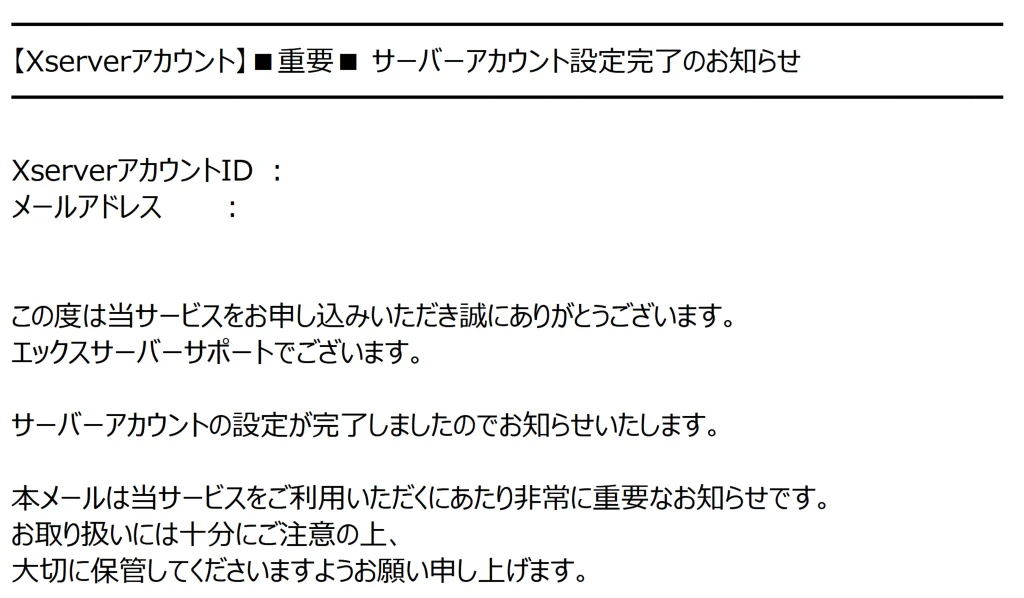
設定直後は反映までラグがあり、WordPressへアクセスできないことがあります。
そのため、設定完了メール受信してから1時間ほどたってから、WordPressへログインしましょう!
11.WordPressへログイン
無事にWordPressの開設が完了したら、管理画面へログインしてみましょう!
『【xserver】■重要■サーバーアカウント設定完了のお知らせ』というメールの中に以下情報が記載されています。下の方にあるので、しばらくスクロールしてください。
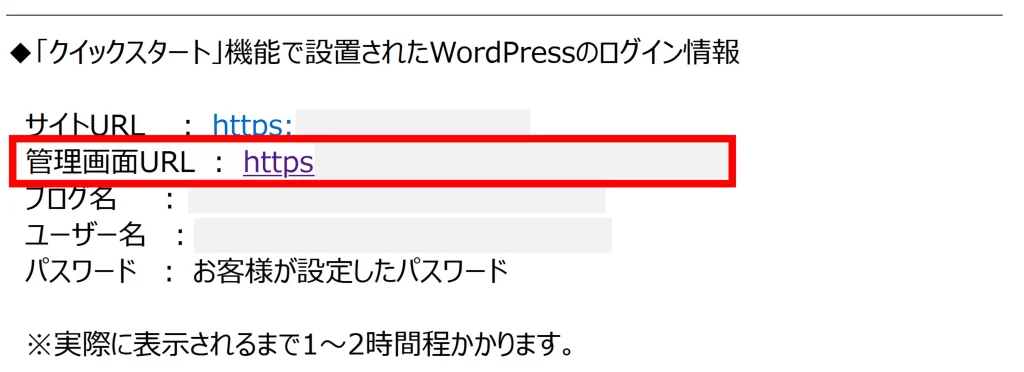
上記の『管理画面URL』から、WordPressのログイン画面へアクセスできます。
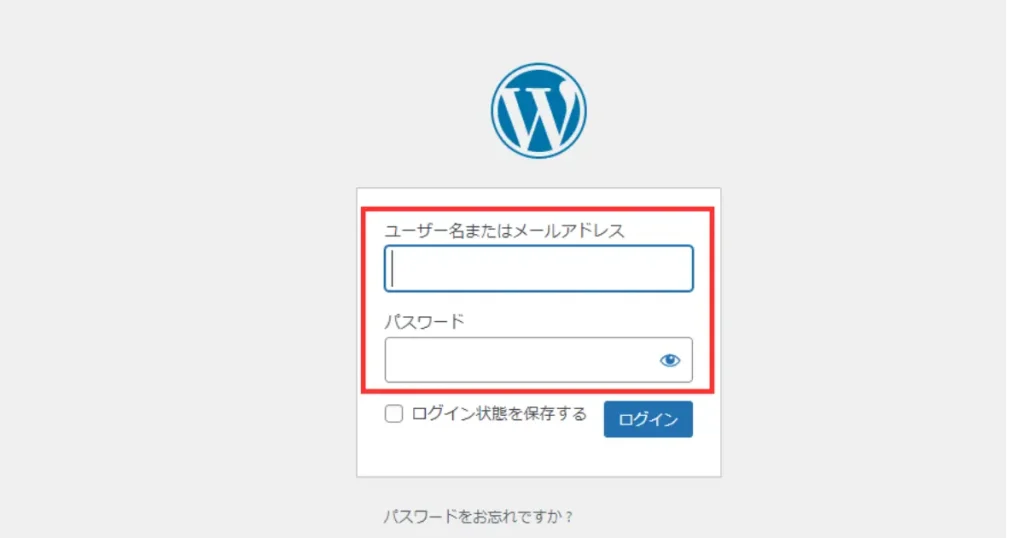
「ユーザー名」と「パスワード」を入力し、ログインしましょう!
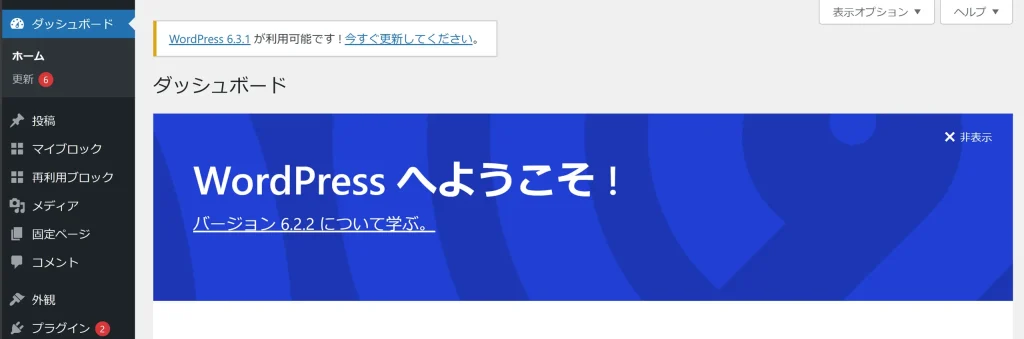
上記画像のように、「ダッシュボード」へ画面が切り替わればログイン成功です。
まだ、WordPress開設していない方は以下からどうぞ。
WordPressブログの開設完了!
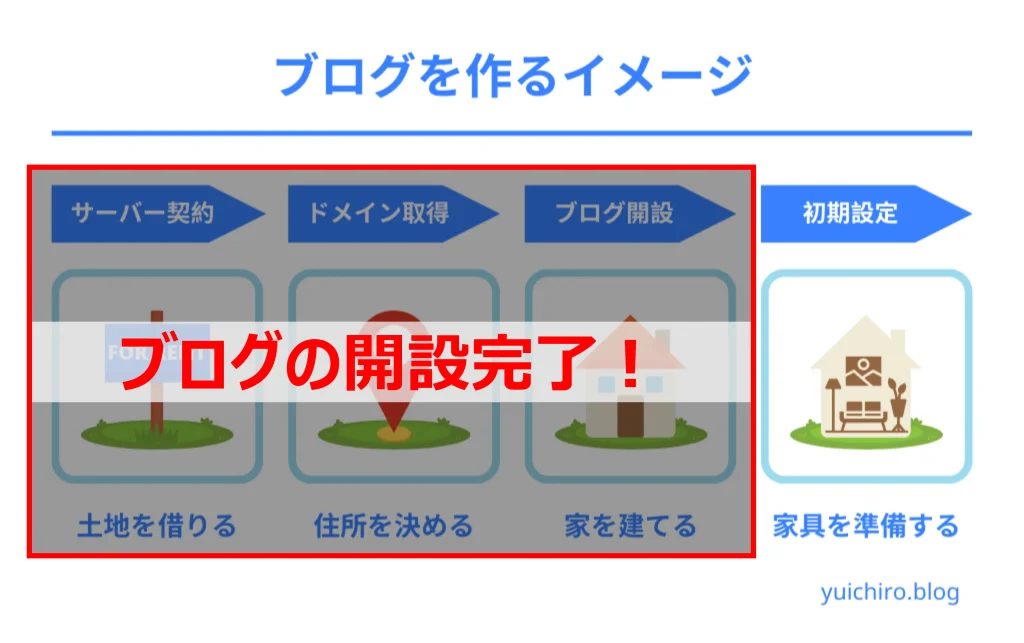
ここまでで、WordPressブログの開設まで完了しました。あとは、『初期設定』ですね。
初期設定の内容次第で、収益化の可能性が大きく変わります。忘れずに初期設定まで行いましょう!
初心者向け!WordPress開設時によくあるトラブル
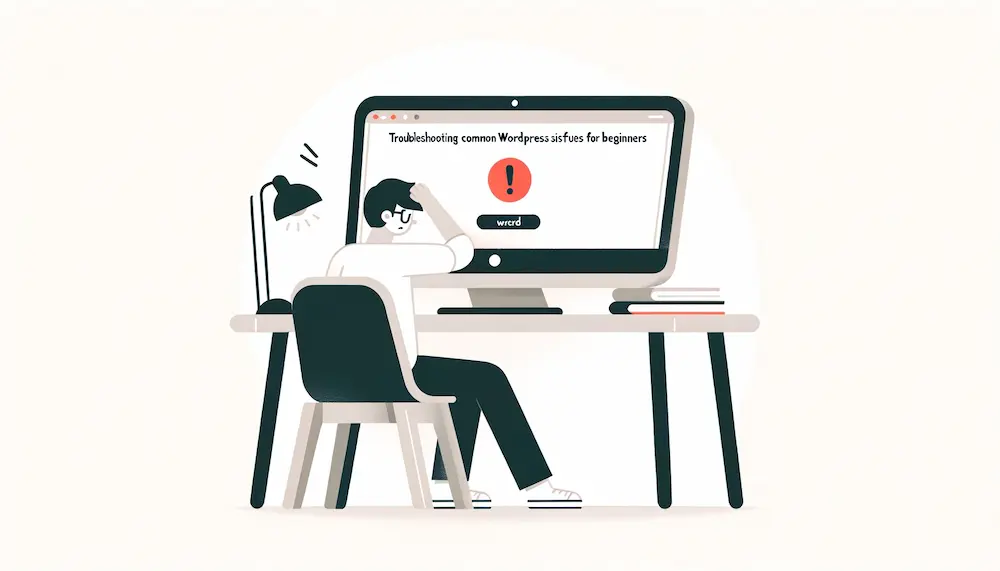
WordPress開設時によくあるトラブルとその対処法について解説していきます。ここまででうまく、ブログの開設ができていない方は参考にしてください。
よくあるトラブルは以下3つです。
- メールアドレスの入力ミス
- 設定完了のメールが来ない
- WordPressへアクセスできない
それでは、ひとつずつ説明していきます!
1.メールアドレスの入力ミス
申し込み後にメールが全く来ない場合は、メールアドレスの入力ミスが考えられます。
その場合は、エックスサーバーのサポートに問い合わせしましょう!
エックスサーバーはサポートが手厚く、迅速に優しく対応してくれますよ

オペレーターの指示に従うだけで、解決します。
2.設定完了のメールが来ない
設定完了メールだけが届かないこともよくありますが、大抵「設定処理中」か「サービス審査中」です。
24時間待ってもメールが来ない場合は、お問い合わせしてみてください。
メールが一切届かないという状況なら、「メールアドレスにミスがある」か、「受信メールがスパムとしてゴミ箱に移動している」ことが考えられます。
いずれにしても、お問い合わせするのが一番はやいです!
3.WordPressへアクセスできない
3つ目は、WordPressへアクセスできないトラブルです。
管理画面URLへアクセスした際に、エラー表示等の場合は、「サーバー設定まちの状態」になります。
ほとんどの場合は1時間以内に解消されますが、数時間待っても直らない場合は、エックスサーバーへ問い合わせましょう!
各種トラブルの対処法

上記のような代表的な不具合をはじめ、その他のトラブルにあった際の対処法を説明します。
基本的に、以下2つの方法で解決できます。
- ヘルプページで同様の不具合事例を探す
- メールや電話で問い合わせる
それでは、ひとつずつ見ていきましょう!
ヘルプページで同様の不具合事例を探す
エックスサーバーの最大の強みは利用者が多く不具合事例が蓄積されていることです。
エックスサーバーの公式サイトでは、よくある質問とその解決策が整理されています。
そのため、まずは、よくある質問から同様の事例がないかを検索するのがおすすめです。
基本的に、よくある質問で同様の事例があることが多いよ!

>エックスサーバーのよくある質問
>エックスサーバーのマニュアル
メールや電話で問い合わせる
よくある質問でも同様の事例が見つからず、解決しない場合は、メールや電話で問い合わせ個別サポートを依頼しましょう。
メールや電話での問い合わせに関しても、手厚いサポートが受けられるので困った場合は、こちらを活用してみてください。
困ったら、問い合わせてしまうのが一番ですね!

メール、電話の問い合わせ先に関しては、以下を参照ください。
以上が、よくあるトラブルとその対処法になります。
まだ、WordPressを開設していない方は以下から、どうぞ。
>最速3分でブログを開設する
WordPressブログの開設完了
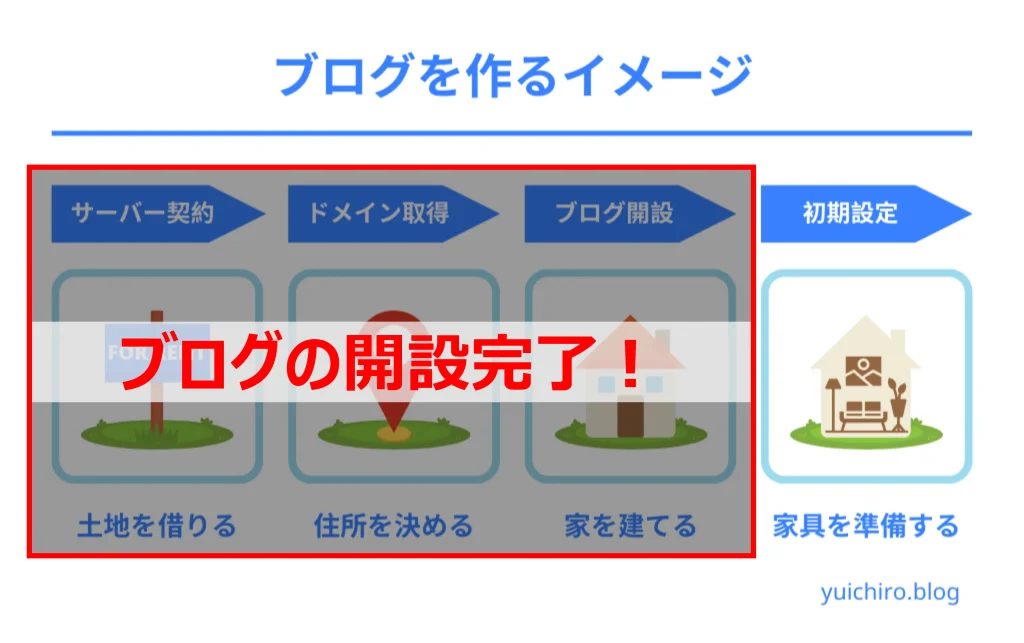
ここまでで、ブログを作るイメージの①~③までが完了しています。
最後に、『④初期設定』を行いましょう!
その理由は、ブログで稼げるか稼げないかはこの初期設定で大きく左右されるからです。
ブログで稼ぐための初期設定に絞って解説していますので、参考にしてみてください。
WordPressブログの初期設定

もう少しで、ブログの始め方が完了します。最後は、『初期設定』です。
今回紹介する初期設定をすませれば、後は記事を書いていくだけの状態ができます。あと少し、頑張りましょう!
必須の初期設定9つ
それでは、ひとつずつ説明していきます。
特に、②③④はブログで収益化する上で超重要な設定です。忘れないうちに今すぐ設定しておきましょう!
1.サイトアドレスの確認
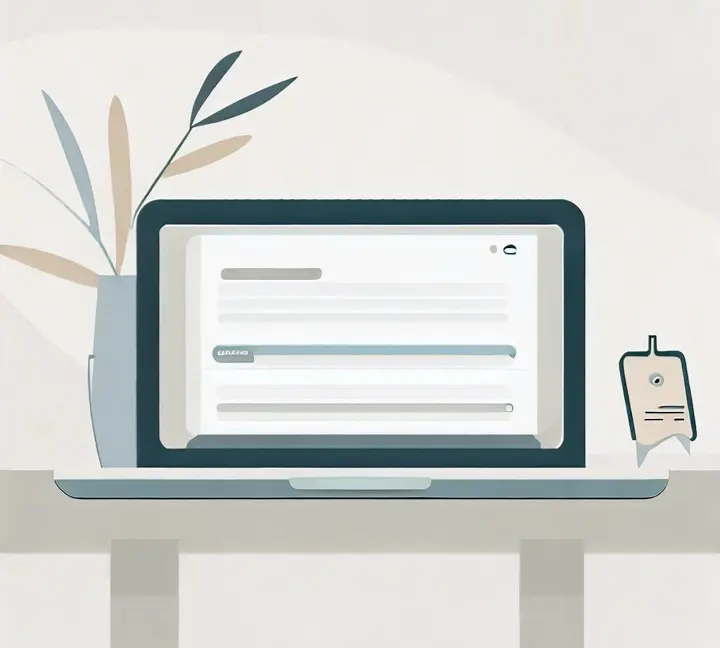
WordPressが開設できたら、まずブログの『サイトアドレス』が意図通りかを確認しましょう!
例えば、当ブログでいうと、「https://yuichiro.blog/」の部分ですね。
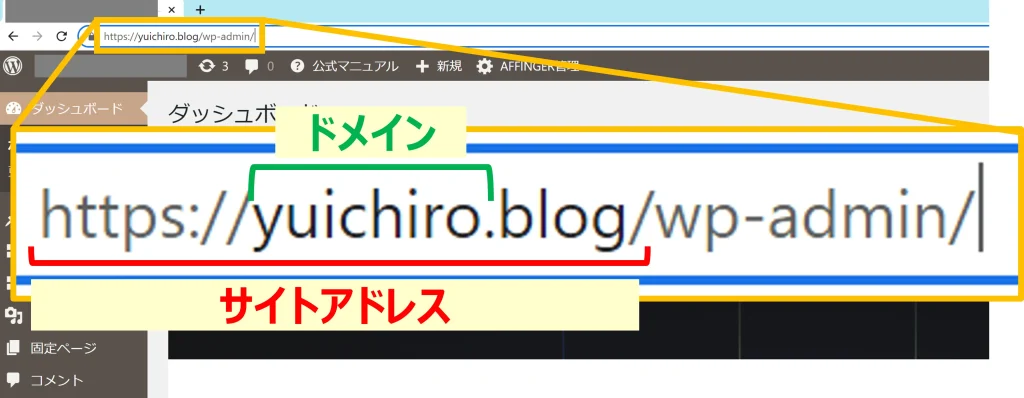
サイトアドレス(URL)に問題ある場合は、別記事で説明していますので、以下をご覧ください。
>サイトアドレスが意図通りでない場合の対処法
2.デザインテーマの設定
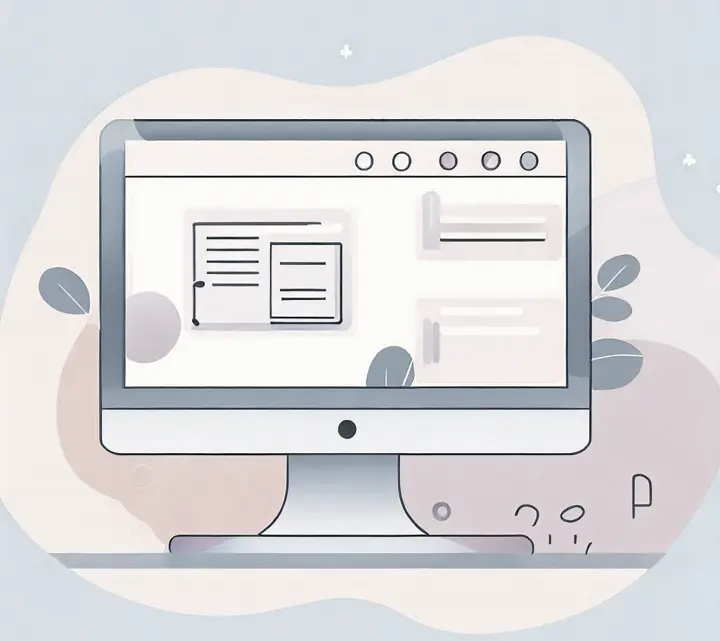
ブログ運営にかかせないのが、『デザインテーマ』の設定です。
『デザインテーマ』により、ブログの雰囲気やデザインを整えることができます。
テーマは「デザイン性」「機能面」「カスタマイズ性」など特徴があるので、自分好みのテーマを選ぶことが重要ですね。
テーマの設定自体は後からでも可能ですが、途中でテーマを変更すると、レイアウトが崩れ、デザイン修正に時間がかかります。
そのため、ブログ開設時に優秀なテーマを選ぶことが超重要です。
\ ブログで稼ぐなら、AFFINGER! /
買い切り性でコスパ良く、初心者にもおすすめです。
テーマの設定方法
ここからは、テーマの設定方法について解説します。設定は、以下3ステップです。
- 「外観 」→「テーマ」を選択
- テーマをインストール
- テーマの有効化
それではWordPress管理画面に移動し、設定していきましょう!
step
1「外観 」→「テーマ」を選択
まず、WordPress管理画面にログインします。
左側サイドバーの「外観」をクリックし、「テーマ」を選択してください。
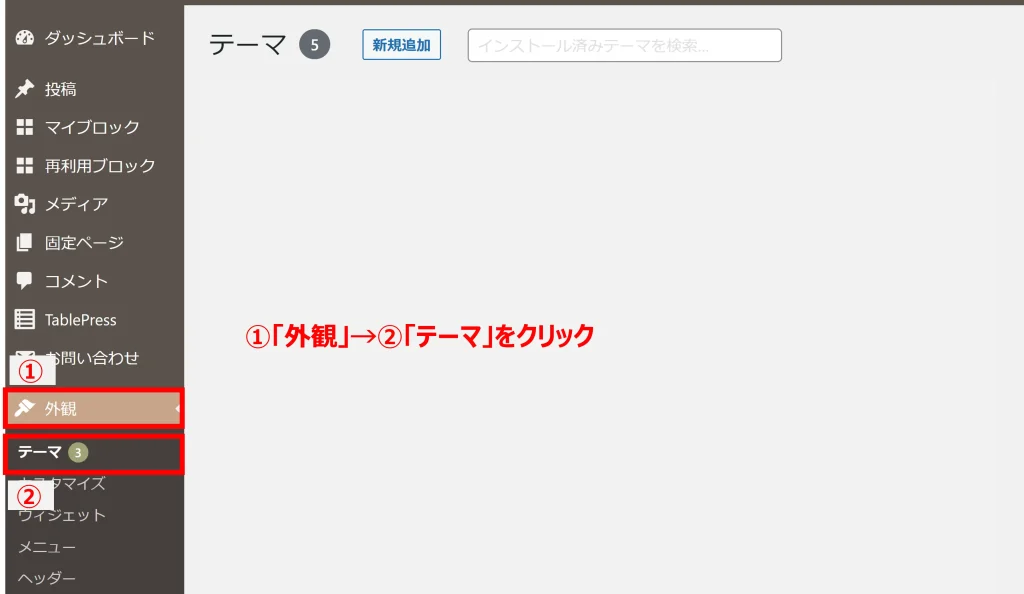
step
2テーマをインストール
続いて、「新規追加」をクリックします。
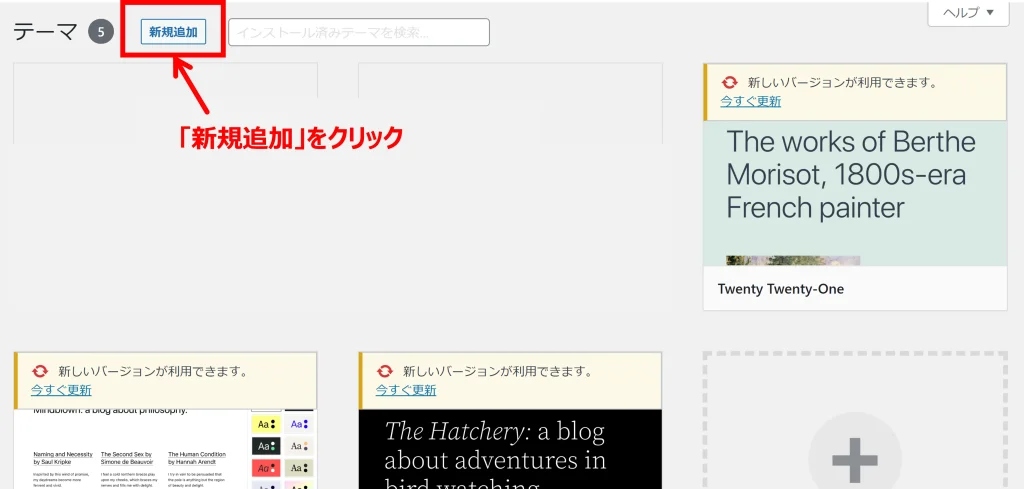
その次は、以下のように「テーマへのアップロード」をクリックしましょう!
そうすると、「ファイルを選択」というボタンがでてきますので、こちらをクックし、PC内に保存されているテーマファイルを選択してください。
選択完了したら、「今すぐインストール」をクリックします。
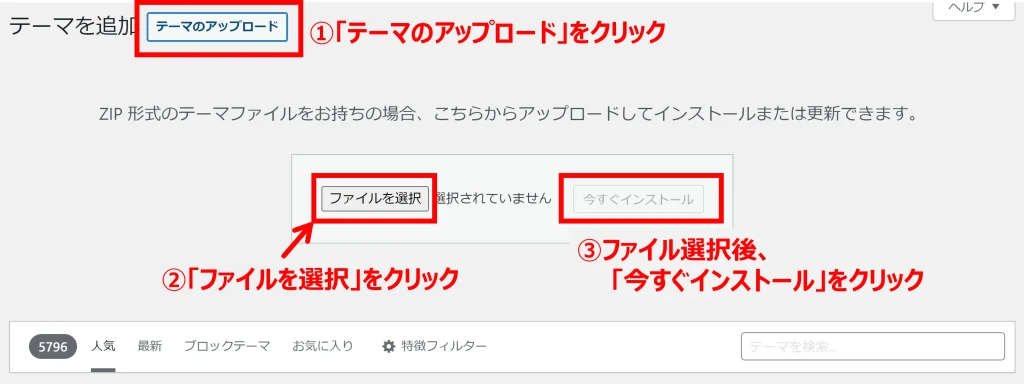
「親テーマ」「子テーマ」を、それぞれアップロードしてください。
子テーマについては以下記事で紹介しています。
>WordPressの「子テーマ」とは?
step
3テーマの有効化
テーマのインストールが完了したら、最後に「有効化」をクリックしましょう!
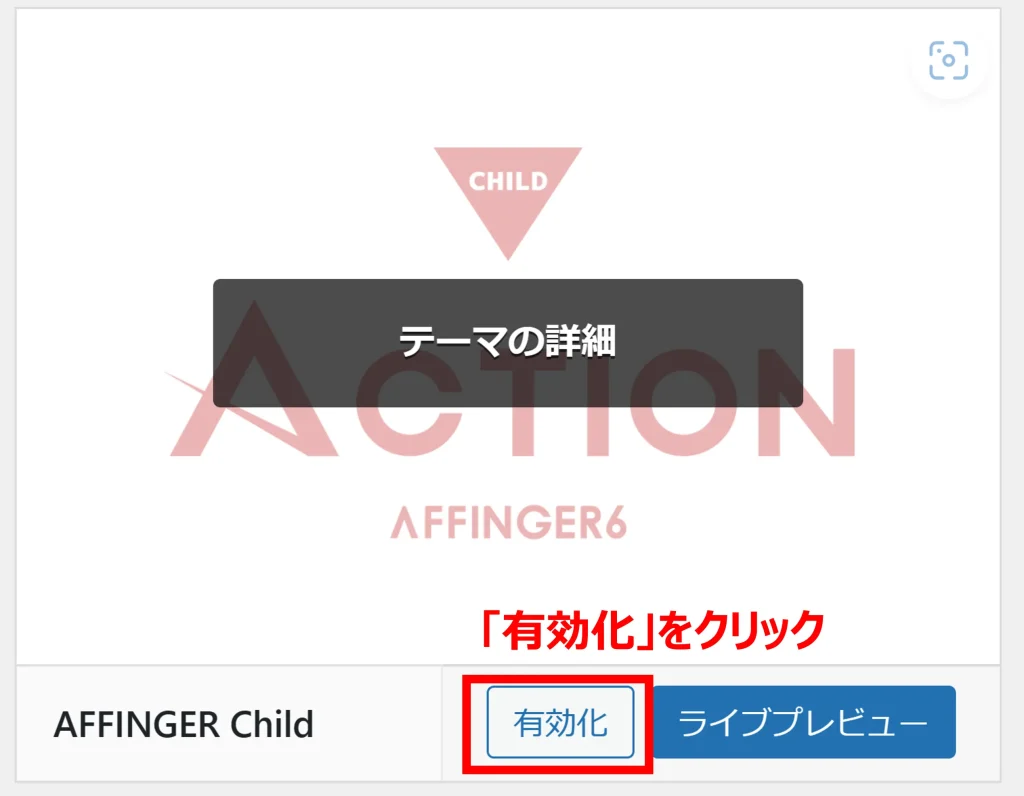
以上で、テーマの設定が完了です。
AFFINGERの設定方法は以下記事でも丁寧に解説しています。必要な方はご覧ください。
>AFFINGER6を有効化する方法
3.ツールを導入
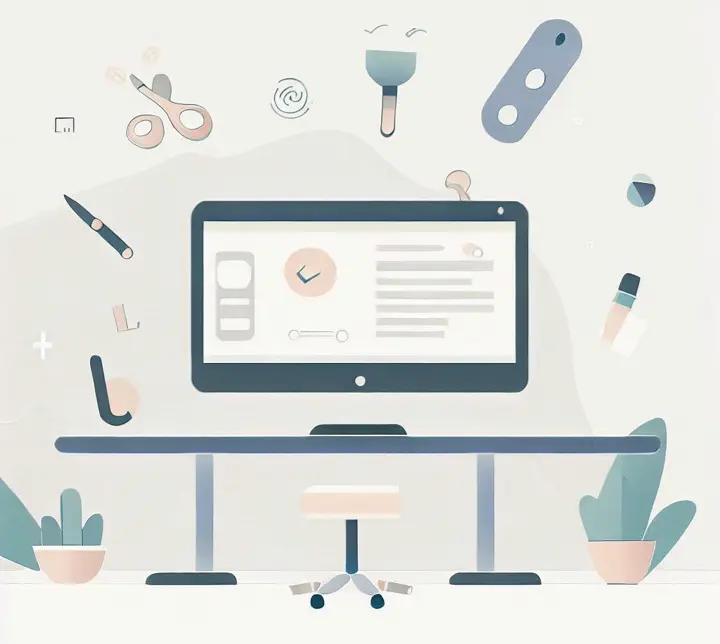
ブログ運営は優秀なツールを導入して、効率化をはかりましょう!
『ツールを導入する』ことは、『スマホにアプリを追加する』イメージですね。
便利なツールを入れて、どんどん使いやすくすべきです。
導入必須!おすすめのブログツール10選
上記10個のツールは、ほとんどが無料のツールなので、是非導入しておいてください。
ブログ運営に使えるおすすめツールについては、以下記事で詳細説明しています。
>ブログ運営を効率化!アフィリエイトに役立つおすすめツール10選
>ラッコキーワードの使い方完全ガイド!SEOを意識したプラン選び
-

-
ブログ運営を効率化!アフィリエイトに役立つおすすめツール10選
-

-
ラッコキーワードの使い方完全ガイド!有料プランの評判も紹介
4.ASPを無料登録
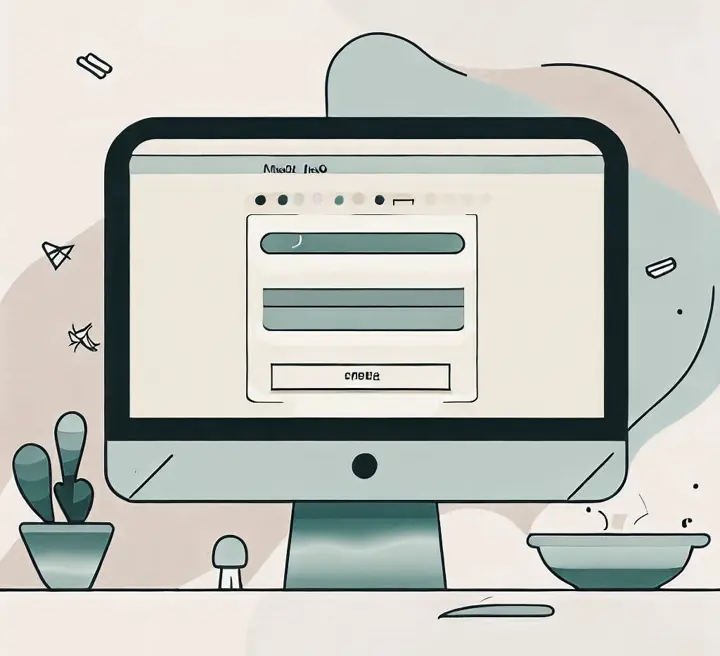
ブログで稼ぐなら、『ASPに無料登録する』ことが重要です。
自社商品をもたないブロガーが大半なので、ASPを利用しないと稼げないんですね。
ASPとは、アフィリエイト広告を見つけるためのサービスを指します!

ブロガーにとってASPは欠かせない存在なので、必ず登録しておきましょう。
定番ASP5社に無料登録しよう!
初心者の方は、まず定番のASP5社を登録すべきです。
なぜなら、ASPはサービス会社によって得意とするジャンルや商品に偏りがあるからです。
特にこれからブログを始める方は、発信内容の方向転換やこれからジャンルを決めるような状態だと思います。
そのため、幅広いアフィリエイト商品を見れる状態にしておくべきです。
無料で登録できますので、以下5社を今のうちに登録しておきましょう!
定番のアフィリエイトASP5選
おすすめASPや選び方については、以下記事で解説しています。
>初心者向け!アフィリエイトASPガイド-おすすめや選び方も解説-
-

-
初心者向け!アフィリエイトASP完全ガイド-おすすめや選び方も解説-
5.パーマリンク(URL)の設定
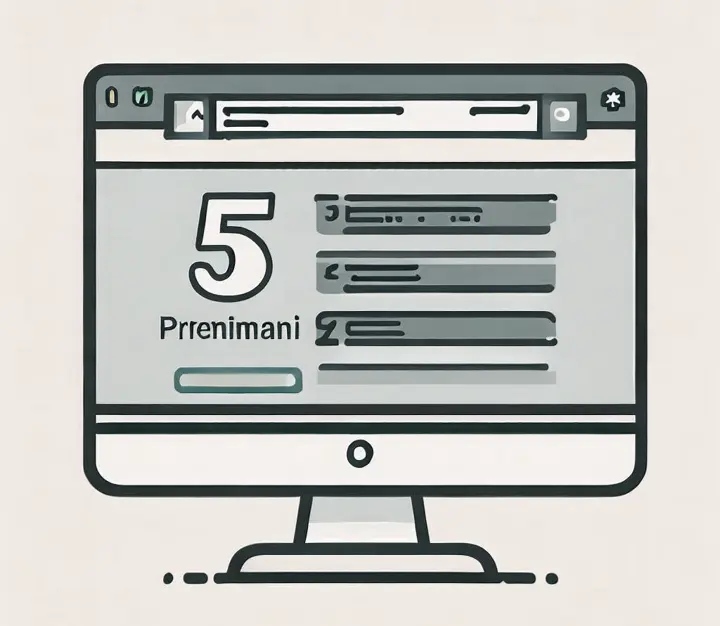
『パーマリンク』とは、各ブログ記事のURLを指します。
本記事のURLで説明すると、「wp-initial-setting」がパーマリンクにあたる部分ですね
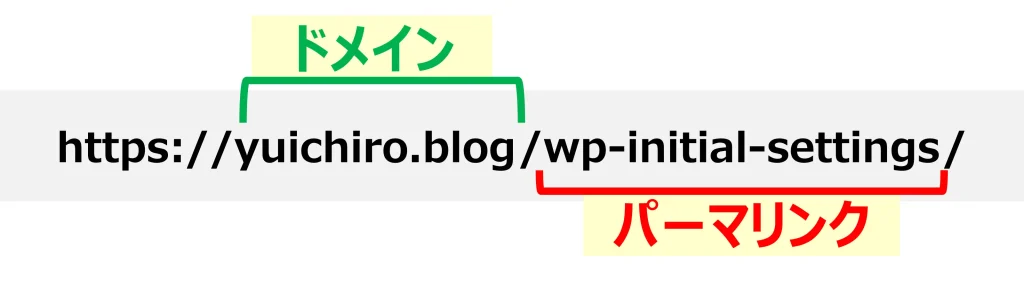
パーマリンクは途中で変更してはいけないので、はじめに正しく設定しておく必要があります。
なぜならば、URLが途中で変わると、Googleからの評価がリセットされ、アクセス数の低下につながるからです。
サイトのURLを変えてはいけない理由とおなじですね。

今回は、SEOにも強い方法を紹介するので、特別な理由がない限り、この方法で設定することをおすすめします。
- 「パーマリンク設定」をクリック
- 「投稿名」を選択
- 「変更を保存」をクリック
それでは、それぞれのステップを画像を用いて解説していきますね。
step
1「パーマリンク設定」をクリック
WordPress管理画面の左側サイドメニューバー「設定」→「パーマリンク」の順でクリックしてください。
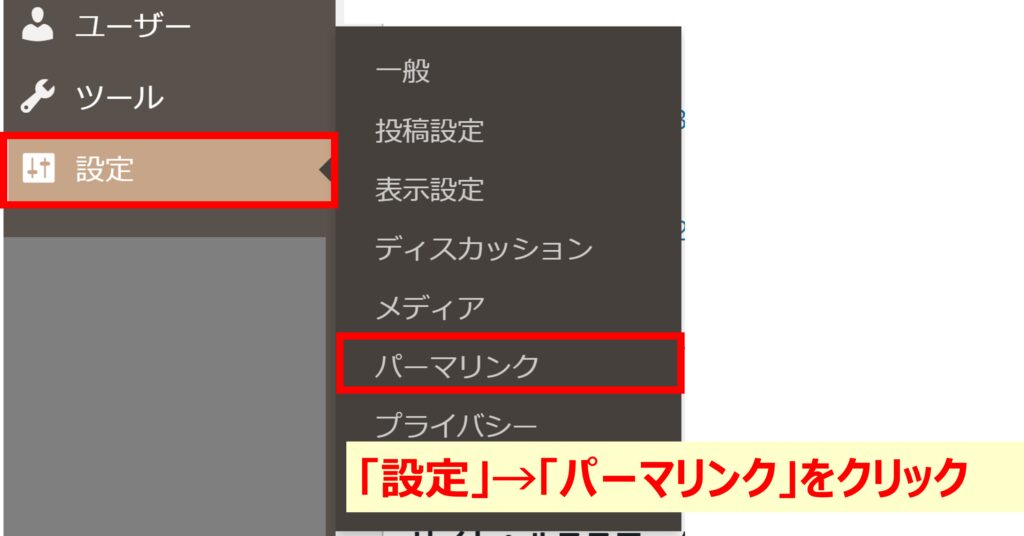
step
2「投稿名」を選択
パーマリンクを設定します。
日付や数字ベースなど色々選べますが、「投稿名」を選択しましょう!
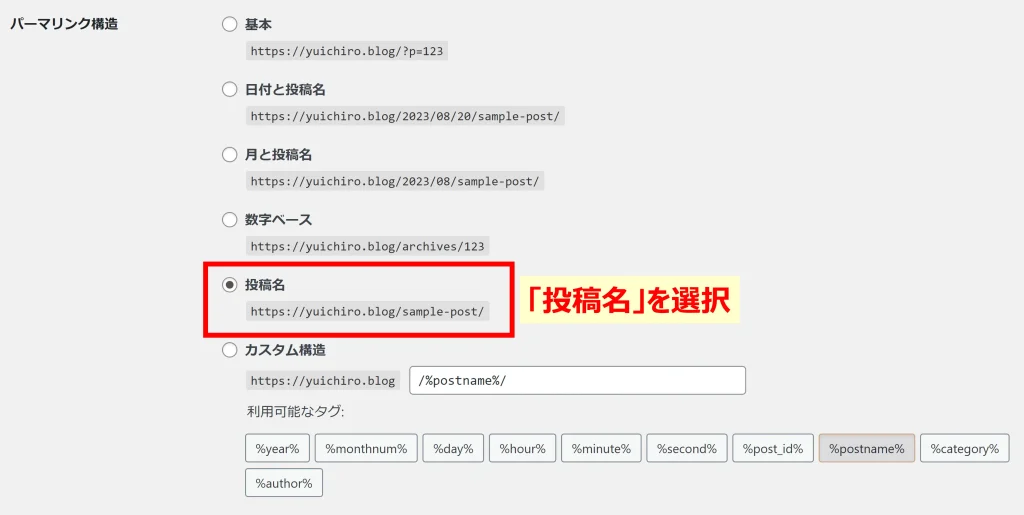
step
3「変更を保存」をクリック
「投稿名」を選んだら、「変更を保存」をクリックします。
以上で、パーマリンクの設定が完了です。
6.SSLの確認
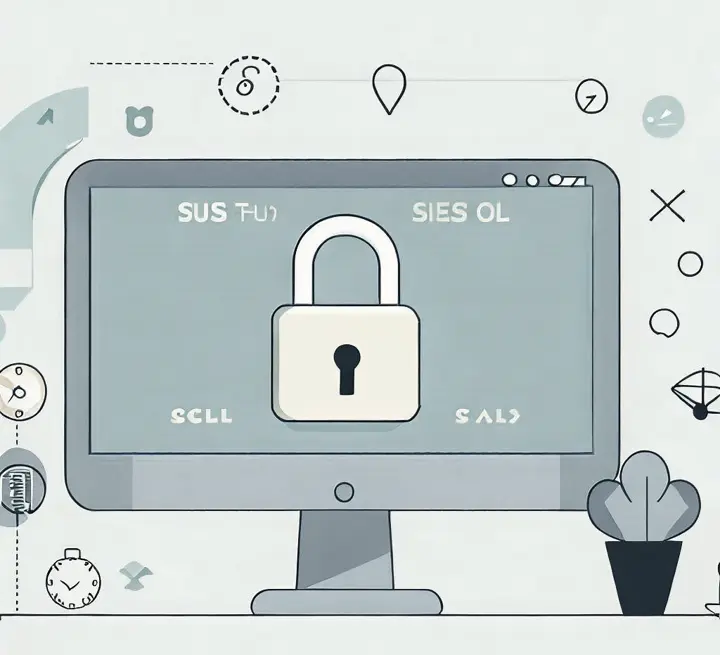
ここまでで、5つの初期設定が終了しました。続いて、『SSL』の確認をします。
『SSL』とは、読者とブログ間の通信を「暗号化」するシステムのことです。
SSL化されていないと、個人情報が抜き取られる危険性があり、安全にウェブサイトを閲覧できなくなります。そのため、必ずSSL設定はしておきましょう!
とはいえ、エックスサーバーでWordPressを開設していれば、自動的にSSL化されているので、念のための確認になります。
確認方法は、サイトURLの先頭を確認することです。サイトURLの先頭が「https」となっていればSSL化されている証拠です。
「http://○○」:SSL化されていない
SSL化の設定方法は以下記事で説明していますので、必要な方はご覧ください。
>SSL化の設定方法
7.プラグインの導入
必要最低限のプラグインを導入しておきましょう!
プラグインもスマートフォンのアプリのようなイメージを持つといいです。入れれば入れるほど、機能が追加されます。
例えば、サイトのセキュリティを強化できたり、SEO対策をできたりします。最初のうちに導入しておくことをおすすめします。
以下に、最低限導入すべきおすすめプラグイン9選を紹介します。とりあえず、このプラグインをいれておくでもOKです。
最低限導入すべきおすすめプラグイン9選
おすすめプラグインに関しては、以下記事で詳細を説明しています。
>WordPressのおすすめプラグイン|導入手順を画像で解説
-
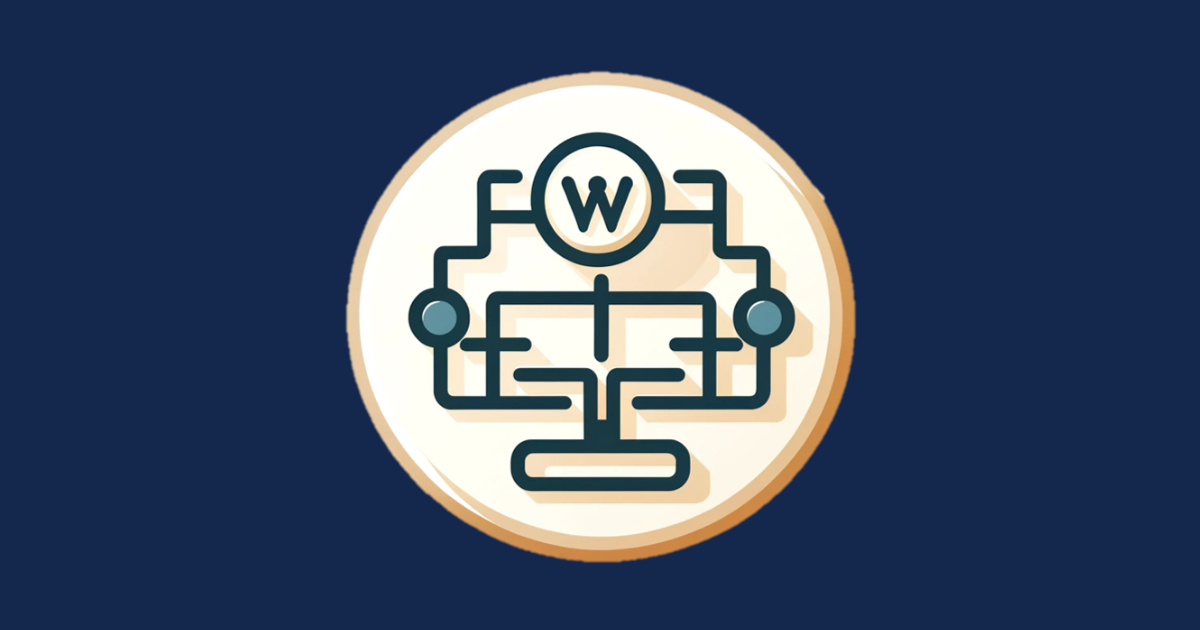
-
WordPressブログにサイトマップを作成する方法|おすすめプラグインも解説!
8.Googleアナリティクスの設定
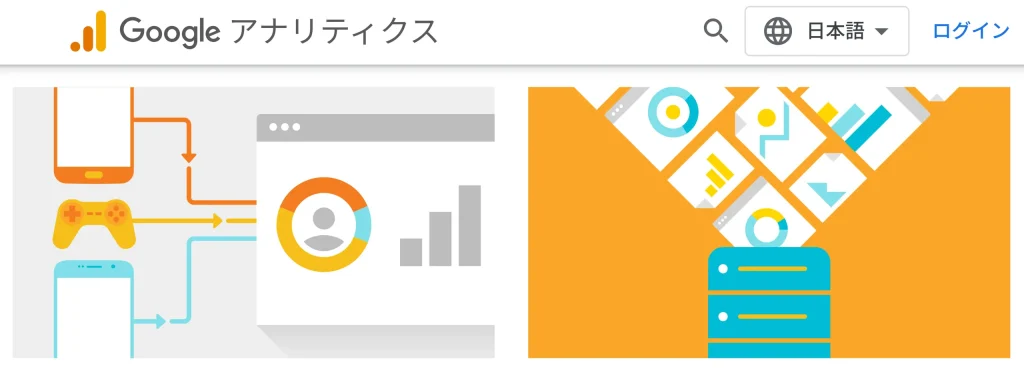
続いて、『Googleアナリティクス』を設定します。すでに設定できている方は、読み飛ばしてください。
>『9.Googleサーチコンソール』へ飛ぶ。
『Googleアナリティクス』とは、アクセスユーザーがブログ内でどういう動きをしているのかを分析するツールです。
分析はデータが溜まらないと始まらないので、初めのうちに適切な設定を行いましょう!
『Googleアナリティクス』では、以下のような情報が分析できます。
- ユーザーの特徴:性別、年代、地域
- ブログへのアクセスユーザー数
- ユーザーの流入経路
- ユーザーの滞在時間
- 使用しているデバイスの種類
収益化するためには、必須のツールなので導入しておきましょう!
『Googleアナリティクス』の設定方法については、以下記事で解説しています。
>【WordPress】Googleアナリティクス4(GA4)の設置方法 -アクセス解析の見方も解説-
-
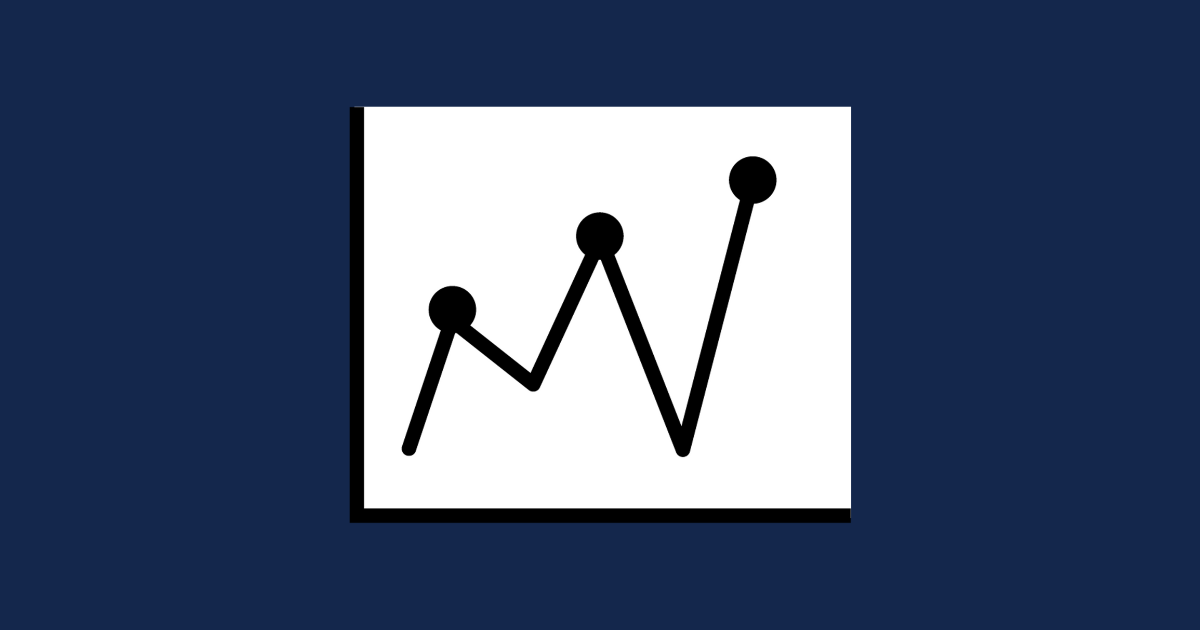
-
【WordPress】Googleアナリティクス4(GA4)の設置方法 -アクセス解析の見方も解説-
9.Googleサーチコンソールの設定
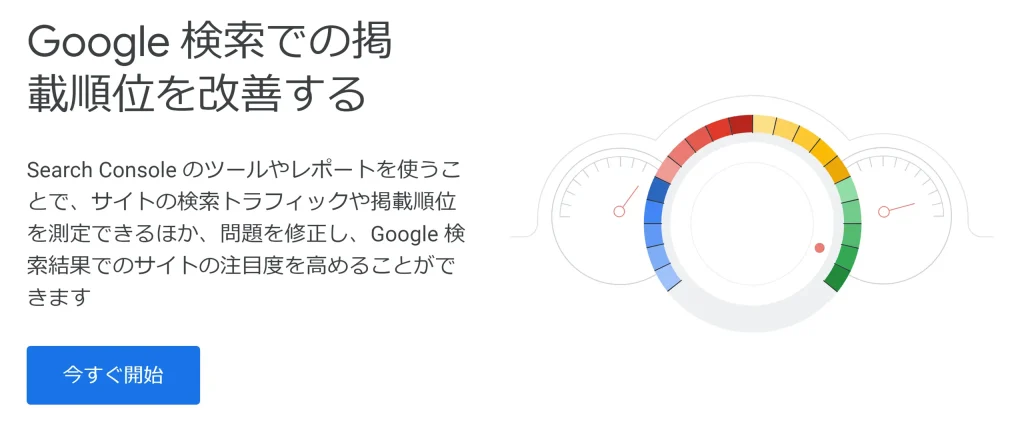
最後に、『Googleサーチコンソール』を設定します。すでに設定できている方は、読み飛ばしてください。
>このセクションを読み飛ばす
『Googleサーチコンソール』は、ユーザーがどのようにアクセスしてきたかを分析するツールです。
- どのキーワードでアクセスされているか
- クリックされた回数
- 問題があるページの識別
- どの記事がGoogleに認識されているか
(インデックス登録されているか)
『Googleアナリティクス』がユーザーがアクセス後、ブログ内でどう行動したかを分析するのに対し、『Googleサーチコンソール』はアクセス前の行動を分析するツールと言えますね。
『Googleサーチコンソール』は、『Googleアナリティクス』と同様アクセス分析に必要なツールですので、必ず導入しておきましょう!
『Googleサーチコンソール』の設定方法については、以下記事で解説しています。
>【WordPress】Googleサーチコンソールの登録・設定方法!使い方も解説
-
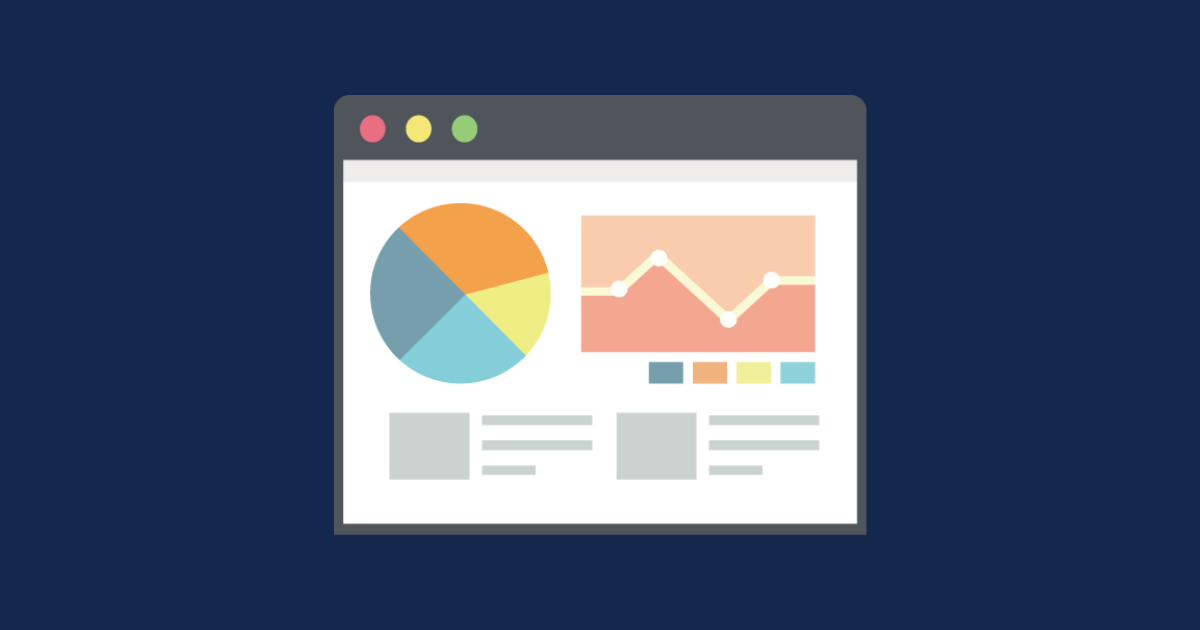
-
【WordPress】Googleサーチコンソールの登録・設定方法!使い方も解説
必須の初期設定【完結】
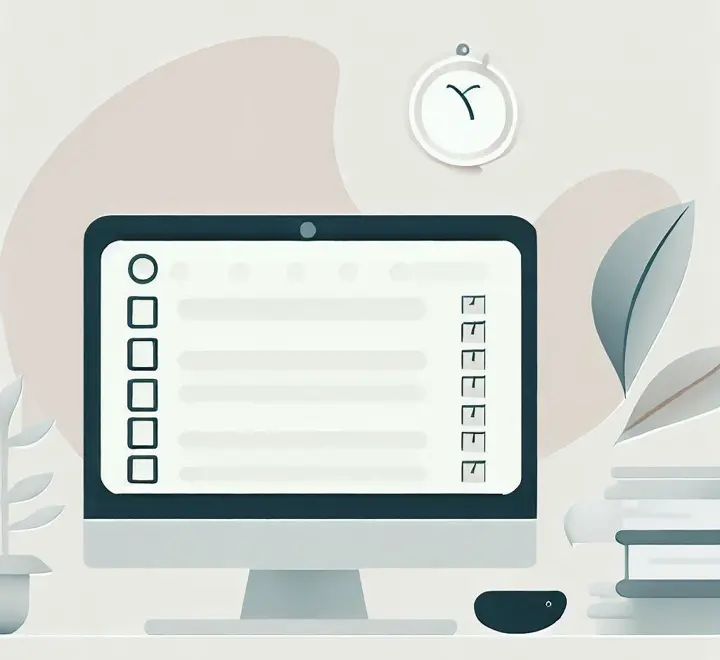
以上で、収益化ブログを運営する上で必須の初期設定9つが完了です。お疲れ様でした。
必須の初期設定9つ
一見、必須に見えない設定もあったかと思いますが、全て収益化へつながっています。
ブログで稼ぐために、ここの初期設定は丁寧にすませておいてください。
特に、『②デザインテーマの設定』『③ツールを導入』『④ASPを無料登録』は収益化の肝です。忘れずに設定しておきましょう!
僕も最初にこれらの設定をやっておけば、収益化までのスピードが全然違ったと思いますね。

エックスサーバーの料金や特徴を解説
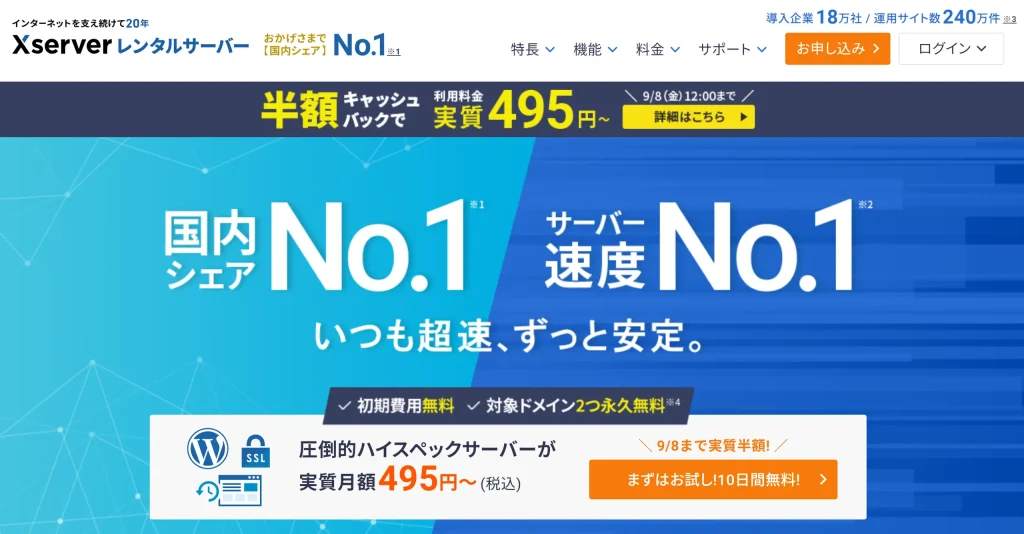
エックスサーバーとは、エックスサーバー株式会社が運営している、レンタルサーバーです。
主な特徴や利点、好評と悪評、どんな人に向いているのかについて簡潔にご紹介します。
エックスサーバーの特徴
エックスサーバーの特徴は、以下6点です。
- 国内シェアNo.1の実績
- 24時間365日のサポート体制
- WordPressクイックスタートに対応
- 独自ドメインの取得と更新が永久無料
- 利用者が多く、ネットや本などで情報が集めやすい
- サーバー性能が高く、高速/安定稼働が可能
エックスサーバーの強みは、老舗でシェアNo1なので、レンタルサーバーとしての総合力が高いところです。
レンタルサーバーに迷ったら、エックスサーバーを選べば間違いなし!

エックスサーバーの料金・スペック
エックスサーバーの料金プラン一覧です。
12ヶ月以上の契約にすると、独自ドメインが永続無料で取得できるので、スタンダード12ヶ月プランをおすすめします。
個人ブログの使用なら、スタンダードプランで十分!

| プラン | スタンダード | プレミアム | ビジネス |
| 初期費用 | 0円 | ||
| 契約期間 | 月額料金 | ||
| 3ヶ月 | 1,320円 | 2,640円 | 5,280円 |
| 6ヶ月 | 1,210円 | 2,420円 | 4,840円 |
| 12ヶ月 | 880円 | 1,760円 | 3,520円 |
| 24ヶ月 | 783円 | 1,567円 | 3,135円 |
| 36ヶ月 | 693円 | 1,386円 | 2,772円 |
各料金プランごとのスペックについては以下の通りです。
| 機能 | スタンダード | プレミアム | ビジネス | |
| vCPU/メモリ | 128コア/ 1024GB | 128コア/ 1024GB | 128コア/ 1024GB | |
| vCPU/メモリ リソース保証 | 6コア/ 8GB | 8コア/ 12GB | 10コア/ 16GB | |
| 無料お試し期間 | ○ | ○ | ○ | |
| ディスクスペース(NVMe SSD) | 300GB | 400GB | 500GB | |
| 転送量課金 | なし | なし | なし | |
| 転送量 | 無制限 | 無制限 | 無制限 | |
| SSL | 無料独自SSL | 無料 | 無料 | 無料 |
| オプション独自SSL | ○ | ○ | ○ | |
| データベース | MySQL/MariaDB | 無制限 | 無制限 | 無制限 |
| SQLite | ○ | ○ | ○ | |
| マルチドメイン | 無制限 | 無制限 | 無制限 | |
| サブドメイン | 無制限 | 無制限 | 無制限 | |
| メールアカウント | 無制限 | 無制限 | 無制限 | |
| サブFTPアカウントの追加 | 無制限 | 無制限 | 無制限 | |
| nginx | ○ | ○ | ○ | |
| RAID構成 | RAID10 | RAID10 | RAID10 | |
| サポート | メールサポート | ○ | ○ | ○ |
| 電話サポート | ○ | ○ | ○ | |
| 設定代行サービス | ○ | ○ | ○ | |
| 無料設定代行 | × | × | 3回/月 | |
| Web改ざん検知 | × | × | ○ | |
| 管理者ユーザー設定 | × | × | ○ | |
| セコムセキュリティ診断 | ○ | ○ | ○ | |
※用語が難しいと感じる場合は、読み飛ばしてください。
エックスサーバーを使うのに向いている人
それでは、実際にどんな人にエックスサーバーが向いているのかを説明します。
| おすすめできる人 |
|---|
| 手早く、WordPressを開設したい人 トラブルがあった際にサポートしてほしい人 同時接続にも耐えうる安定性の高いサーバーを契約したい人 |
上記のような人は、エックスサーバーが最適です。
高性能・高速・安定稼働するサーバーに加え、トラブル時のサポートが手厚いので、初心者の方におすすめできます。
まとめ
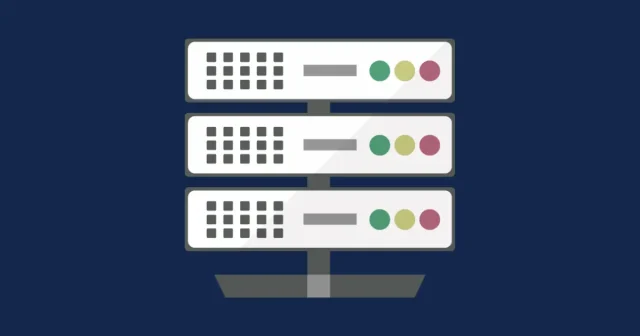
本記事では、エックスサーバーでWordPressを開設する方法を紹介しました。
エックスサーバーは、格安でドメインとサーバーの契約ができるのに加え、サポートが手厚いことが特徴です。
そのため、これから収益化ブログを始める方にもおすすめです。
WordPressを開設した後は、コンテンツ作成を進めましょう。
今回は以上です。
WordPressブログの開設は、こちらからできます。
>エックスサーバーから最速3分でブログを開設する
発信ジャンルに悩んでいる方へ
ブログで稼ぐためには、ジャンル選びが重要です。
ジャンル選びを間違えると、書いた記事を全て非公開にして、ブログを一から立ち上げ直す必要があるからですね。
特に初めてブログに取り組み方は不安だと思いますが、迷ったら以下ジャンルから自分の書けそうなジャンルを選べばOKです。
以下記事では、失敗しないジャンルの選び方も含めて、おすすめジャンルの説明をしています。気になる方は、あわせてご覧ください。
>読まれるブログジャンルの選び方|おすすめテーマも紹介!
-

-
【2024年】読まれるブログジャンルの選び方|おすすめテーマも紹介!