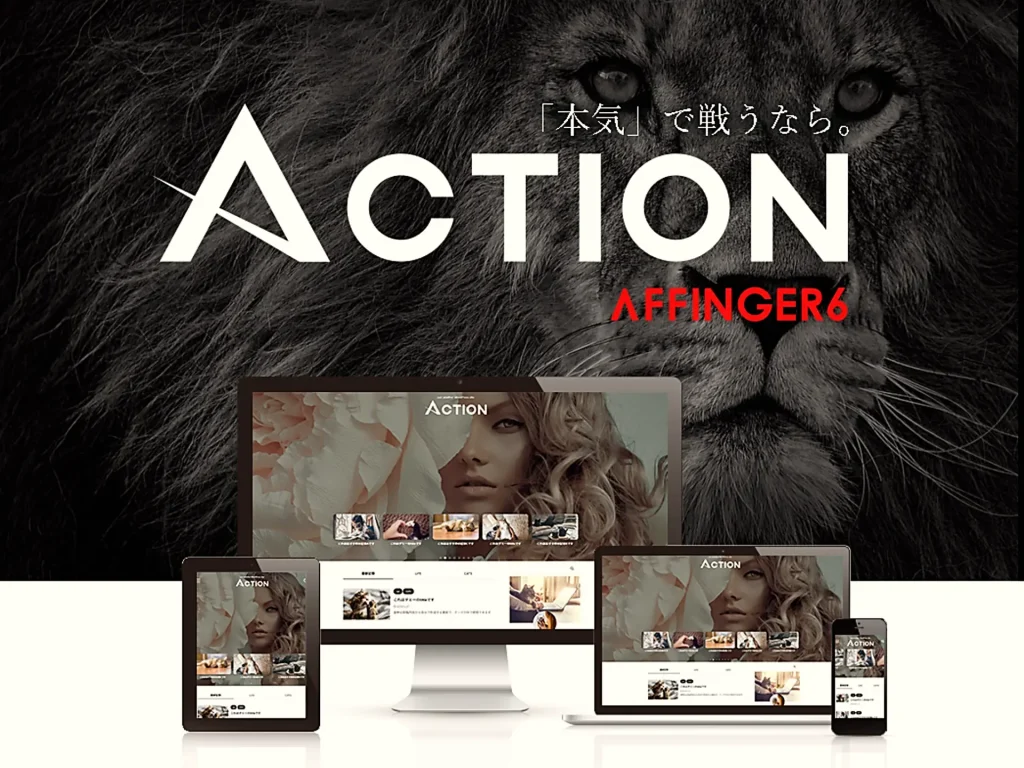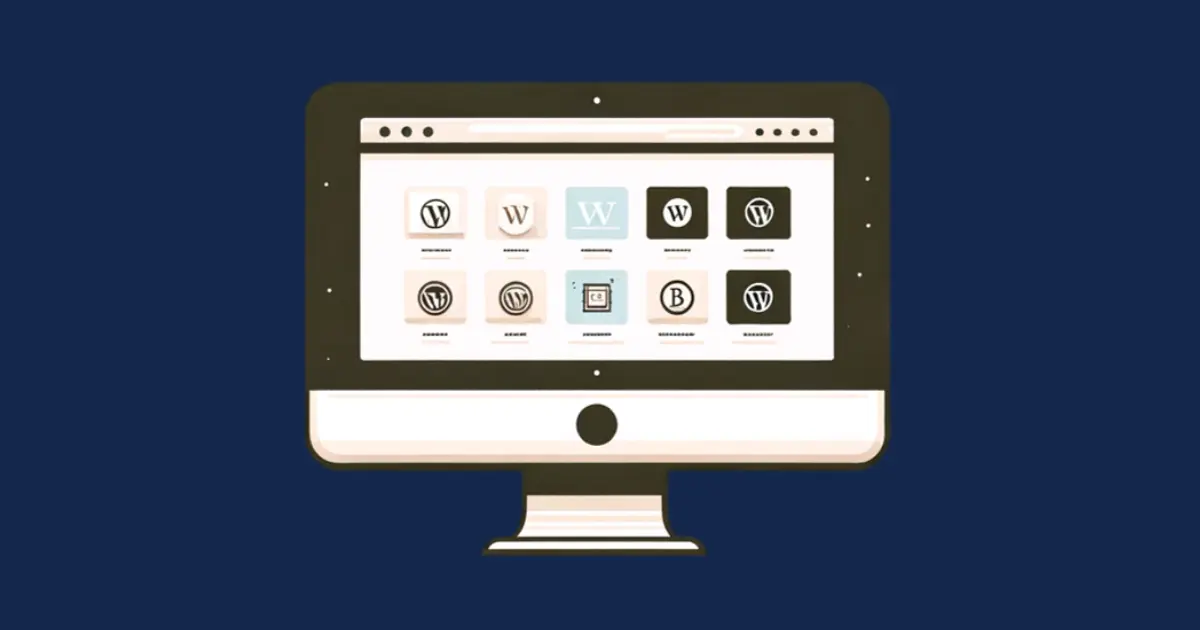本記事では、こんなお悩みを解決します
本記事では、収益化ブログを運営する上で必須の初期設定内容について解説します。
ブログで稼ぐには、以下6つの設定は必ず行いましょう!
必須のおすすめ初期設定9つ
初心者の方が困りやすい箇所に気を付けて、正しく初期設定ができるように解説記事を仕上げました。
この記事通りに初期設定をすますことで、『後は記事を書くだけ』の状態が仕上がります。
初期設定を正しく行い、稼げるブログを運営しましょう!
まだ、WordPressブログを開設していない方は、以下記事を参考にしてください。
>【初心者向け】超簡単なWordPressブログの始め方
-
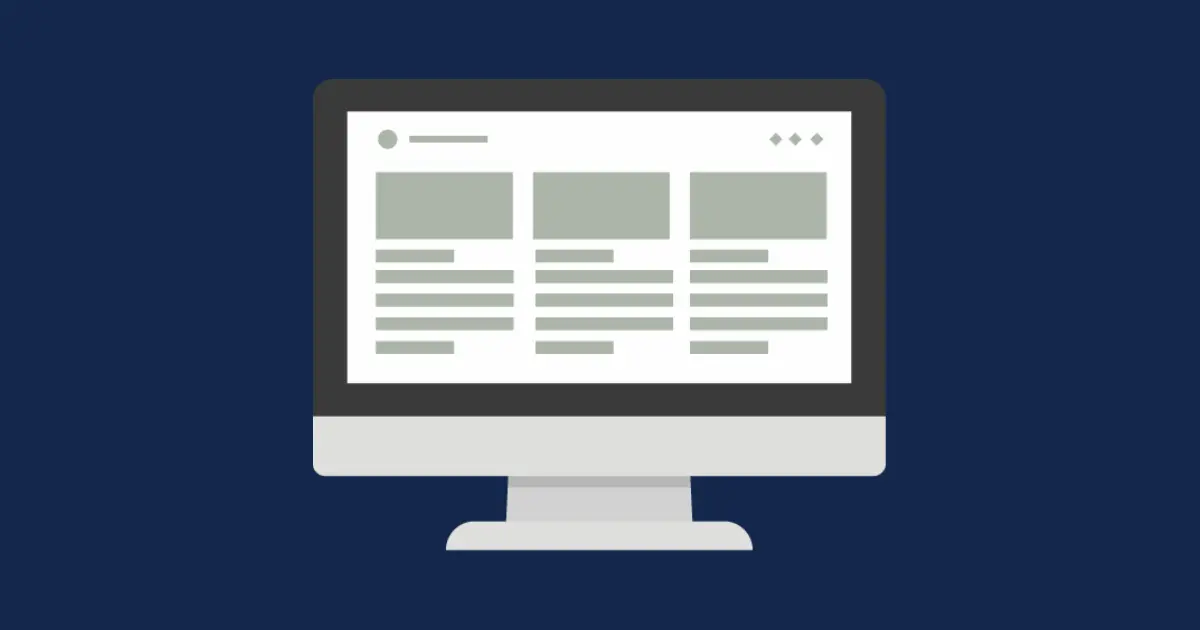
-
【初心者向け】超簡単なWordPressブログの始め方
キャンペーン中
現在、2024年7月4日(木)12時まで『料金30%オフ、ドメイン2つ永久無料、初期費用無料』の超お得キャンペーン実施中です。
今のうちにブログを開設しておきましょう!
>エックスサーバーの公式サイト
\ 国内シェアNo.1のエックスサーバー! /
※10分で契約できます。
※7月4日までキャンペーン実施中!
WordPressの初期設定が大切な理由
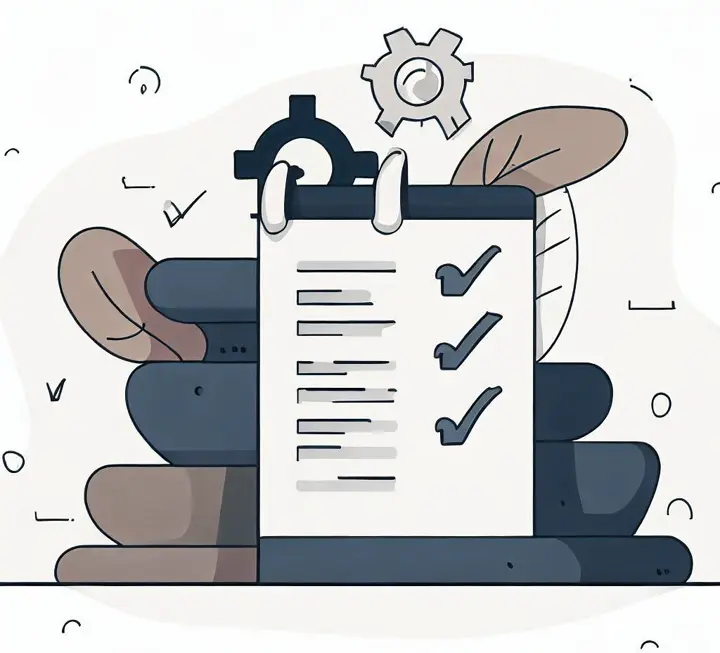
WordPressを始める際、初期設定をすべき理由は、以下の3点になりますね。
- セキュリティの向上
- SEO対策
- 記事作成の効率Up
全て収益化につながる要素ですので、正しく初期設定を行いましょう!
WordPressを開設した後、すぐに記事を書きたい気持ちになるかと思います。
しかし、少し我慢して、初期設定を済ませることが大切です。
約1時間程度で設定できますよ!

もし、今すぐには手をつけられないなら、このページを保存して、後でゆっくりと設定を行うことをおすすめします。
ブログ運営に必要な初期設定9つ

収益化ブログを運営する上で必須の初期設定は9つあります。
必須のおすすめ初期設定9つ
上記設定を、ひとつずつ解説していきます。
ブログで稼ぐためには、特に『②デザインテーマの設定』『③ツールを導入』『④ASPを無料登録』が重要です。忘れずに、しっかり設定しておきましょう!

1.サイトアドレスの確認
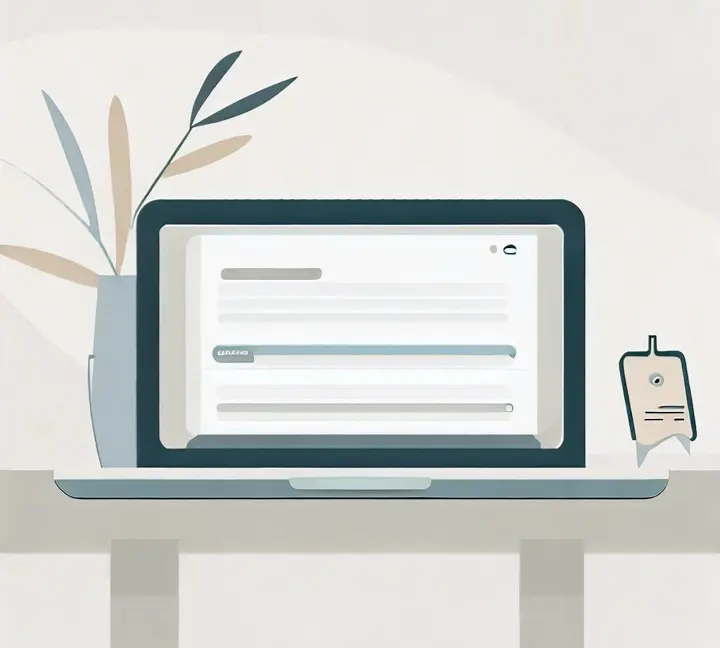
WordPressが開設できたら、まずブログの『サイトアドレス』が意図通りかを確認しましょう!
例えば、当ブログでいうと、「https://yuichiro.blog/」の部分ですね。
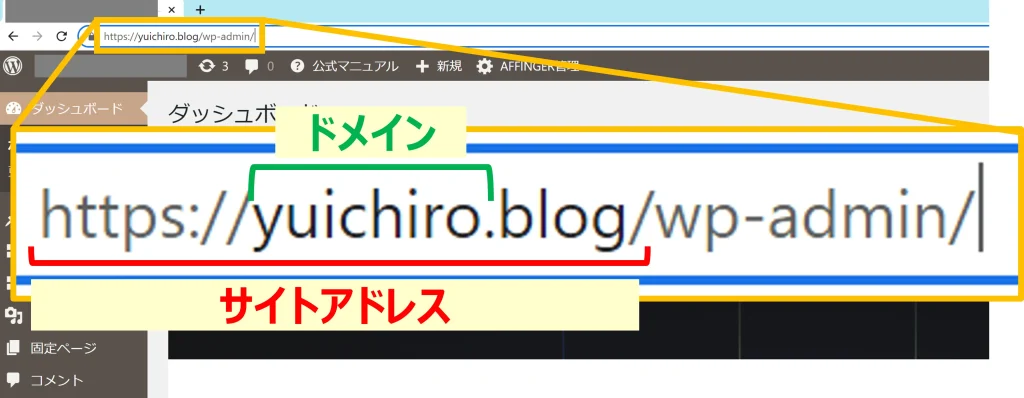
サイトアドレス(URL)が問題なければ、『②デザインテーマの設定』へ進んでください。
サイトアドレスが意図通りでない場合は、以下2点が考えられます。
- 「/wp」がついている
- ドメイン名が異なる
考えられる現象と対策を説明していきますね。
1.「/wp」などがついている
WordPressのインストール時に、サイトアドレスの末尾に「/wp」や「/blog」が含まれていることがあります。
ひとつのドメインで複数サイトを運用するような、意図通りのURLなら問題ありません。
ただ、そうでない場合は、修正することをおすすめします。
なぜならば、サイトアドレス(URL)が途中で変わると、サイトの評価がリセットされてしまうからです。
そのため、サイトアドレスが意図通りでない場合は、このタイミングで修正しておきましょう!
対処法としては、WordPressのインストールはやり直すのが一番です。
それでも解決しない場合は、サーバー会社に問い合わせてみましょう。
僕の利用している『エックスサーバー』は初心者にもやさしく丁寧に教えてくれますよ。
2.ドメイン名が異なる
最初に与えられるドメインは、サービス側で予め設定されてます。
エックスサーバーの場合は、「〇〇〇〇〇.xsrv.jp」のような形ですね。
そのため、契約時に取得した『独自ドメインに設定されていない』ことがあります。
ブログを独自ドメインで運営したい場合、適切に設定されているか確かめてください。
大切に選んだドメインを有効に活用したいですよね。

サーバーの管理画面から、取得ドメインでWordPressをインストールし直すと解決します。
しかし、初心者の方には難しいかもしれませんので、困ったらサーバー会社に問い合わせるのが一番です。
>エックスサーバーの問い合わせページ
こういうとき、サポート体制が充実している『エックスサーバー』は心強いですね
2.デザインテーマの設定
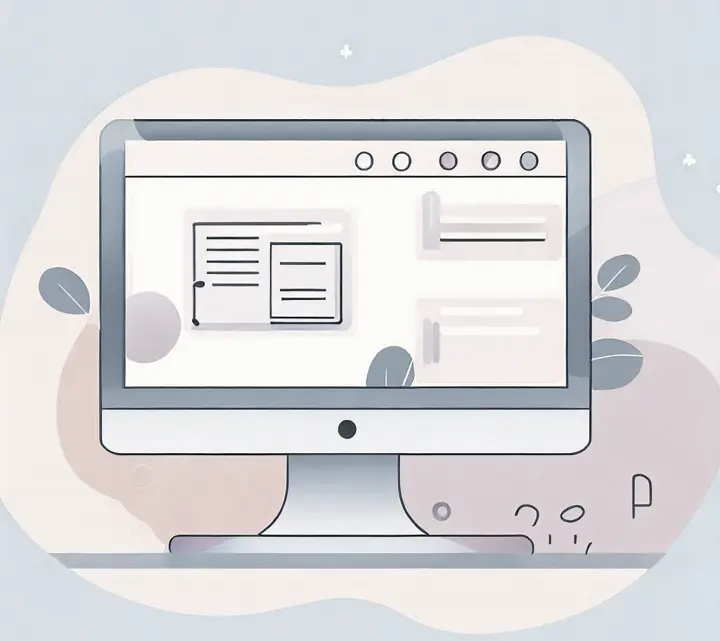
『デザインテーマ』とは、ブログの雰囲気やデザインを整えるツールのことです。テーマの設定がブログの第一印象を左右します。
WordPressには、無料や有料で様々なテーマが提供されており、テーマを使って自分好みのデザインに変えられます。
テーマの設定は後からでも可能です。
しかし、レイアウトが崩れ、デザイン修正に時間がかかることがあるので、ブログ開設時に優秀なテーマを選ぶことをおすすめします!
テーマは「AFFINGER」がおすすめ!
ブログで稼ぎたいなら、『AFFINGER6』をおすすめします!
なぜなら、SEO対策をはじめ稼げる機能が豊富に備わっているからですね。
私も『AFFINGER6』を利用していますが、デザイン性・機能性・価格帯どれをとっても満足してます。
今、いちからブログを始めるとしても『AFFINGER6』を導入しますね。
実際に、SEO中心に月100万円以上稼いでいる「Tsuzuki Blolg」や「副業フリー」も『AFFINGER6』を利用しています。
これだけ稼いでいる人が使っているテーマなので、間違いないですね!

『AFFINGER6』を設定し、収益化ブログの最短コースを歩みましょう!
\ ブログで稼ぐなら、AFFINGER6! /
※買い切り性で、コスパ高いです!
テーマの設定方法
ここからは、テーマの設定方法について解説します。設定は、以下3ステップです。
- 「外観 」→「テーマ」を選択
- テーマをインストール
- テーマの有効化
それではWordPress管理画面に移動し、設定していきましょう!
step
1「外観 」→「テーマ」を選択
まず、WordPress管理画面にログインします。
左側サイドバーの「外観」をクリックし、「テーマ」を選択してください。
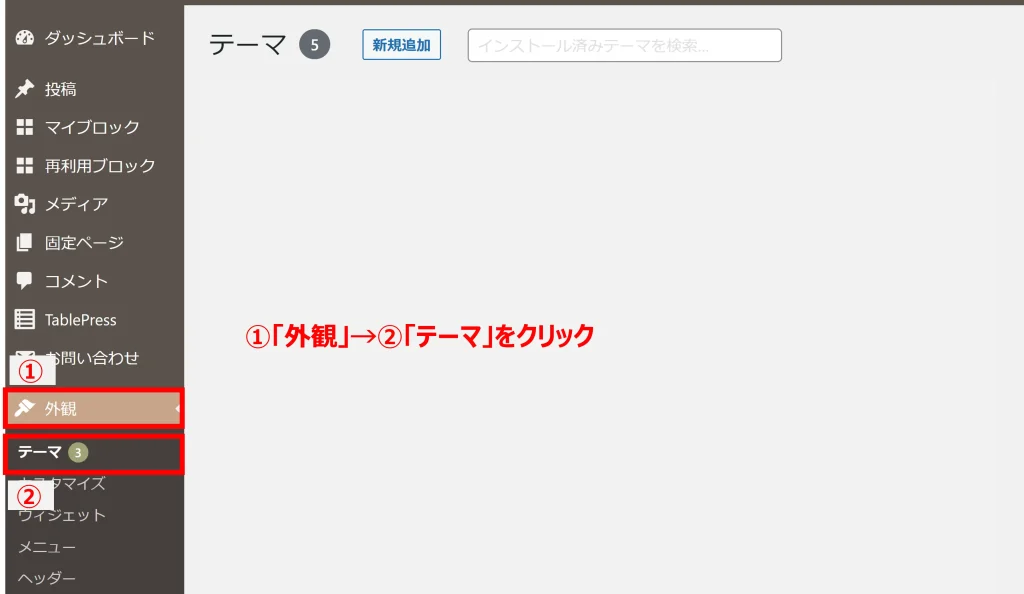
step
2テーマをインストール
続いて、「新規追加」をクリックします。
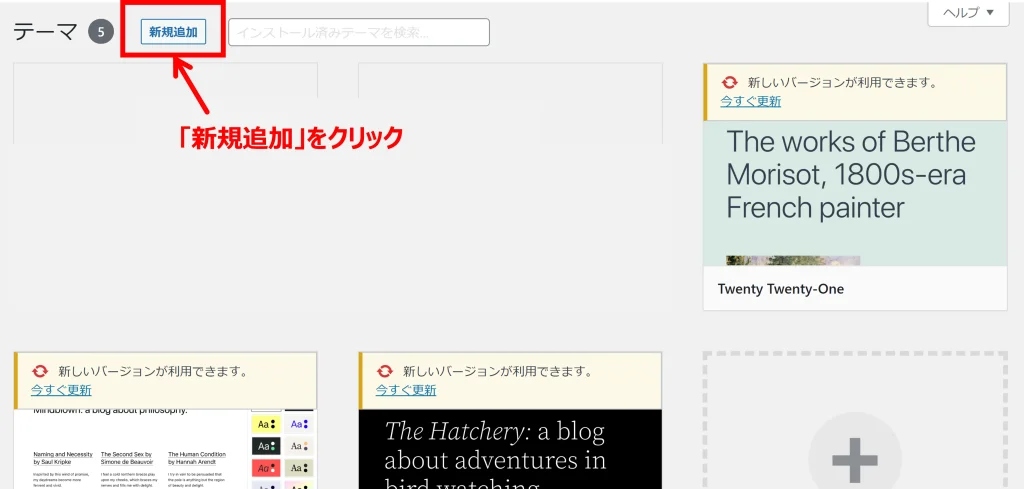
その次は、以下のように「テーマへのアップロード」をクリックしてください。
そうすると、「ファイルを選択」というボタンがでてきますので、こちらをクックし、PC内に保存されているテーマファイルを選択してください。
選択完了したら、「今すぐインストール」をクリックします。
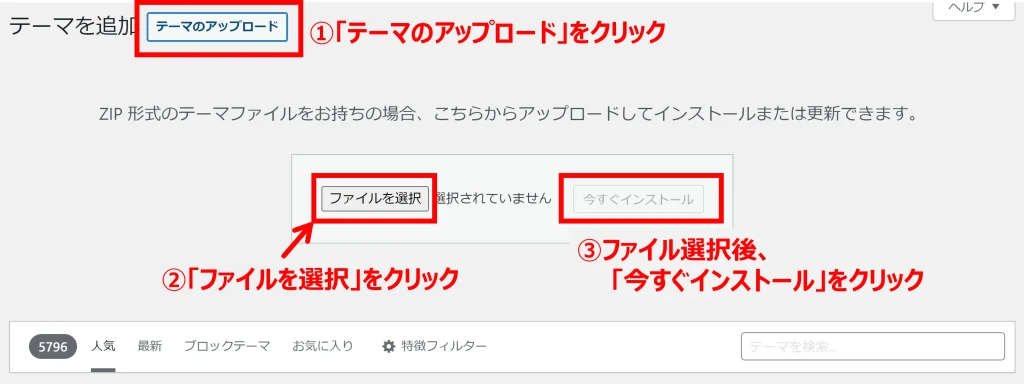
「親テーマ」「子テーマ」を、それぞれアップロードしてください。
子テーマについては以下記事で紹介しています。
>WordPressの「子テーマ」とは?
step
3テーマの有効化
テーマのインストールが完了したら、最後に「有効化」をクリックしましょう!
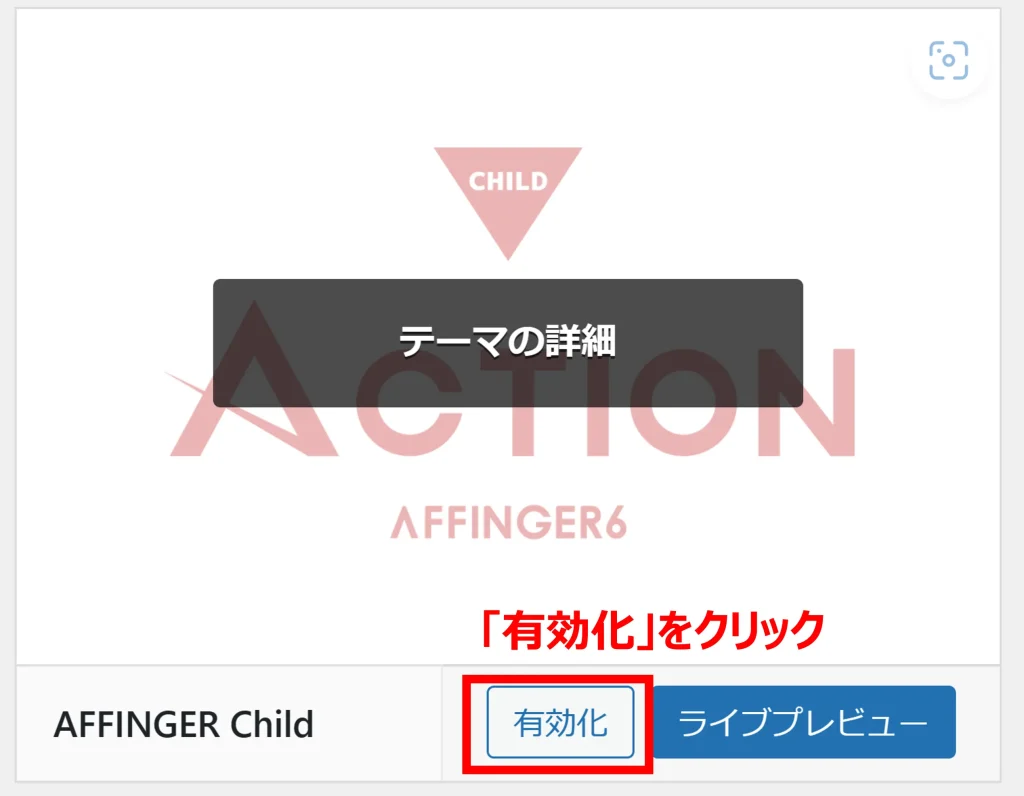
以上で、テーマの設定が完了です。
AFFINGERの設定方法は以下記事でも丁寧に解説しています。必要な方はご覧ください。
3.ツールを導入
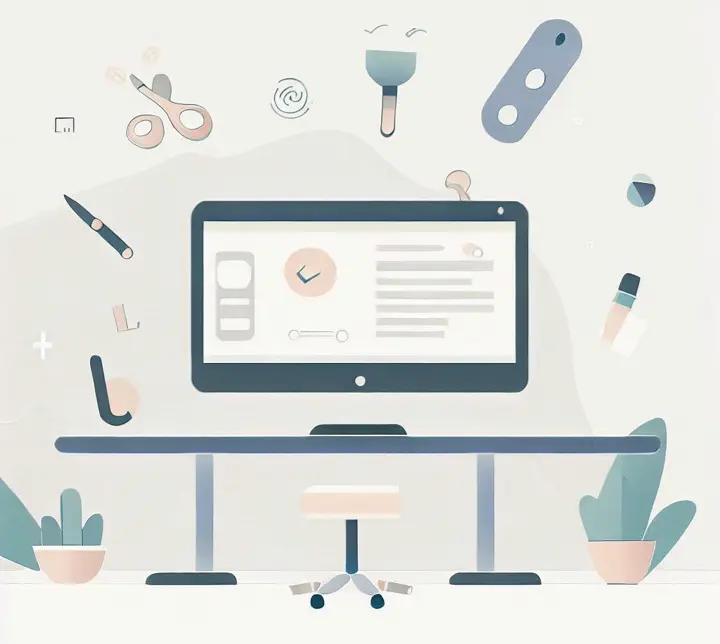
ブログ運営は優秀なツールを導入して、効率化をはかりましょう!
『ツールを導入する』ことは、『スマホにアプリを追加する』イメージですね。
便利なツールを入れて、どんどん使いやすくすべきです。
導入必須!おすすめのブログツール10選
上記10個のツールは、ほとんどが無料のツールなので、是非導入しておいてください。
ブログ運営に使えるおすすめツールについては、以下記事で詳細説明しています。
>ブログ運営を効率化!アフィリエイトに役立つおすすめツール10選
-

-
ブログ運営を効率化!アフィリエイトに役立つおすすめツール10選
初心者にもおすすめの有料ツール
初心者の方にも、『有料ツールの導入』をおすすめします。
その理由は、無料ツールに比べパフォーマンスが格段に高いからですね。
特にブログ関連のツールは有料といえど、比較的安い(月1000円前後)です。試しに使ってみて、あわなければ後で解約という方法もあります。
以下4つの有料ツールは初心者の方も効果を実感できますよ!
初心者も導入すべき有料ツール4選
- 『ラッコキーワード:ライトプラン』
- 『RankTracker』
- 『文賢』
- 『Canva Pro』
| ツール名 | 用途 | 料金 (月額) |
| ラッコキーワード (ライトプラン) | キーワード選定 | 990円 |
| Rank Tracker | アクセス解析 | 1,800円 |
| 文賢 | 文章校正 | 2,178円 |
| Canva Pro (年単位支払い) | 画像編集 | 1,000円 |
『ラッコキーワード』は、ずっと無料プランで利用しており、失敗しました。。

優れた有料ツールを利用し、ブログ収益を最大化させましょう!
4.ASPを無料登録
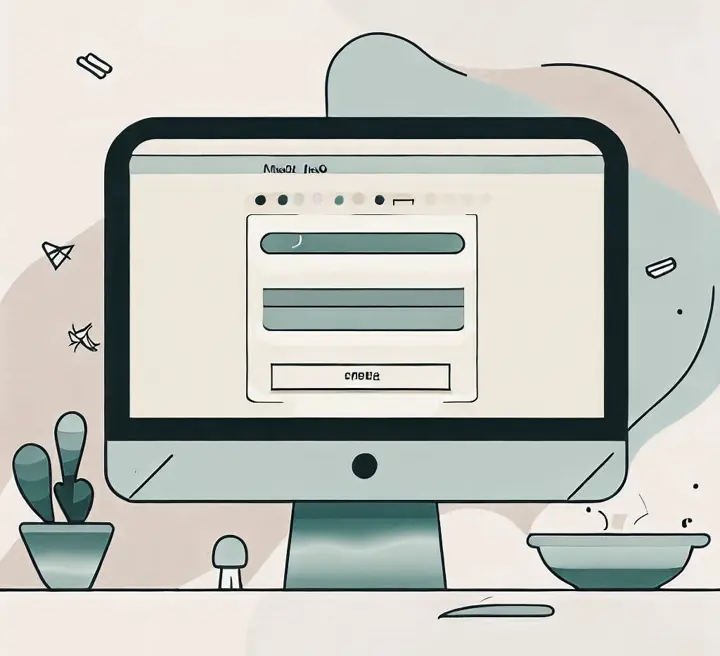
ブログで稼ぐなら、『ASPに無料登録する』ことが重要です。
自社商品をもたないブロガーが大半なので、ASPを利用しないと稼げないんですね。
ASPとは、アフィリエイト広告を見つけるためのサービスを指します!

ブロガーにとってASPは欠かせない存在なので、必ず登録しておきましょう。
定番ASP5社に無料登録しよう!
初心者の方は、まず定番のASP5社を登録すべきです。
なぜなら、ASPはサービス会社によって得意とするジャンルや商品に偏りがあるからです。
特にこれからブログを始める方は、発信内容の方向転換やこれからジャンルを決めるような状態だと思います。
そのため、幅広いアフィリエイト商品を見れる状態にしておくべきです。
無料で登録できますので、以下5社をはじめのうちに登録しておきましょう!
定番のアフィリエイトASP5選
おすすめASPや選び方については、以下記事で解説しています。
>初心者向け!アフィリエイトASPガイド-おすすめや選び方も解説-
5.パーマリンク(URL)の設定
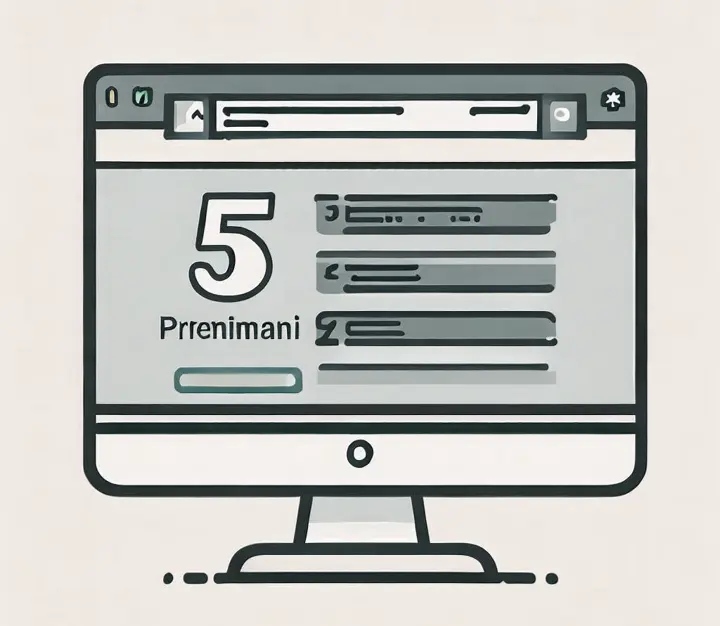
『パーマリンク』とは、各ブログ記事のURLを指します。
本記事のURLで説明すると、「wp-initial-setting」がパーマリンクにあたる部分ですね
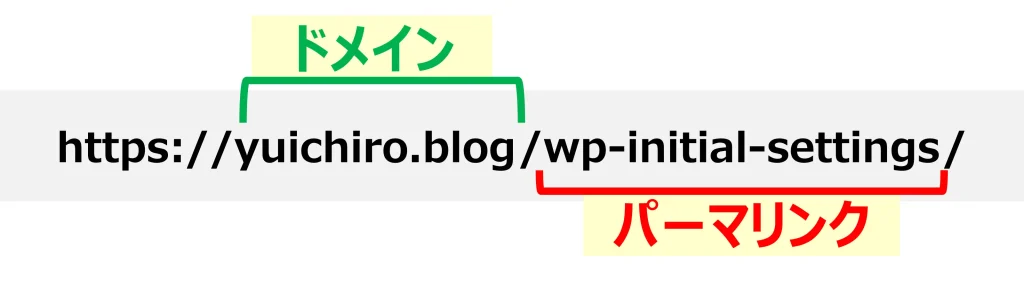
パーマリンクは途中で変更してはいけないので、はじめに正しく設定しておく必要があります。
なぜならば、URLが途中で変わると、Googleからの評価がリセットされ、アクセス数の低下につながるからです。
サイトのURLを変えてはいけない理由とおなじですね。

今回は、SEOにも強い方法を紹介するので、特別な理由がない限り、この方法で設定することをおすすめします!
- 「パーマリンク設定」をクリック
- 「投稿名」を選択
- 「変更を保存」をクリック
それでは、それぞれのステップを画像を用いて解説していきますね。
step
1「パーマリンク設定」をクリック
WordPress管理画面の左側サイドメニューバー「設定」→「パーマリンク」の順でクリックしてください。
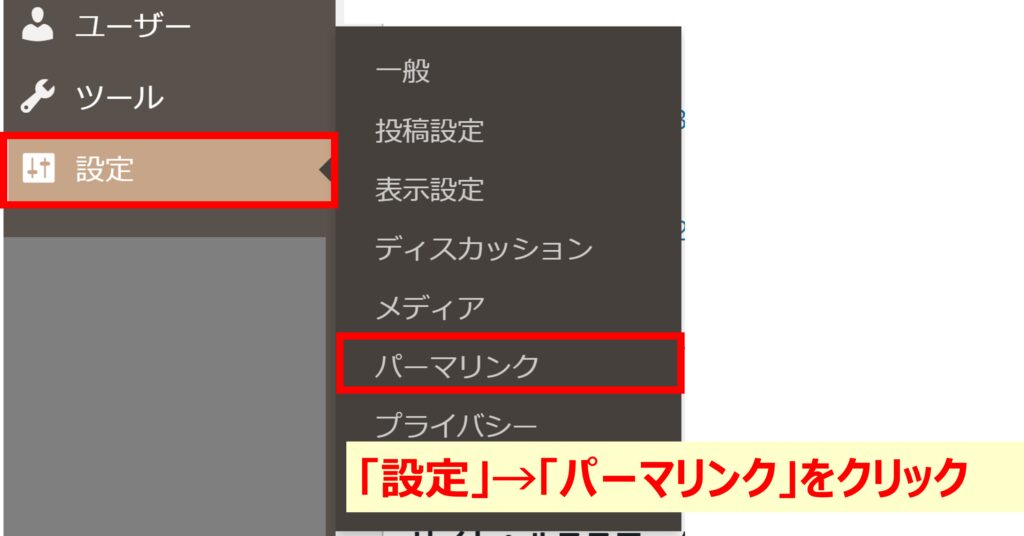
step
2「投稿名」を選択
パーマリンクを設定します。
日付や数字ベースなど色々選べますが、「投稿名」を選択しましょう!
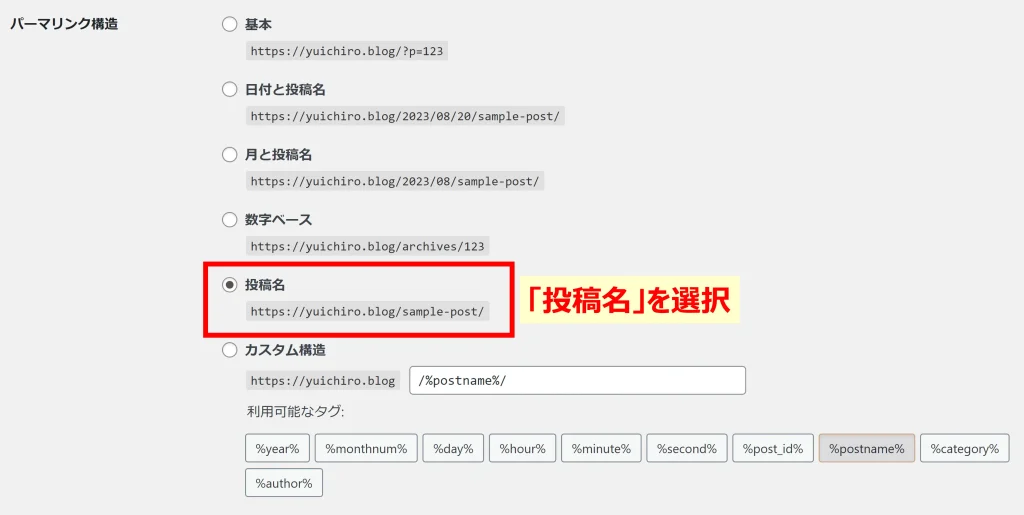
step
3「変更を保存」をクリック
「投稿名」を選んだら、「変更を保存」をクリックします。
以上で、パーマリンクの設定が完了です。
6.SSLの確認
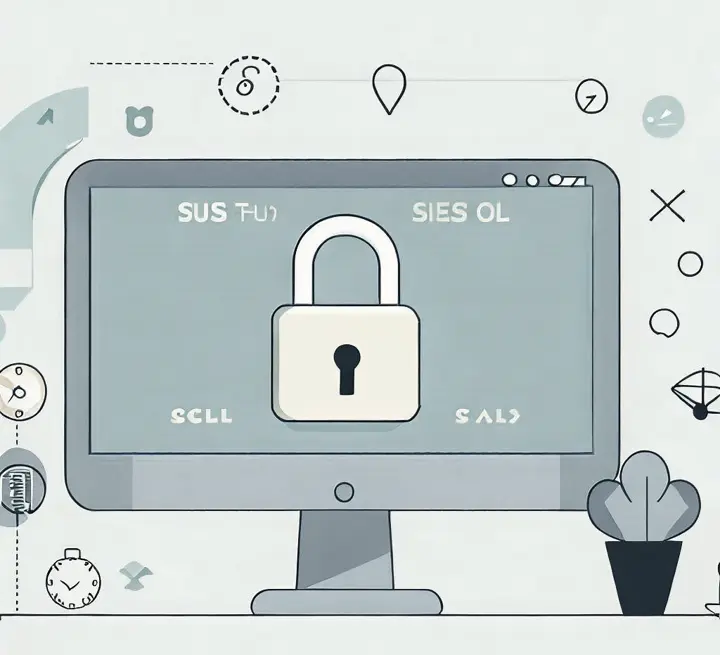
ここまでで、5つの初期設定が終了しました。続いて、『SSL』の確認をします。
『SSL』とは、読者とブログ間の通信を「暗号化」するシステムのことです。
SSL化されていないと、個人情報が抜き取れる危険性があり、安全にウェブサイトを閲覧できなくなります。そのため、必ずSSL設定はしておきましょう!
とはいえ、エックスサーバーでWordPressを開設していれば、自動的にSSL化されているので、念のための確認になります。
確認方法は、サイトURLの先頭を確認することです。サイトURLの先頭が「https」となっていればSSL化されている証拠です。
「http://○○」:SSL化されていない
「https」となっていれば問題ないので、次の『7.プラグインの導入』へ進みましょう!
ここからは、SSL化する説明になります。
SSLの設定は、『①サーバー側の設定』、『②WordPress側の設定』と2ステップです。
SSLの設定方法
- サーバー側の設定
- 「SSL設定」をクリック
- 「SSL化したいドメイン」を選択
- 「独自SSL設定追加」を選択
- 「追加する」をクリック
- WordPress側の設定
- 「一般設定」へアクセス
- アドレス(URL)を変更
それでは、ひとつずつ解説していきますね。
1.サーバー側の設定
使用しているレンタルサーバーによって、操作手順は異なります。
今回は、僕も利用している『エックスサーバー』の方法を解説します。
- 「SSL設定」をクリック
- 「SSL化したいドメイン」を選択
- 「独自SSL設定追加」を選択
- 「追加する」をクリック
サーバー側の設定は、上記4ステップです。
step
1「SSL設定」をクリック
まず、サーバーパネル画面にアクセスします。
パネル画面にある「SSL設定」をクリックしてください。
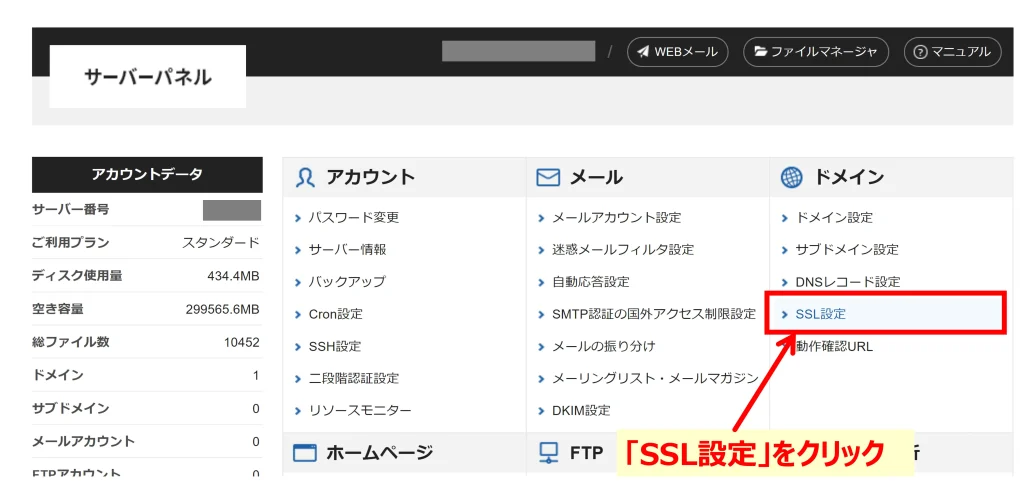
step
2SSL化したいドメインを選択
SSL化したいドメイン名の「選択する」をクリックし、ドメイン名を選択しましょう。
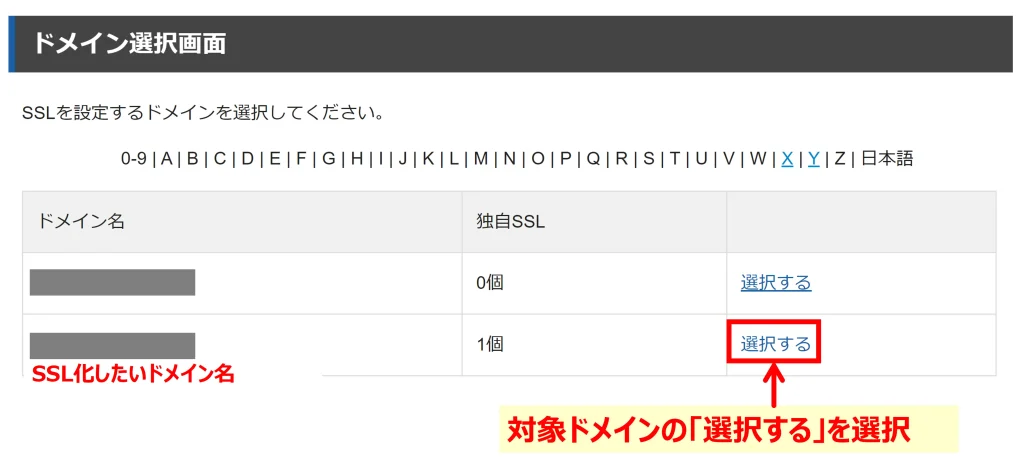
step
3「独自SSL設定追加」を選択
「設定対象ドメイン」にて、SSL化したいドメイン名選択し「変更」をクリックします。
問題なければ、「変更」をクリックしてください。
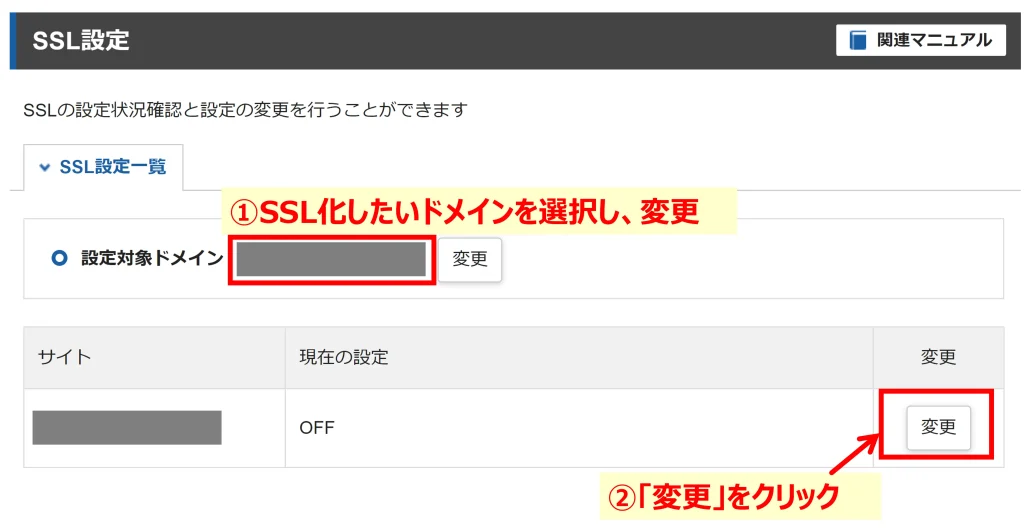
step
4「追加する」をクリック
選択したドメインに間違い等がなければ、「ONにする」をクリックしましょう!
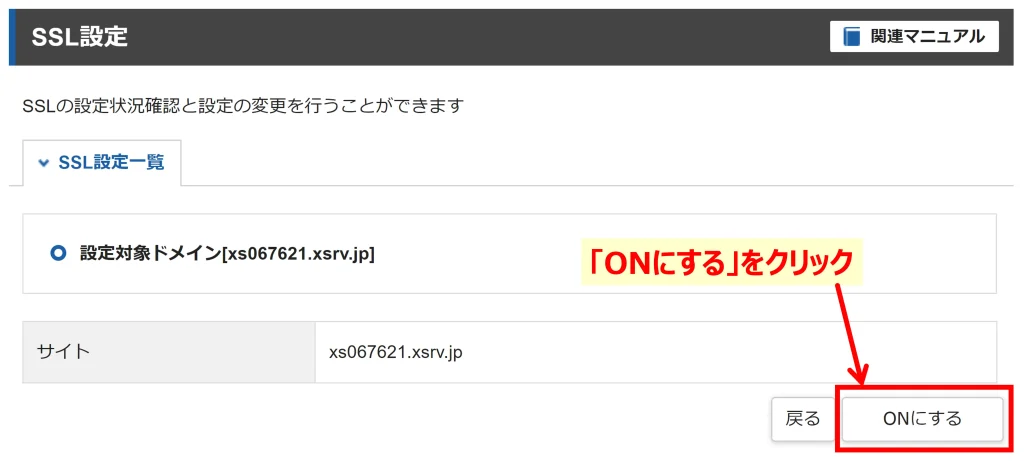
以上で設定完了です。大体、反映に1時間ほどかかることもあります。その他の初期設定を続けていきましょう!
2.WordPress側の設定
「https」のURLでサイトにアクセスできるようになったら、『WordPress側の設定』を行います。
- 「一般設定」へアクセス
- アドレス(URL)を変更
step
1「一般設定」へアクセス
WordPress管理画面へアクセスします。
左側のサイドバー「設定」→「一般」をクリックしましょう!
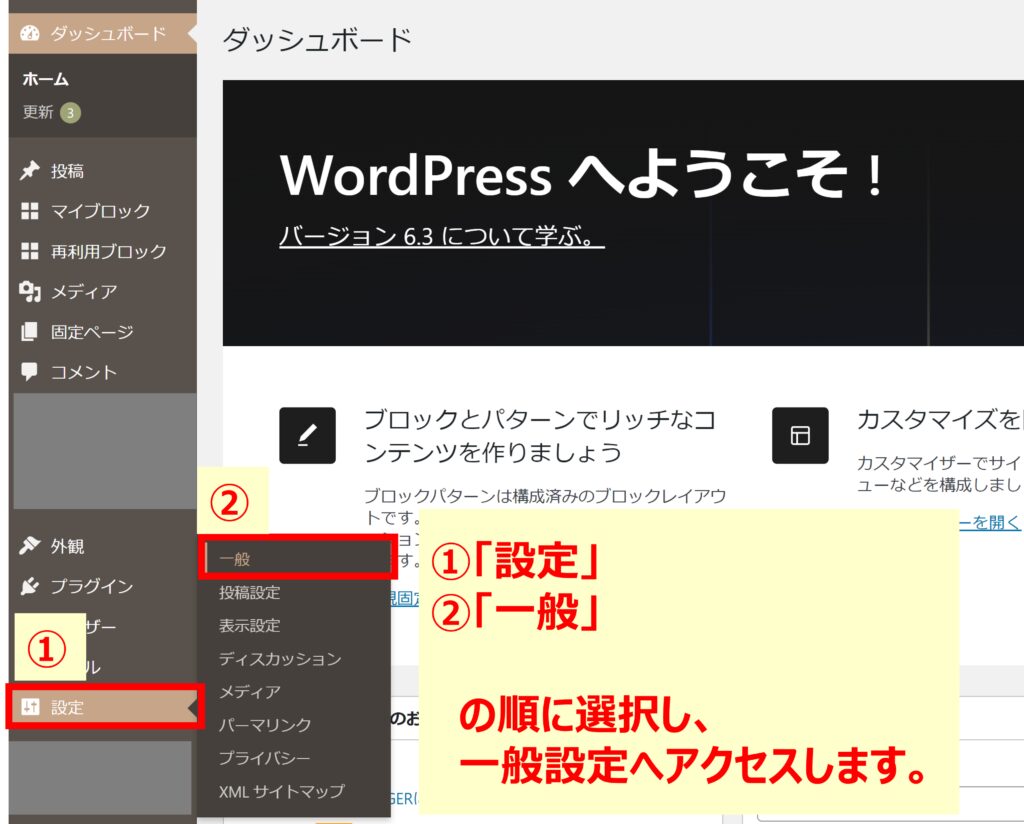
step
2アドレス(URL)を変更
「WordPressアドレス(URL)」「サイトアドレス(URL)」のアドレスを最新のURLに更新してください。
更新完了したら、「Save」を押して設定完了です。
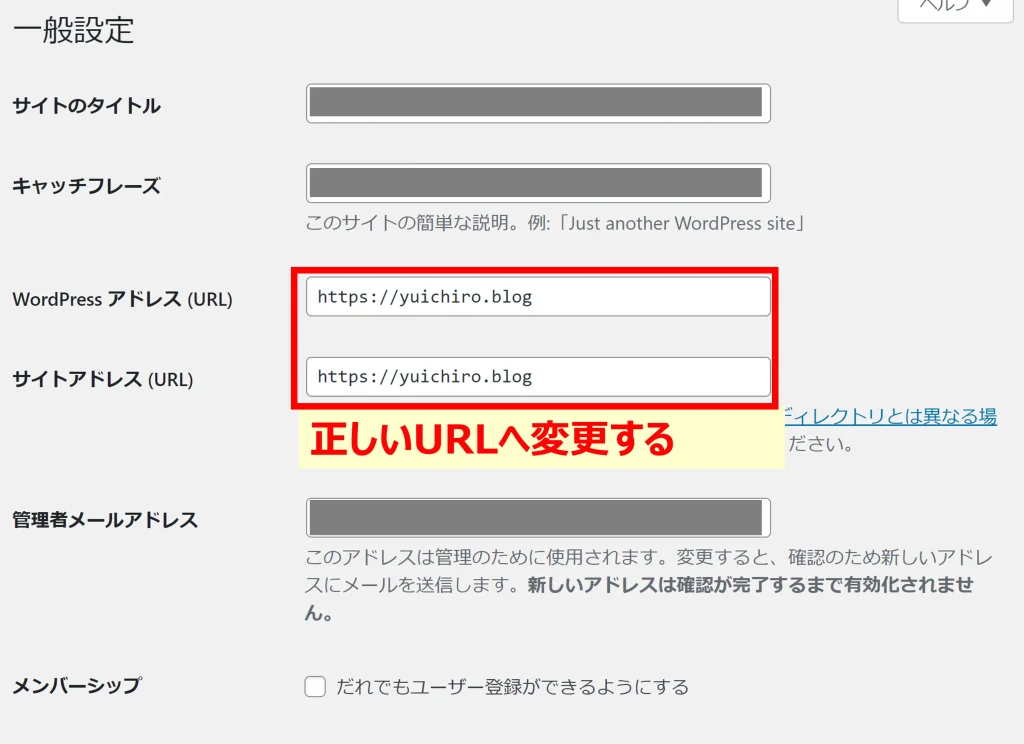
以上で「SSLの設定」は完了です。
エックスサーバーなら設定不要
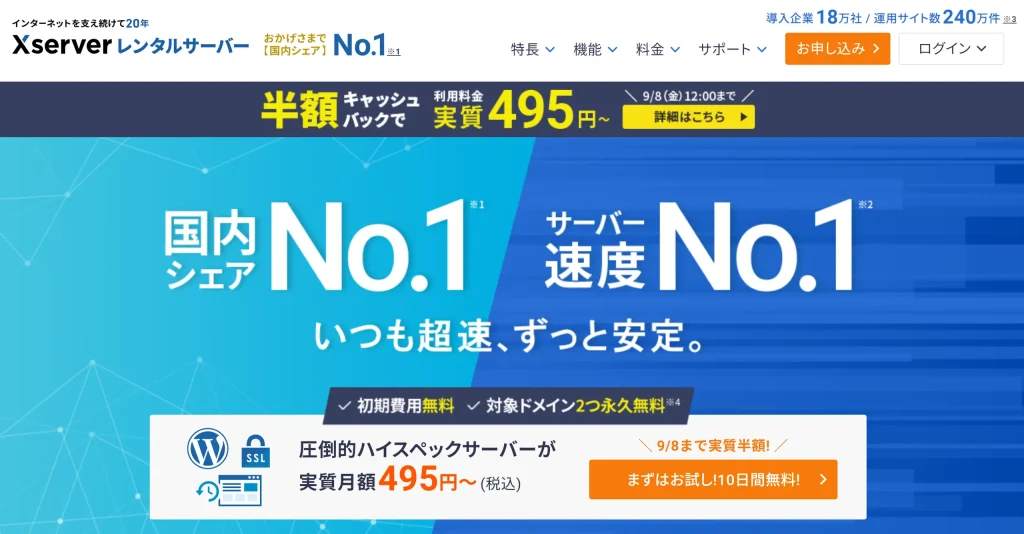
レンタルサーバーは、SSL化の設定も不要の『エックスサーバー』がおすすめです。
SSLの自動設定以外にも、安定的な高速回線、サポートの充実、ドメインの無料取得などメリット豊富です。
これから、レンタルサーバーを契約する場合は、『エックスサーバー』を選びましょう!
7.プラグインの導入
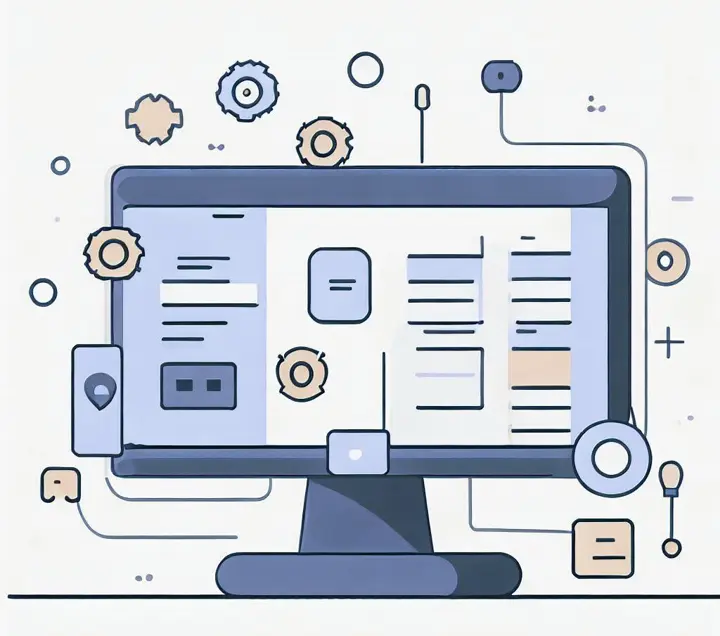
必要最低限のプラグインを導入しておきましょう!
プラグインもスマートフォンのアプリのようなイメージを持つといいです。入れれば入れるほど、機能が追加されます。
例えば、サイトのセキュリティを強化できたり、SEO対策をできたりします。最初のうちに導入しておくことをおすすめします。
以下に、最低限導入すべきおすすめプラグイン9選を紹介します。とりあえず、このプラグインをいれておくでもOKです。
最低限導入すべきおすすめプラグイン9選
おすすめプラグインに関しては、以下記事で詳細を説明しています。
>WordPressのおすすめプラグイン|導入手順を画像で解説
-
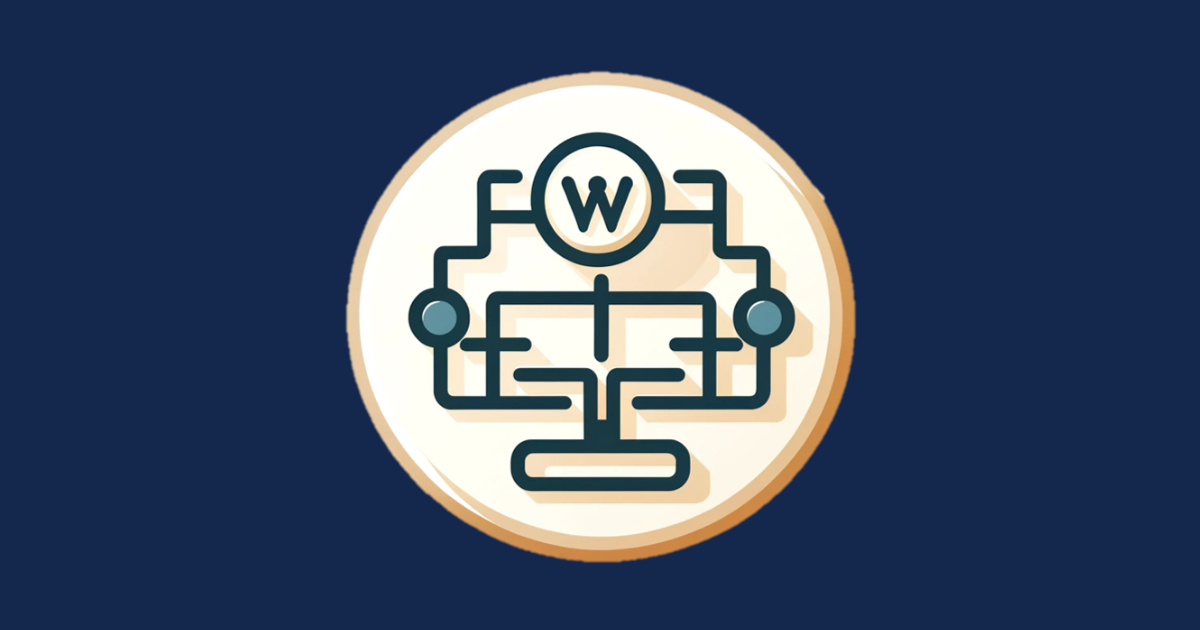
-
WordPressブログにサイトマップを作成する方法|おすすめプラグインも解説!
不要なプラグインは削除しよう!
不要なプラグインは削除しておきましょう!
プラグインはデフォルトでインストールされているものもありますが、全く使わないです。
先ほど説明したおすすめプラグイン9選以外は削除してOKです。
僕がWordPressを開設した際は、以下2つのプラグインがインストールされていました。
- Akismet Anti-Spam
- Hello Dolly
『Akismet Anti-Spam』はコメント欄のスパム対策なので、コメント欄を解放しているサイトのみ残しておきましょう。
そうでない方は、両方とも削除で問題ないですよ。
当ブログでも、上記2つのプラグインは削除しました!

8.Googleアナリティクスの設定
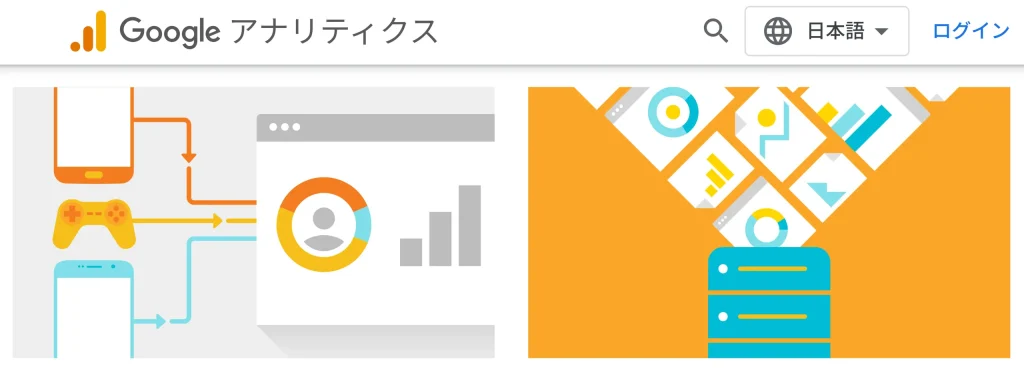
続いて、『Googleアナリティクス』を設定します。
※すでに設定できている方は、読み飛ばしてください。
>『9.Googleサーチコンソール』へ飛ぶ。
『Googleアナリティクス』とは、アクセスユーザーがブログ内でどういう動きをしているのかを分析するツールです。
分析はデータが溜まらないと始まらないので、初めのうちに適切な設定を行いましょう!
『Googleアナリティクス』では、以下のような情報が分析できます。
- ユーザーの特徴:性別、年代、地域
- ブログへのアクセスユーザー数
- ユーザーの流入経路
- ユーザーの滞在時間
- 使用しているデバイスの種類
収益化するためには、必須のツールなので導入しておきましょう!
『Googleアナリティクス』の設定方法については、以下記事で解説しています。
>【WordPress】Googleアナリティクス4(GA4)の設置方法 -アクセス解析の見方も解説-
-
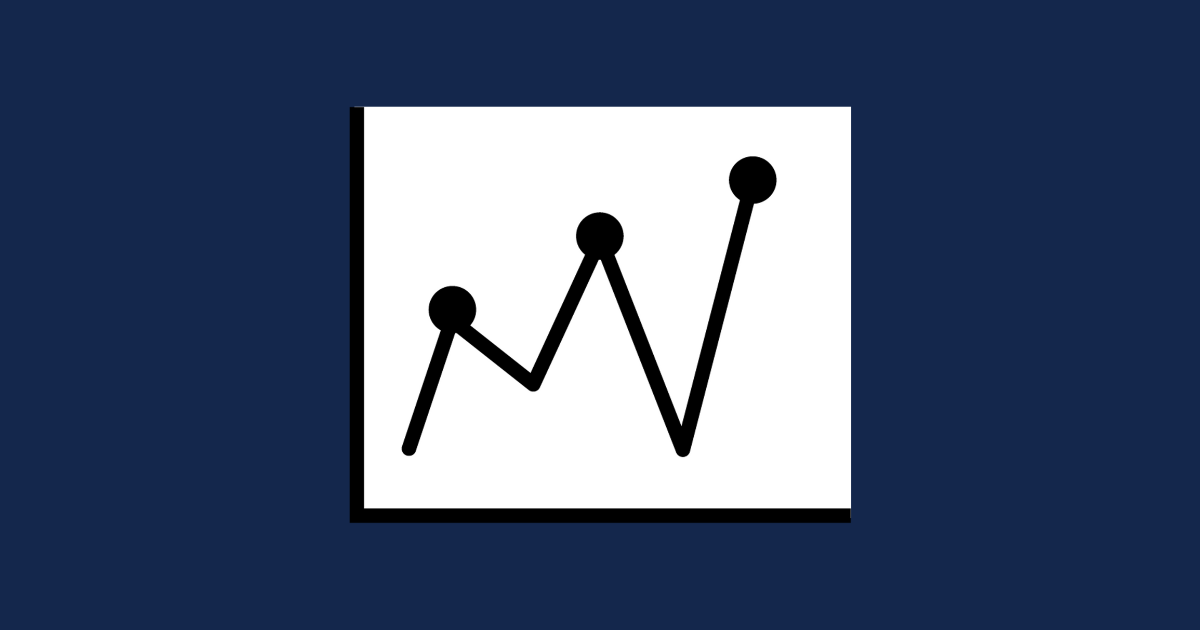
-
【WordPress】Googleアナリティクス4(GA4)の設置方法 -アクセス解析の見方も解説-
9.Googleサーチコンソールの設定
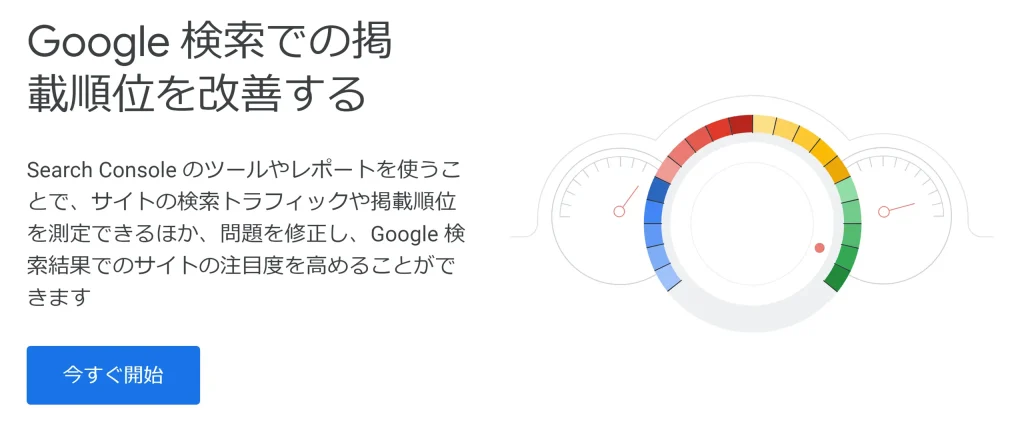
最後に、『Googleサーチコンソール』を設定します。すでに設定できている方は、読み飛ばしてください。
>このセクションを読み飛ばす
『Googleサーチコンソール』は、ユーザーがどのようにアクセスしてきたかを分析するツールです。
- どのキーワードでアクセスされているか
- クリックされた回数
- 問題があるページの識別
- どの記事がGoogleに認識されているか
- (インデックス登録されているか)
『Googleアナリティクス』がユーザーがアクセス後、ブログ内でどう行動したかを分析するのに対し、『Googleサーチコンソール』はアクセス前の行動を分析するツールと言えますね。
『Googleサーチコンソール』は、『Googleアナリティクス』と同様アクセス分析に必要なツールですので、必ず導入しておきましょう!
『Googleサーチコンソール』の設定方法については、以下記事で解説しています。
>【WordPress】Googleサーチコンソールの登録・設定方法!使い方も解説
-
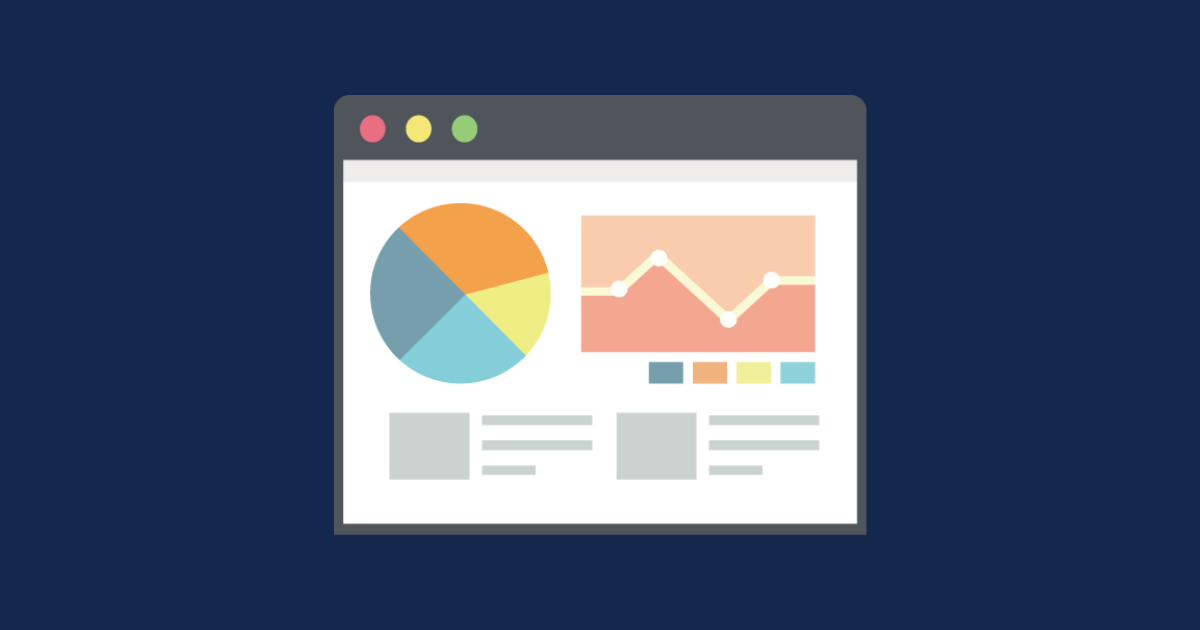
-
【WordPress】Googleサーチコンソールの登録・設定方法!使い方も解説
必須の初期設定完了
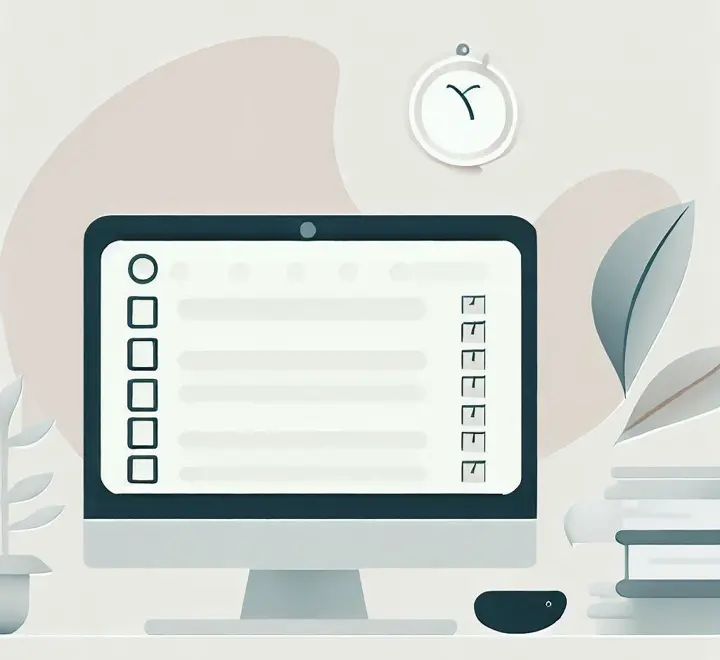
以上で、収益化ブログを運営する上で必須の初期設定9つが完了です。お疲れ様でした。
必須のおすすめ初期設定9つ
一見、必須に見えない設定もあったかと思いますが、全て収益化へつながっています。
ブログで稼ぐために、ここの初期設定は丁寧にすませておいてください。
特に、『②デザインテーマの設定』『③ツールを導入』『④ASPを無料登録』は収益化の肝です。
忘れずに設定しておきましょう!
僕も最初にこれらの設定をやっておけば、収益化までのスピードが全然違ったと思いますね。

WordPress | おすすめの初期設定6つ
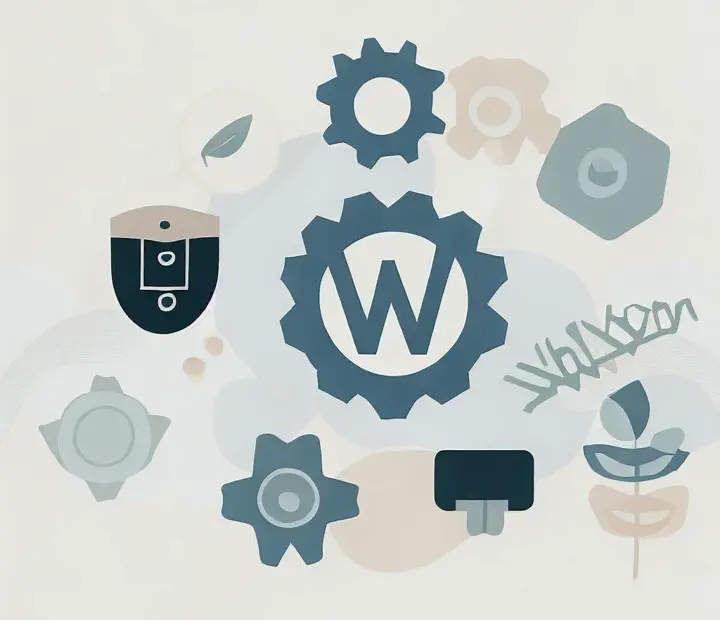
それでは、続いて、収益化に直結するわけではないけれど、やっておいたほうがいいおすすめの初期設定6つを紹介します。
【WordPress】おすすめの初期設定6つ
それでは、ひとつずつ解説していきますね。
1.一般設定
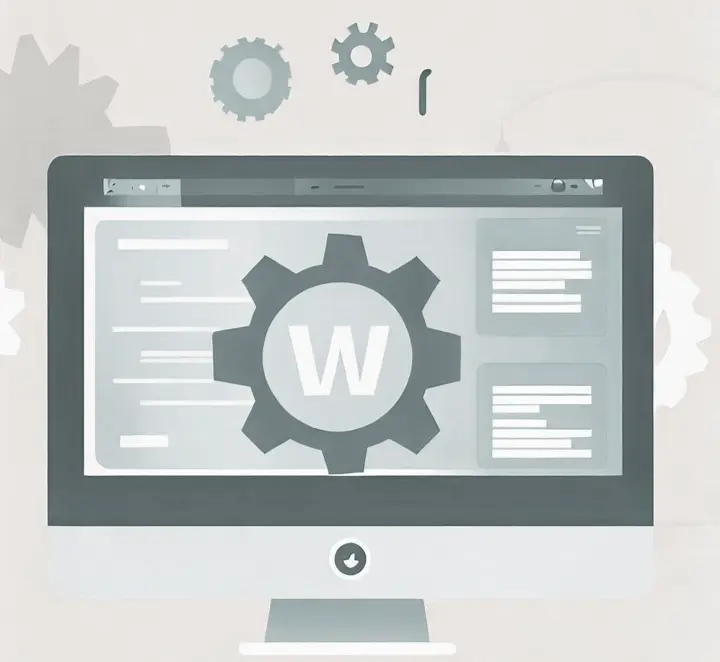
まず、WordPressにログインします。こちらのアドレスを参考に、管理ページ(https:// ご自身のドメイン名 /wp-admin/)へ進んでください。
無事に管理ページ画面にログインできたら、サイドメニューの「設定」→「一般」とクリックしましょう!
すると、以下のような画面にうつります。こちらが一般設定の画面です。
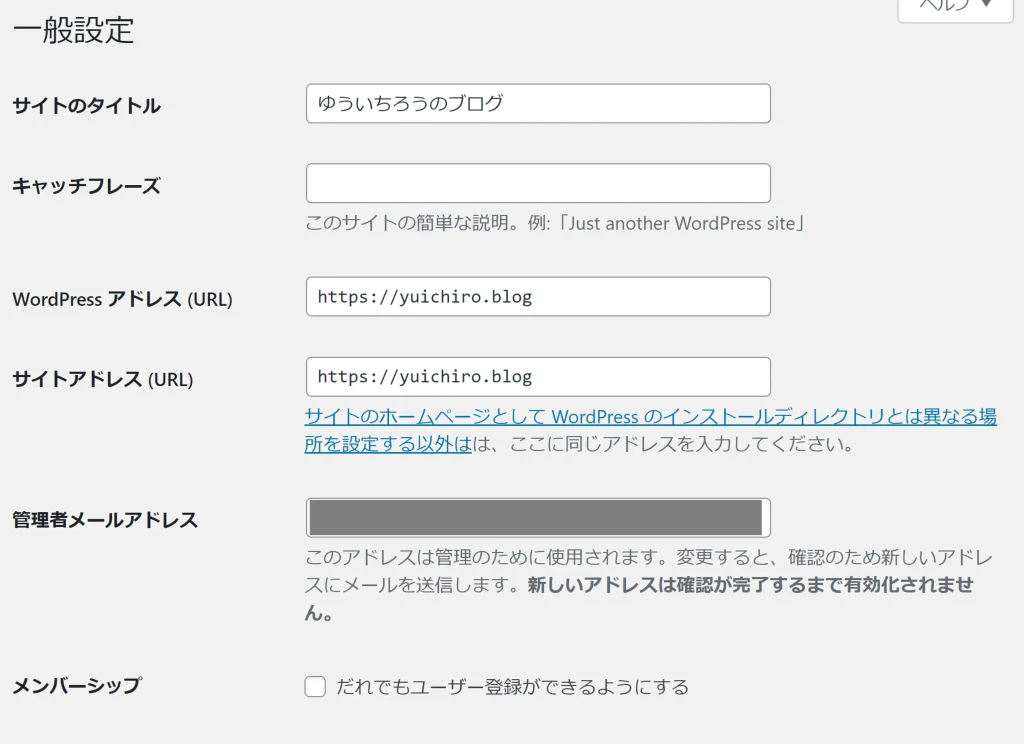
一般設定では、以下3つの項目のみ確認します。
- サイトタイトルの設定
- アドレスの確認
- メールアドレスを入力
1.サイトタイトルの設定
まずは、『サイトのタイトル』を決める必要があります。
当ブログを例にとると、「ゆういちろうのブログ」になりますね。
以下のように好きなタイトルにしてOKです。
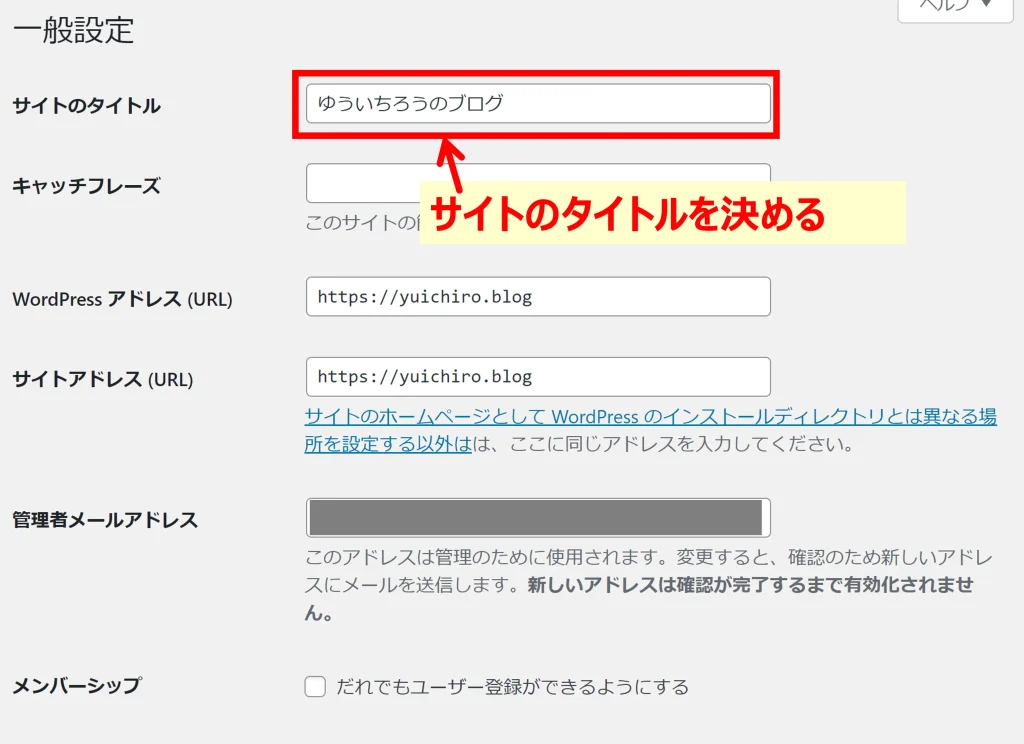
運営者の名前や発信ジャンル名を入れる人が多いですよ!

タイトルはいつでも変えられるので、サクッと入力しましょう。
2.アドレスの確認
続いて、『サイトアドレスの確認』です。
「WordPressアドレス(URL)」と「サイトアドレス(URL)」という項目に、サイトのURLが記載されています。
これらのURLが実際のURLと一致しているかを確認しましょう!
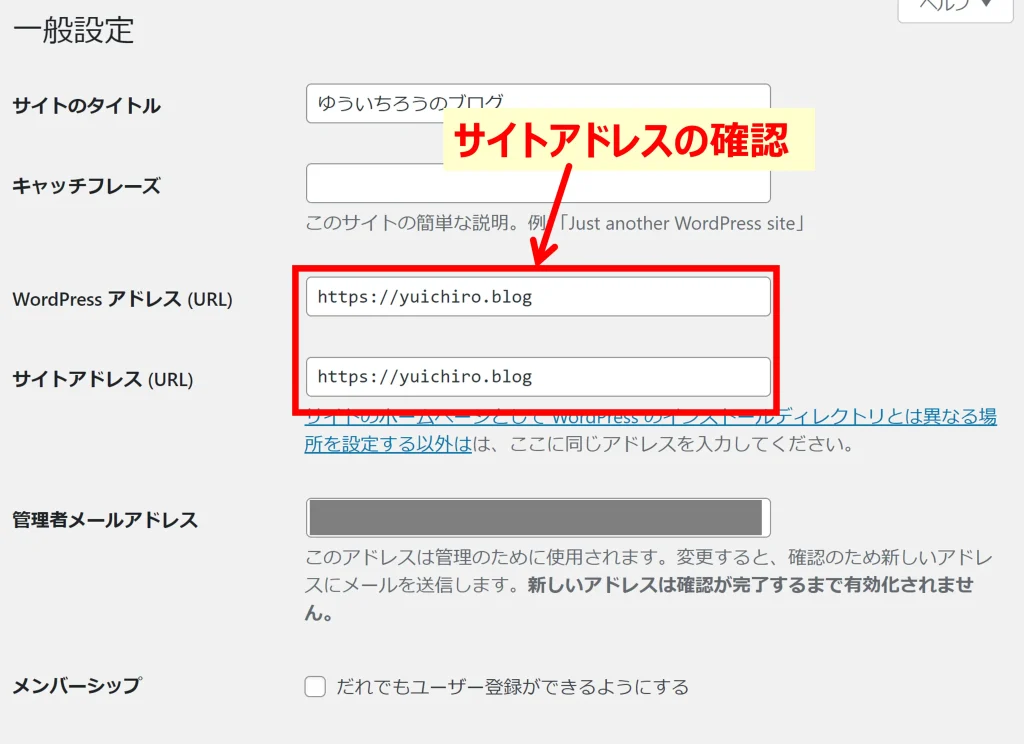
3.メールアドレスを入力
3つ目は、『メールアドレスの入力』です。
WordPressからの連絡をうけたり、ブログからのコメントを受け取ったりするための設定になります。
忘れずに登録しておきましょう!
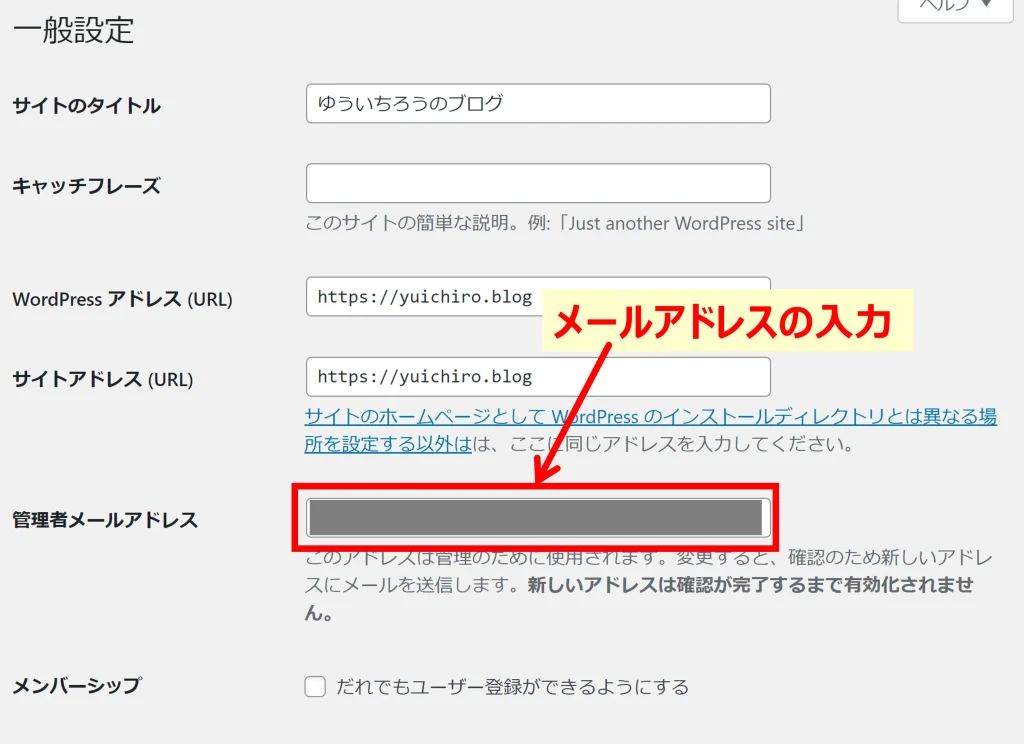
『①サイトタイトルの設定』『②アドレスの確認』『③メールアドレスを入力』の3つの設定が完了したら、ページ下部にある「変更を保存」をクリックして完了です。
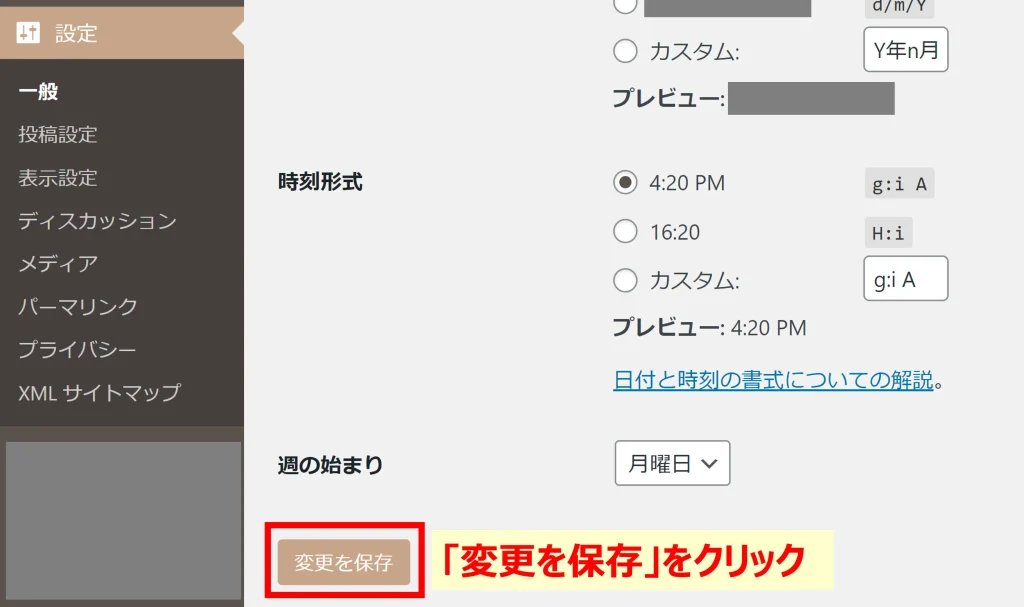
2.表示設定
WordPress管理画面の左側サイドメニューバーから「設定」→「表示設定」をクリックします。
以下が、『表示設定』の画面です。
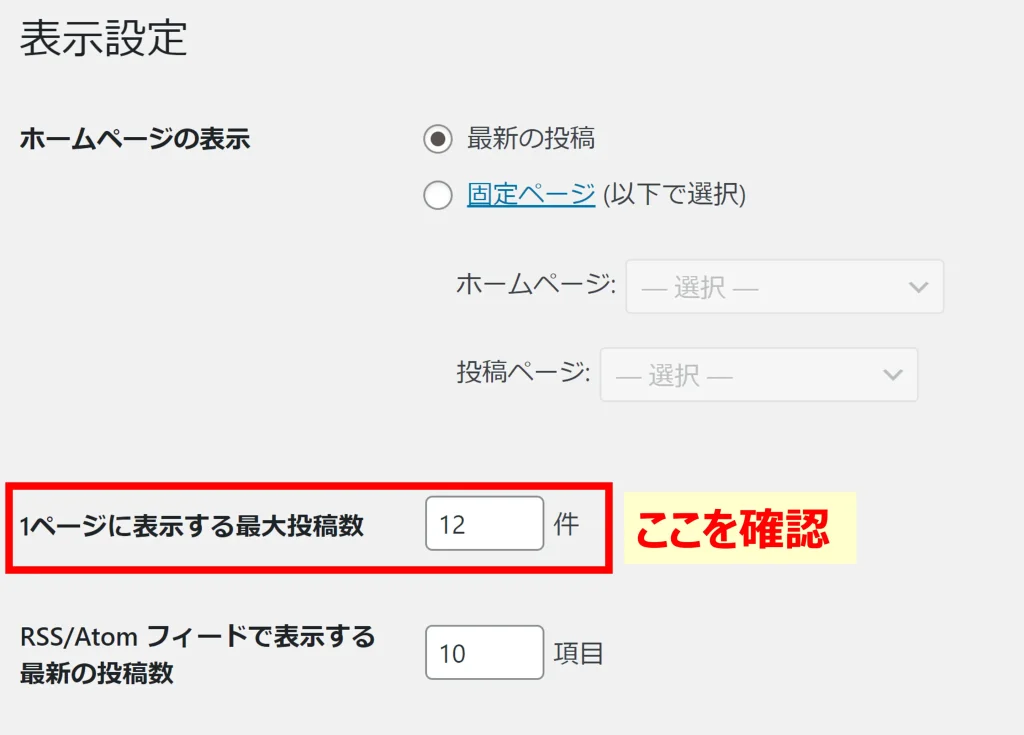
表示設定では、『最大投稿数の設定』のみ設定しましょう!
その他は、特に気にしなくて大丈夫です。
最大投稿数の設定
『1ページに表示する最大投稿数』とは、ブログのトップページに何記事まで表示するかを決める項目です。
トップページに表示される記事数が多いと、読者が疲れてしまいますよね。
そのため、多くても15記事程度に設定しておきましょう!
多すぎなければ、問題ないです!

3.ディスカッション設定
『ディスカッション設定』は、WordPress管理画面の左側サイドメニューバーから「設定」→「ディスカッション」から移動します。
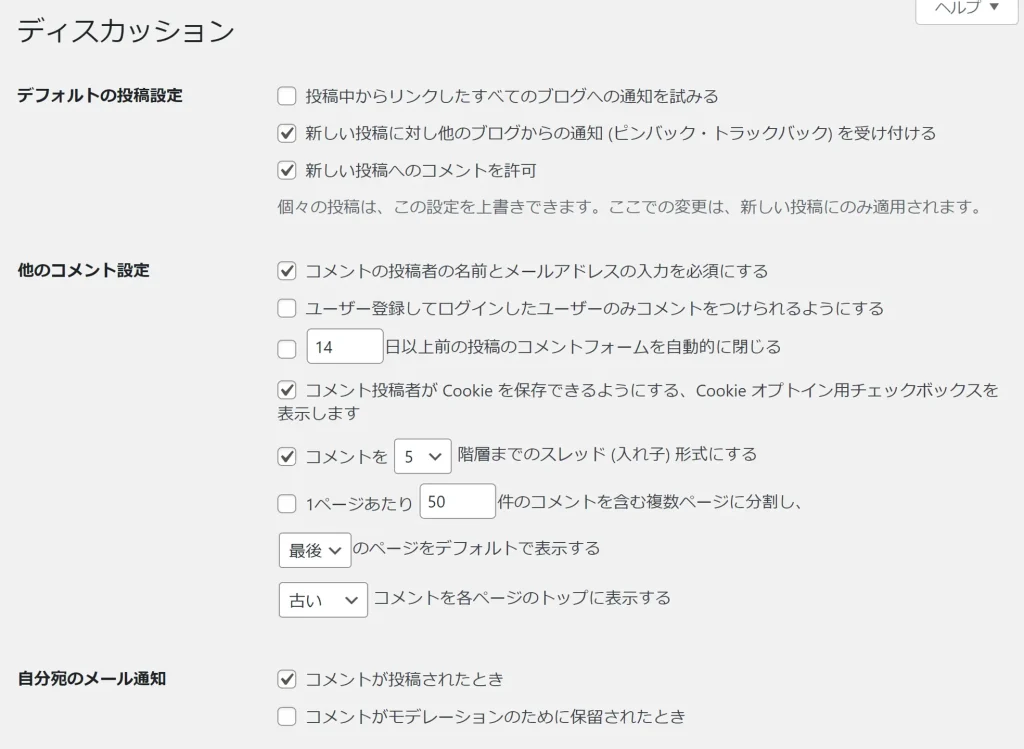
『ディスカッション』では、以下5つの項目をチェックしましょう!
『ディスカッション』とは、コメント機能に関する設定を指します。
当ブログでは、コメント機能をOFFにしていますが、コメント機能をONにする場合の設定を説明していきますね。
- デフォルトの投稿設定
- 他のコメント設定
- 自分宛のメール通知
- コメント表示条件
- アバターの表示
それでは、ひとつずつ説明していきますね。
1.デフォルトの投稿設定
『デフォルトの投稿設定』では、以下のように2つの項目をチェックしましょう!
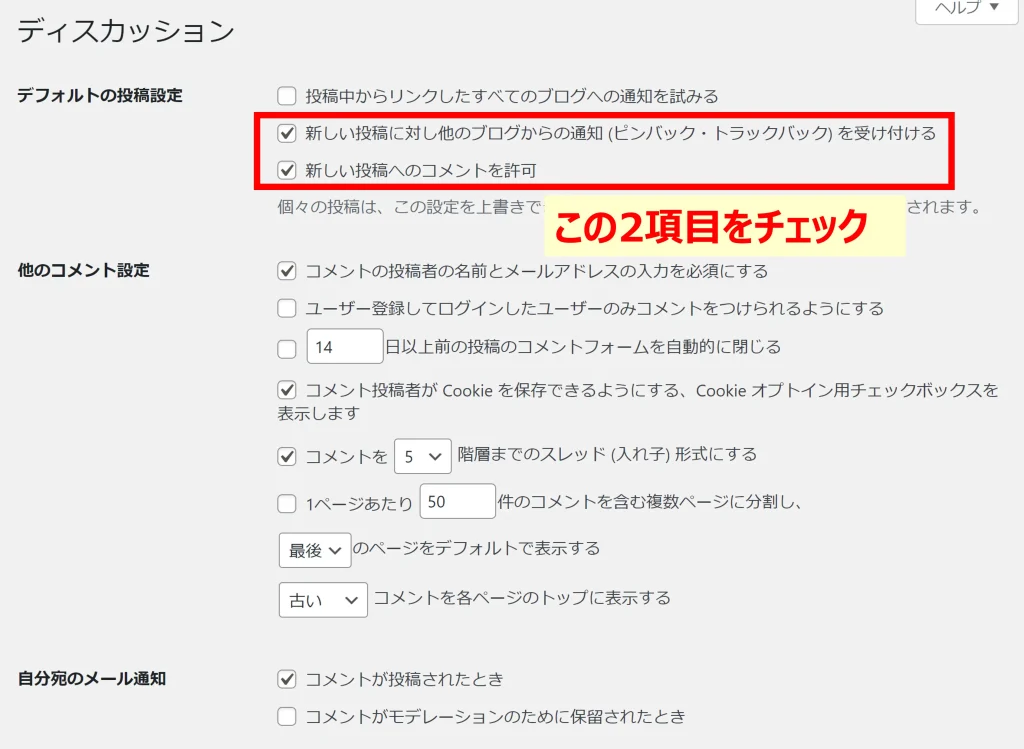
当ブログのようにコメント機能をOFFにしたい場合は、「新しい投稿へのコメントを許可」のチェックを外します。
コメント機能をOFFにする方はこの後の設定は不要ですので、『4.メディア設定』へ進んでください。
2.他のコメント設定
『他のコメント設定』は、次のように設定すればOKです。
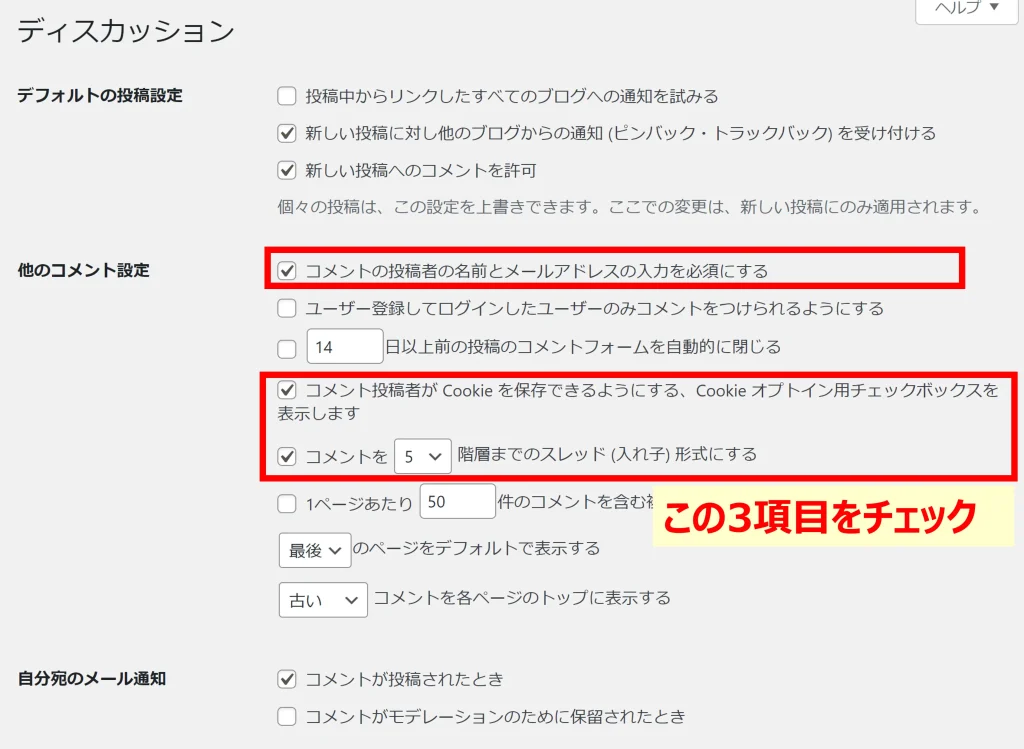
この設定をすることで、スパムコメントの対策になります。
3.自分宛のメール通知
『自分宛のメール通知』は、「コメントが投稿されたとき」のみをチェックしてください。
この設定により、コメントが届いたときに通知が来るようになります。
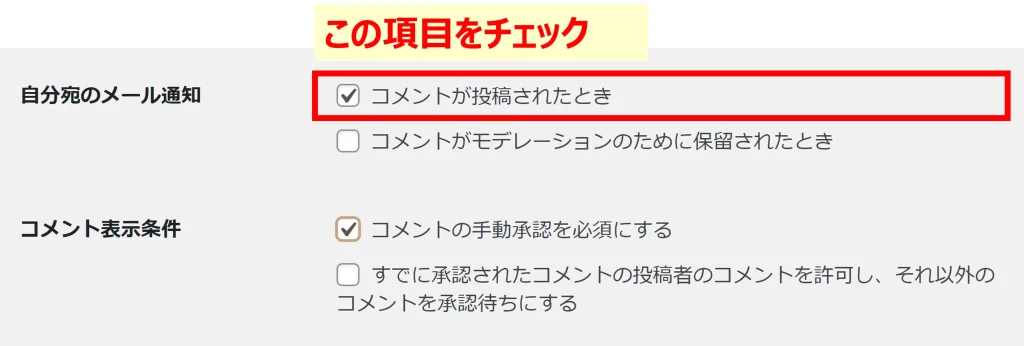
4.コメント表示条件
『コメント表示条件』は、「コメントの手動承認を必須にする」にのみチェックをつける形です。
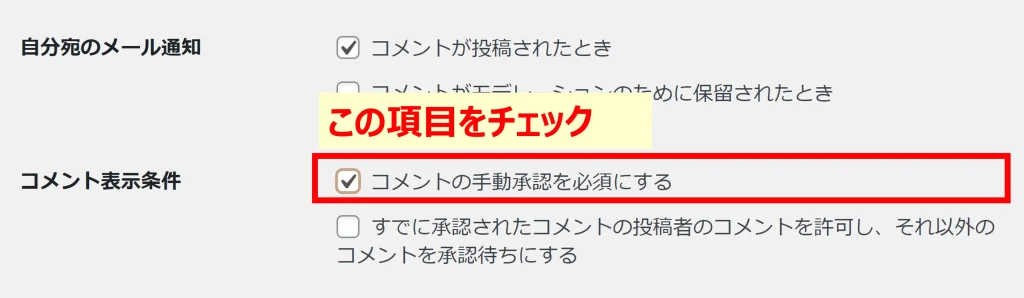
5.アバターの表示
『アバターの表示』は、「アバターを表示する」にチェックをつけておきましょう!
コメント時に設定したアバターが表示されます。
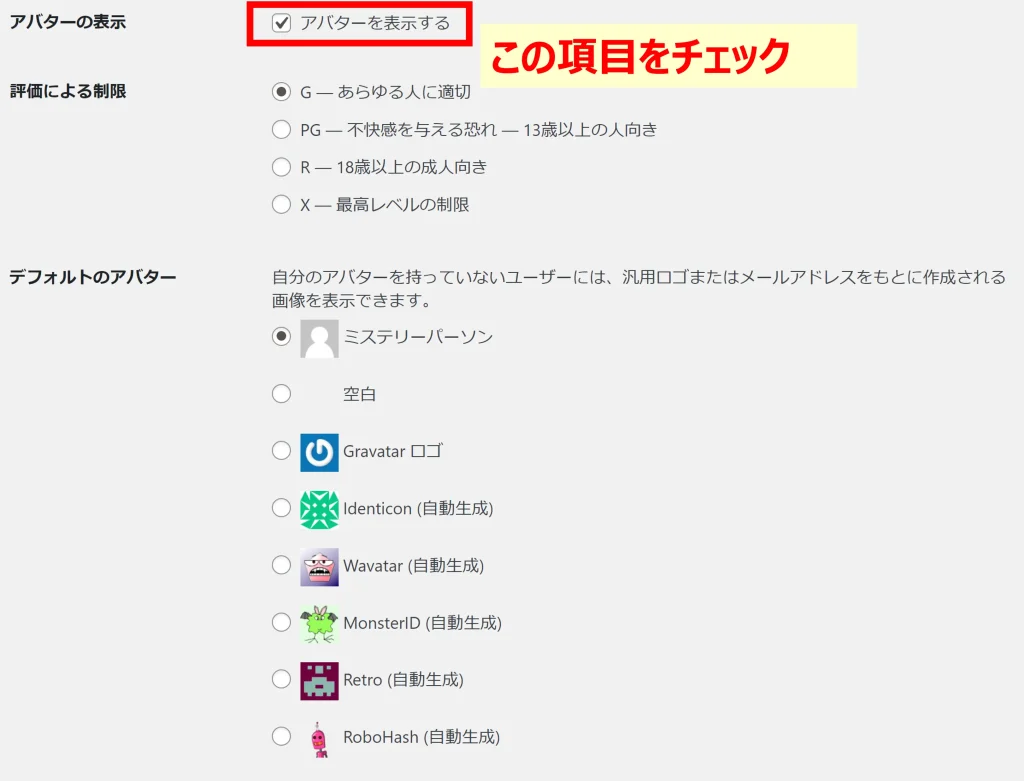
以上が『ディスカッション』の設定です。
すべて完了したら、ページ下部の「変更を保存」をクリックします。
4.メディア設定(画像サイズの設定)
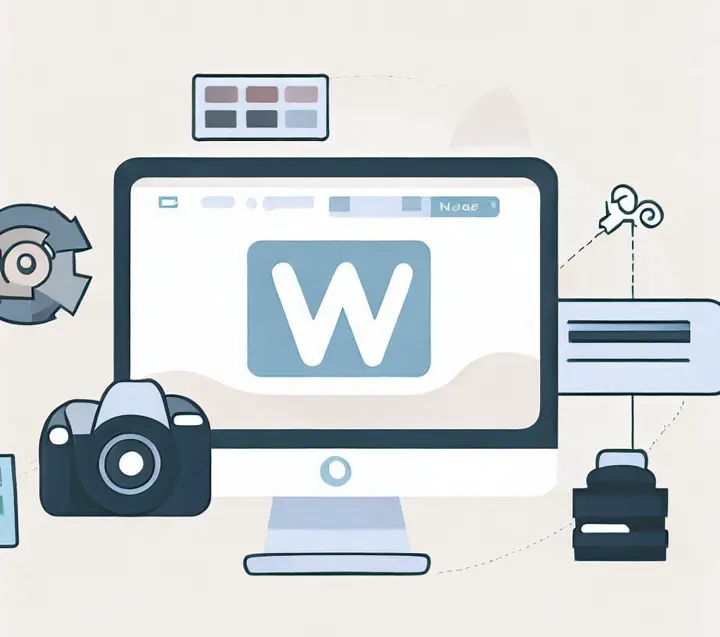
続いて、WordPress管理画面の左側サイドメニューバーから「設定」→「メディア設定」をクリックします。
『メディア設定』では、以下のように設定しましょう!
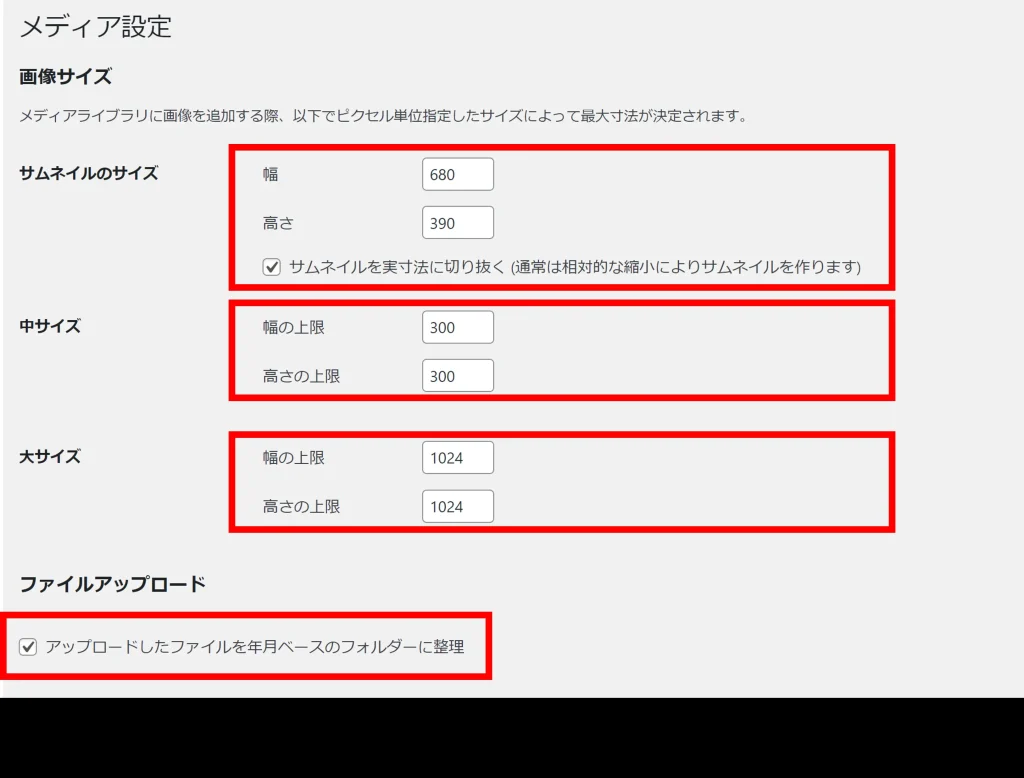
5.サンプルページの削除
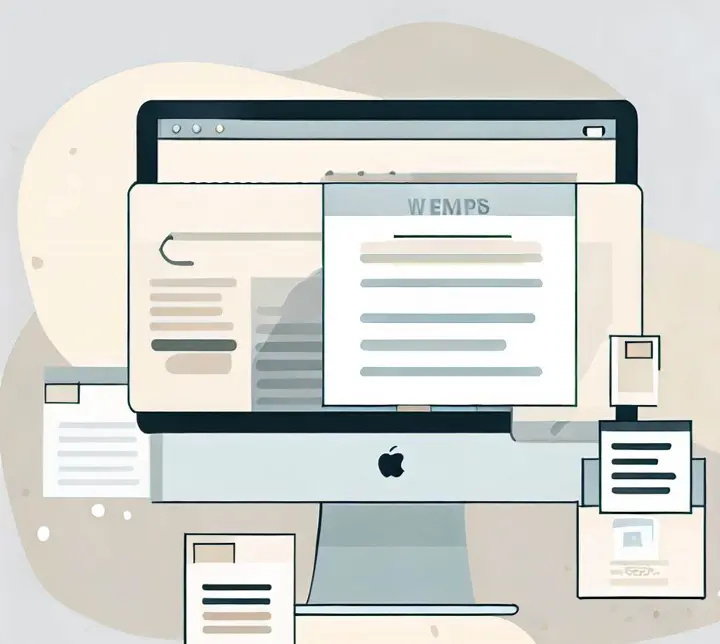
『サンプルページ』は削除しておきましょう!
WordPress開設すると、サンプルページ(Hello World!)が投稿されています。ブログ運営には、不要なので、はじめに削除しておくべきです。
まず、WordPress管理画面の左側サイドメニューバーから「投稿」→「投稿一覧」をクリックし、投稿一覧ページに移動します。
「Hello World!」の記事を選択し、「ゴミ箱」→「削除」の順でクリックし、サンプルページを削除しましょう!
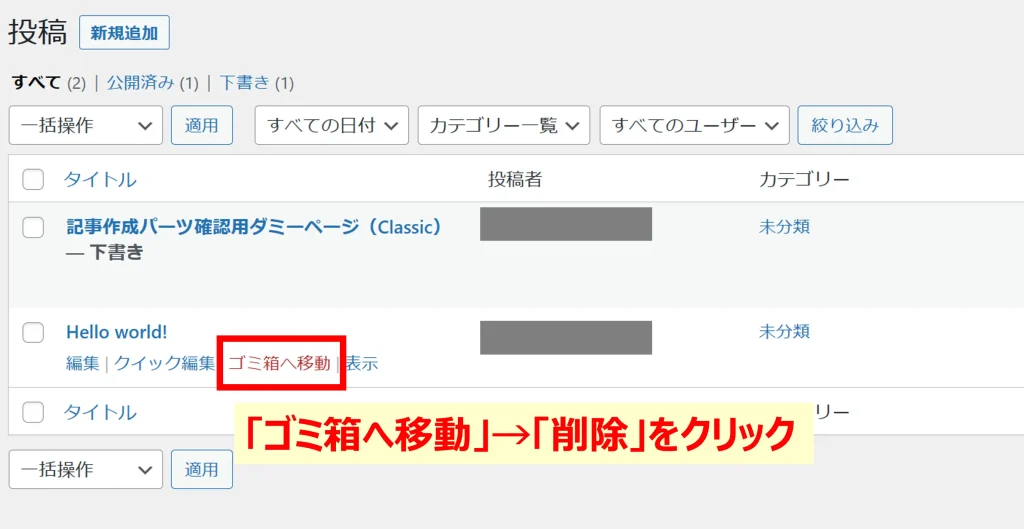
その他にも、不要なページがある場合は、このタイミングで削除しておくことをおすすめします。
6.メタ情報を削除
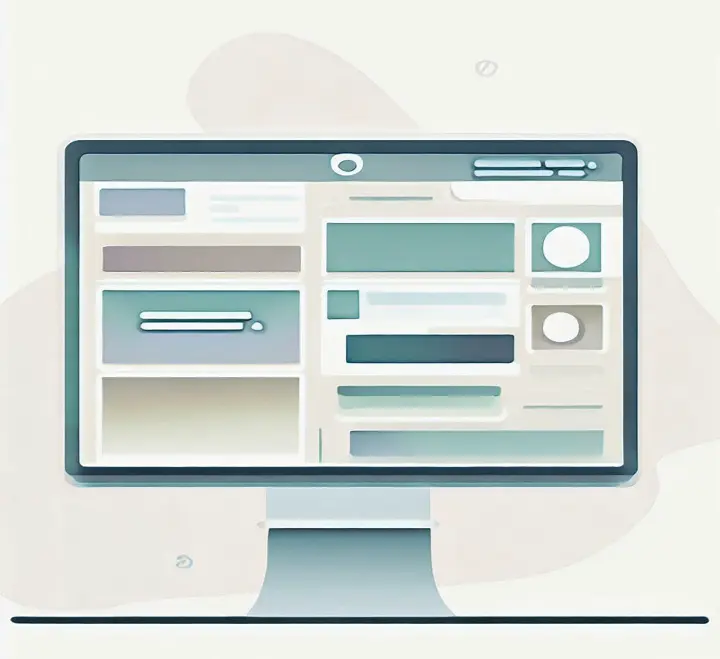
最後に、『メタ情報』を削除します。
WordPressの初期状態は、サイドバーに『メタ情報』が表示されています。
『メタ情報』とは、ログインURLなど運営側の情報です。読者側からは不要な情報なので、必ず削除しておきましょう!
第3者にログインURLを公開している状態なので、セキュリティ的にもよくないですね!

メタ情報は、以下のように「サイドバーウィジェット」内にあるブロックを削除すればOKです。
メタ情報以外にも、サイドバーに表示したくないものは一緒に削除することをおすすめします。
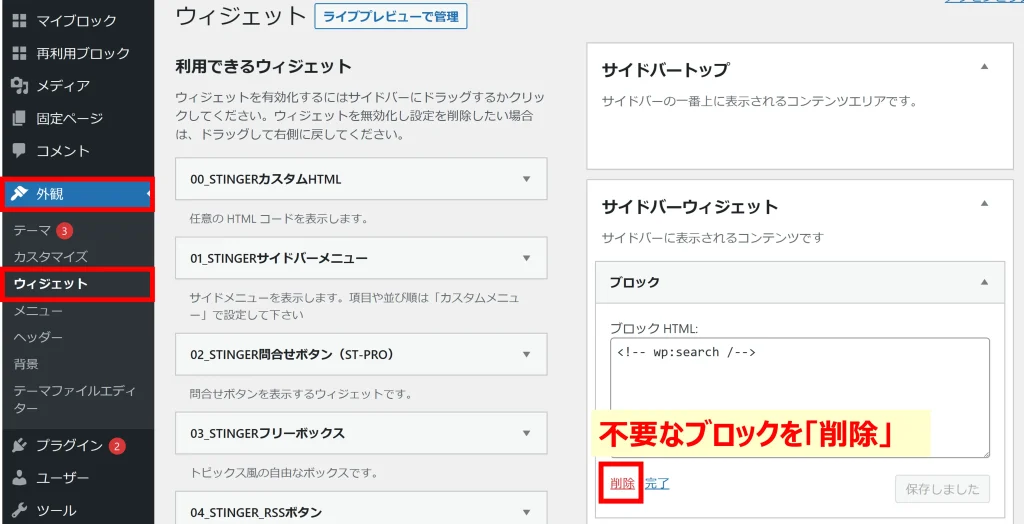
「ウィジェット」には、左側サイドメニューバーから「外観」→「ウィジェット」をクリックすると、移動できますよ!

以上で、やっておいたほうがいいおすすめの初期設定6つが完了しました。
初心者向け!ブログ運営で最初にやること3選

最後に、初心者の方向けに、ブログ運営で最初にやるべきことを3つ紹介します。
今までの初期設定に加え、今回の3つの設定をすませておけば、後は記事を書くだけの状態です。
以下が、ブログ運営で最初にやるべきこと3選になります。
ブログ運営で最初にやるべきこと3選
それでは、説明していきますね。
1.プロフィール設定
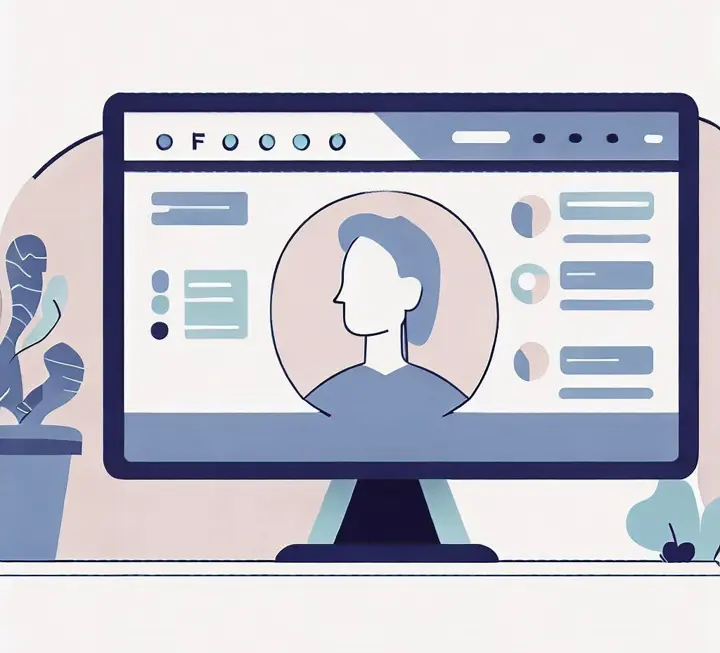
まずはじめに、『プロフィール設定』です。
『プロフィール設定』画面には、WordPress管理画面の左側サイドメニューバーから「ユーザー」→「プロフィール」でいけます。
プロフィールは、以下のように設定しましょう!
- ニックネーム:投稿者名
- ブログ上の表示名:ニックネーム
- サイト:ブログURL
- Twitter:アカウントURL
- form:お問い合わせフォームURL
- プロフィール情報:自己紹介文を書く
- プロフィール写真:写真を設定
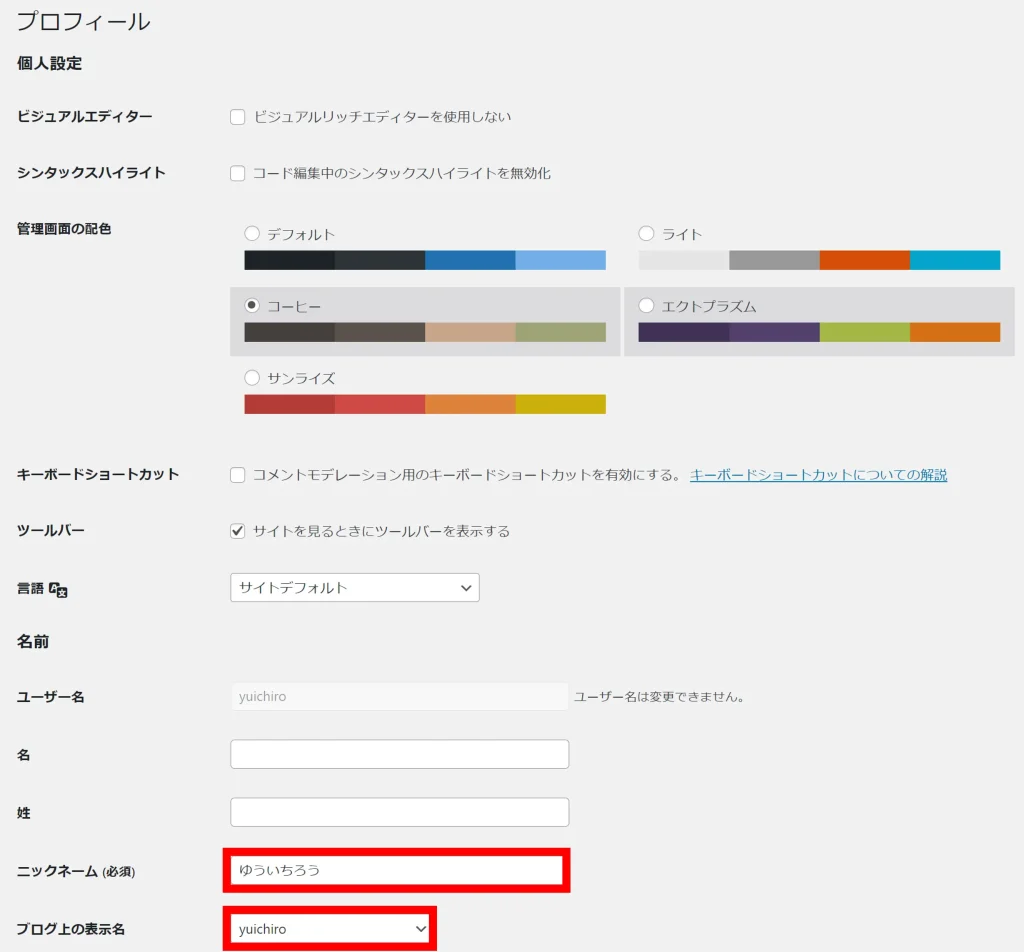
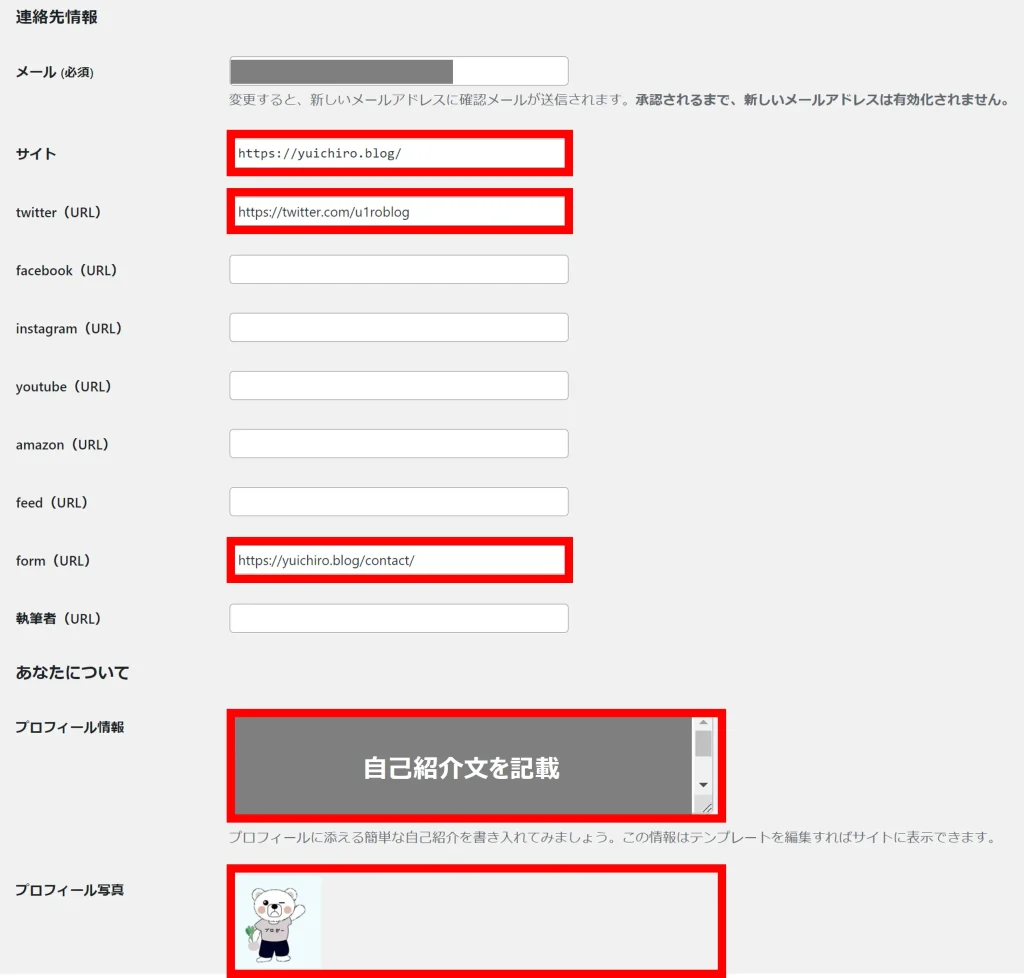
Instagramやfeedなど、連動するアカウントをお持ちの方は、該当箇所にURLを入力しておきましょう!
2.プライバシーポリシーを設置
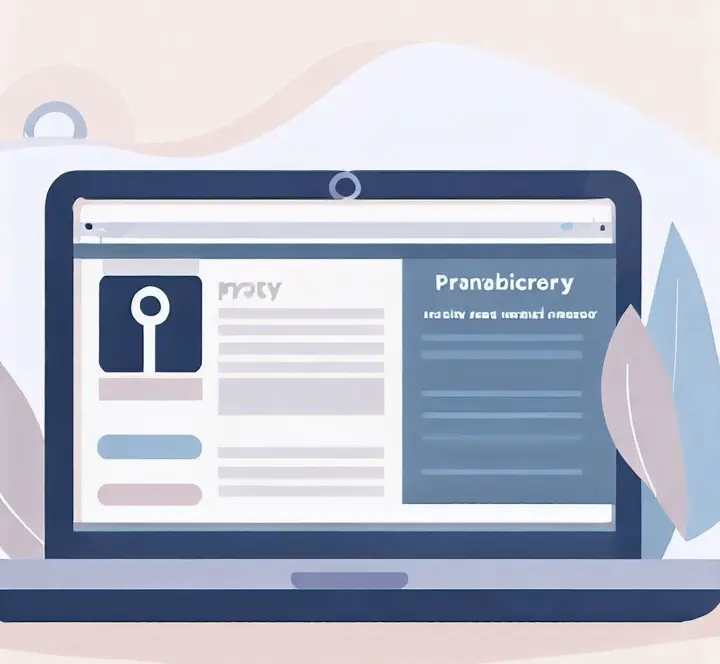
『プライバシーポリシー』を設置しましょう!
『プライバシーポリシー』とは、どのように個人情報を守るのかを示すものです。読者が、安心してブログを利用するために必要になります。
具体的には、免責事項や著作権に関する内容など、サイトのポリシーをまとめたものです。
例として、当ブログのプライバシーポリシーの一部を紹介します。以下のようなイメージですね。
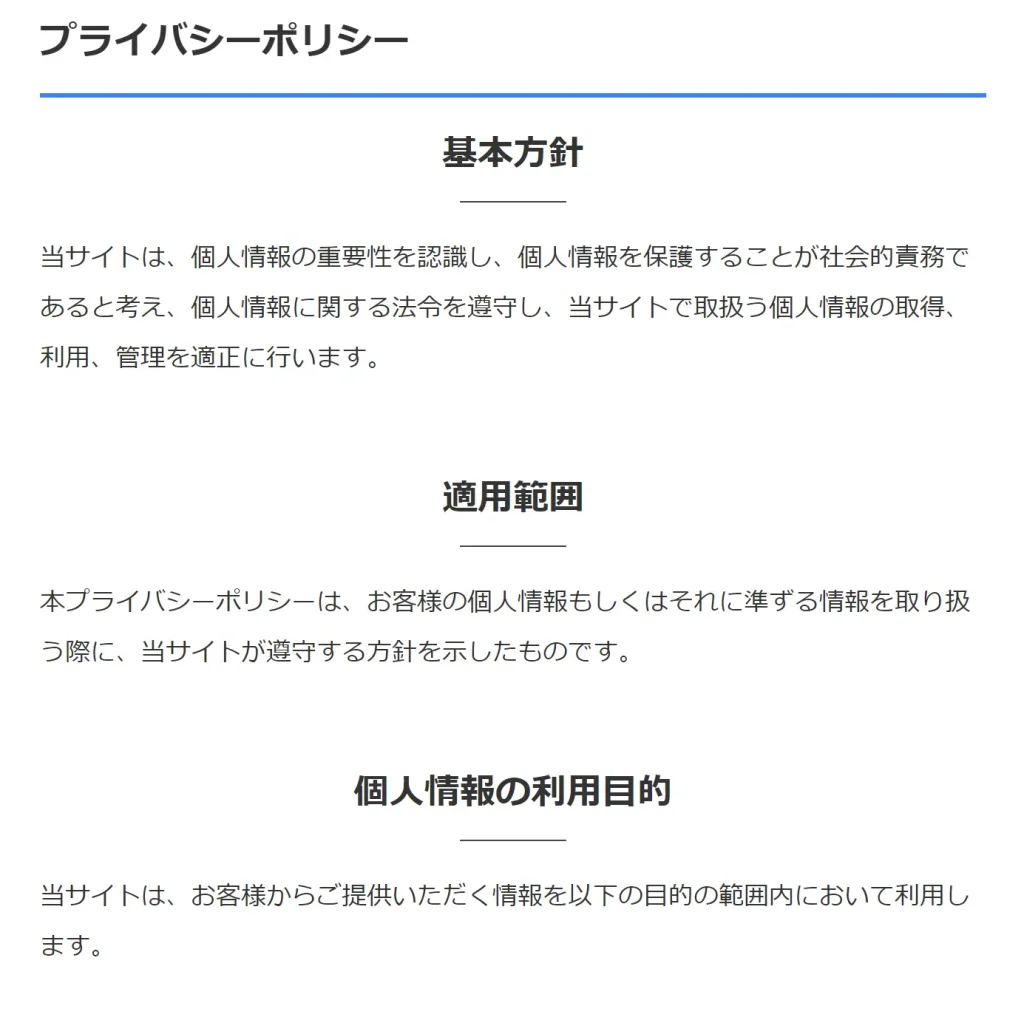
個人ブログでもほとんどのブログにプライバシーポリシーが設置されているので、必ず設定しましょう!
信頼できるサイトかを判断するポイントに使われたりもしますね。

3.お問い合わせフォームの作成
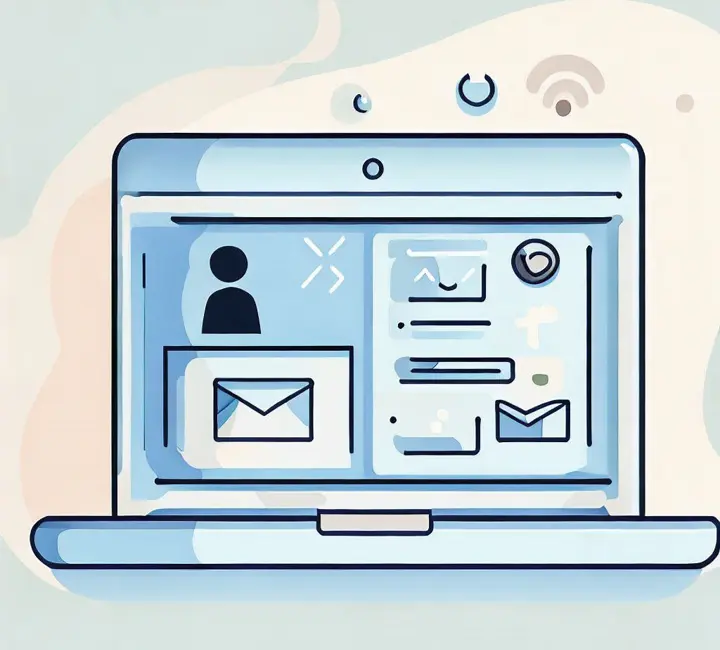
最後に『お問い合わせフォーム』の作成です。
お問い合わせフォームが必要な理由は以下の2つですね。
- 読者やASPなど外部との連絡用
- サイト運営の礼儀
ASP会社から仕事の依頼が来たりもするので、重要ですよ!

『お問い合わせフォーム』は以下のようなイメージです。
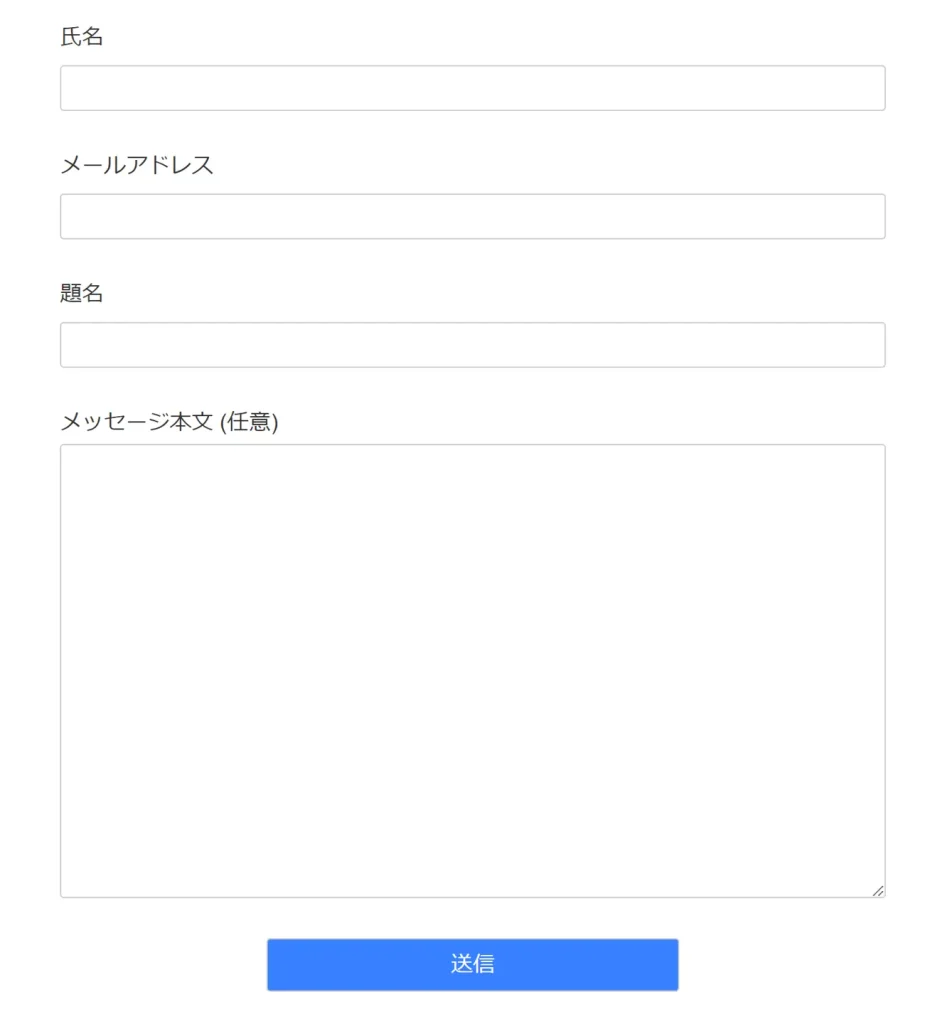
お問い合わせフォームを作成し、ビジネスチャンスを取りこぼさないようにしましょう!
まとめ:初期設定が完了!

本記事では、ブログで稼ぐために必須な初期設定を紹介しました。
これらの初期設定をすることで、最短距離で収益化可能です。
最後にもう一度、導入必須の初期設定9つを紹介します。
必須のおすすめ初期設定9つ
特にブログで稼ぐためには、『②デザインテーマの設定』『③ツールを導入』『④ASPを無料登録』は重要です。忘れずに、しっかり設定しておきましょう!
ブログ運営の初期設定が完了したら、良質な記事を量産していくのみです。
読みやすいブログの書き方は、以下の記事で紹介していますのご覧ください。
>ブログ初心者必見!書き方の基本手順を解説-テンプレートや例文あり-
-

-
ブログ初心者必見!書き方の基本手順を解説-テンプレートや例文あり-
これから、ブログを始めたい方へ
現在、2024年7月4日(木)12時まで『料金30%オフ、ドメイン2つ永久無料、初期費用無料』の超お得キャンペーン実施中です。
今のうちにブログを開設しておきましょう!
>エックスサーバーの料金プランを確認する
\ 7月4日までキャンペーン中! /
本ブログでは、収益化ブログの始め方を発信しています。
ブログをこれから始める方は、こちらの記事をご覧ください!
>【初心者向け】超簡単なWordPressブログの始め方
-
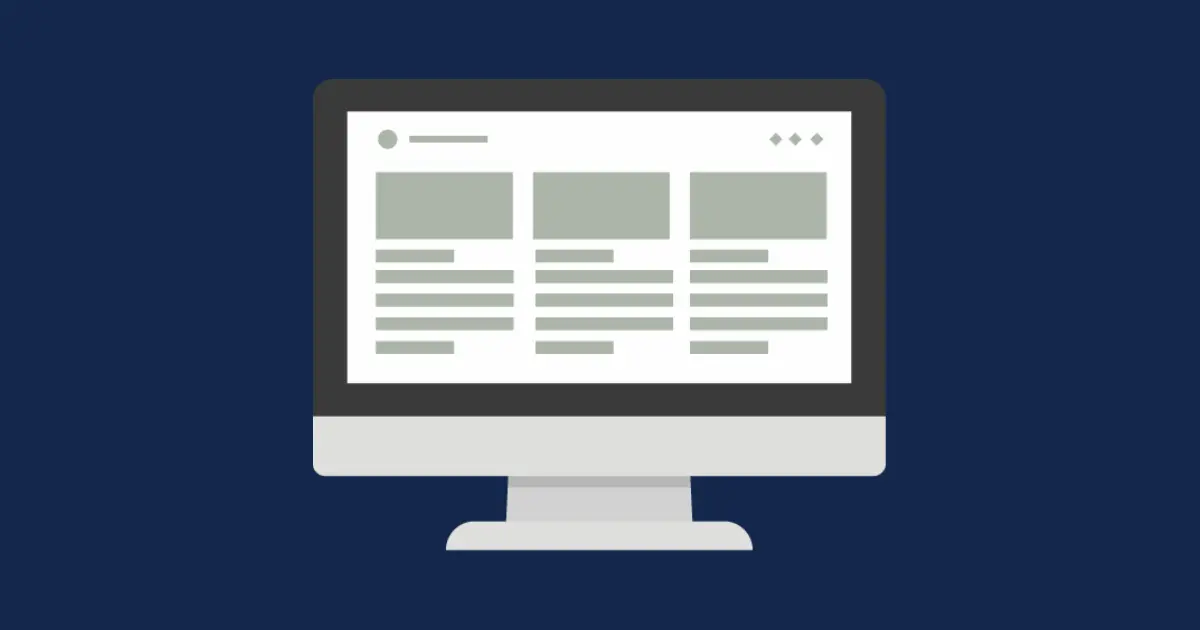
-
【初心者向け】超簡単なWordPressブログの始め方