本記事では、こんなお悩みを解決します
本記事では、WordPressにGoogleアナリティクスを連携する方法を解説しています。
収益化に繋げるには必須のツールなので、初めにアナリティクスの設定を済ませておくことがおすすめです。
僕自身も初心者の頃は、『アナリティクスの登録方法』や『初期設定』、『見方』に苦労したので、初心者にもわかるように丁寧に説明しています。
この記事を読み終える頃には、ブログ運営に必要なアナリティクスの設定と、使い方がマスターされるでしょう!
今すぐ、アナリティクスの使い方を知りたい方は以下からどうぞ。
Googleアナリティクスとは?
Googleアナリティクス(GA)とは、Googleが提供している無料のアクセス解析ツールです。
Googleアナリティクスを利用することで、以下の情報を取得できます。
- 頻度
どれくらいアクセスされているか - 誰が
どんなユーザーか - どこから
ユーザーがどこから訪問しているか - 何をしたか
ユーザーがどんな行動をしているか
Googleアナリティクスはブログのアクセスアップには欠かせないツールですよ!

GA4とUA4について
現在はGoogleアナリティクス4(GA4)がアクセス解析ツールの主流です。
以前は、ユニバーサルアナリティクス(UA4)が使われていましたが、GA4ではより詳細なユーザー行動の解析が可能となっています。
- Googleアナリティクス(GA4)
→2020年にリリースされた新バージョン - ユニバーサルアナリティクス(UA4)
→2013年にリリースされた旧バージョン
これからブログを始める方は、GA4を設定しましょう。
Googleアナリティクスを導入すべき理由
Googleアナリティクスを使うことで、無料でブログのアクセス解析ができます。
アクセス解析により、訪問者の行動や傾向を把握することで、ブログの収益最大化が可能です。
数あるアクセス解析ツールの中でも、機能性・コストパフォーマンスの高いツールは他にないでしょう。
利用者が多く、不具合時の対策や活用事例などを調べやすいのもメリットですよ

Googleアナリティクスを設置して、ブログの収益化につなげましょう。
まだ、WordPressブログを開設していない方は、以下からどうぞ。
最短3分でサクッとブログを立ちあげちゃいましょう。
>【2023年】エックスサーバーのWordPressクイックスタートでブログを始める方法【初心者向け】
Googleアナリティクスの設置方法

それでは、WordPressブログにGoogleアナリティクスを設置する方法を説明します。
Googleアナリティクスの設置は、2ステップ必要です。
少し設定が面倒ですが、ブログで収益化するには外せない行為です。
初心者にも分かるように、画像付きで丁寧に説明しています。
サクッと、WordPressとGoogleアナリティクスを連携しましょう!
1.Googleアナリティクスアカウントの作成
まずは、Googleアナリティクスのアカウント作成です。
アカウント作成には、Googleアカウントとアナリティクスアカウントを2つ登録する必要があります。
順番に説明していきます。
ステップ1:Googleアカウントの作成
Googleアナリティクスを利用するには、最初にGoogleアカウントを作る必要があります。
もし既にGoogleアカウントをお持ちの方は、アナリティクスのアカウント作成まで進みましょう。
>Googleアナリティクスのアカウント作成
それでは、Googleアカウントの作成方法を画像付きで解説してきますね。
以下リンクのGoogle公式ページからも、手順を確認できます。
>Google アカウントの作成 - Google アカウント ヘルプ
手順1:アカウント作成
Googleのログインページにアクセスし、「アカウントを作成」をクリックしてください。
「個人で使用」を選択したら、「次へ」をクリックします。
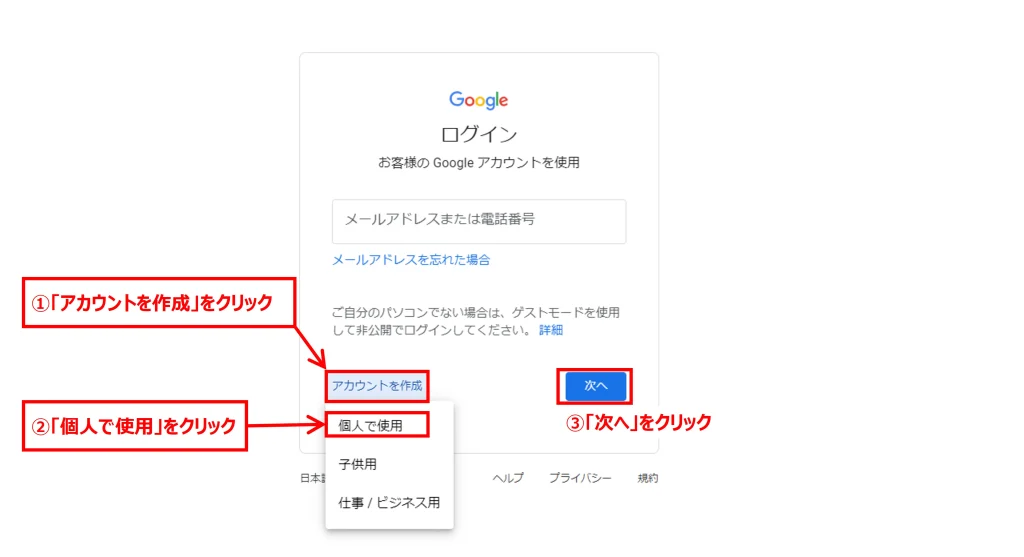
手順2:名前の入力
続いて、ユーザーの名前を入力します。
「姓」と「名」をそれぞれ入力し、「次へ」をクリックしましょう。
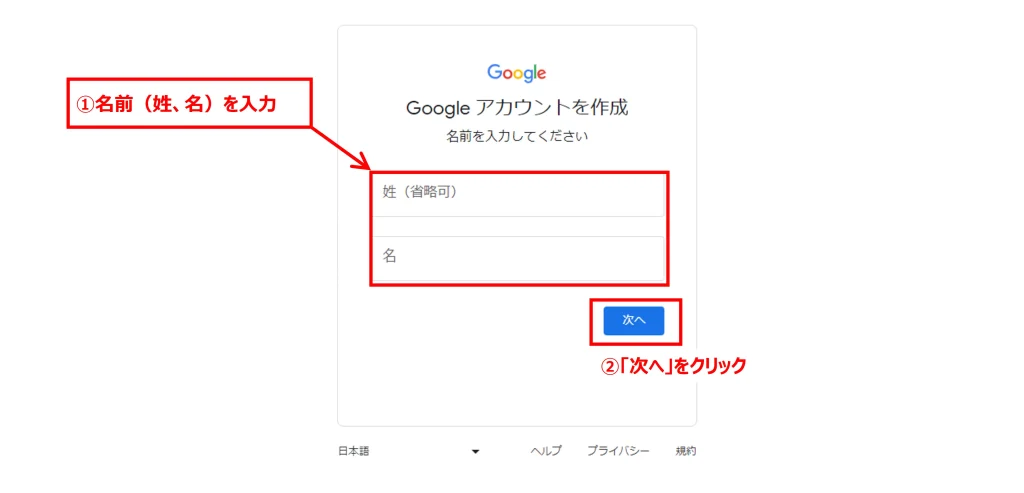
手順3:基本情報の入力
ユーザーの基本情報を入力します。
順に、2つのユーザー情報を入力し、「次へ」を選択します。
- 生年月日
- 性別
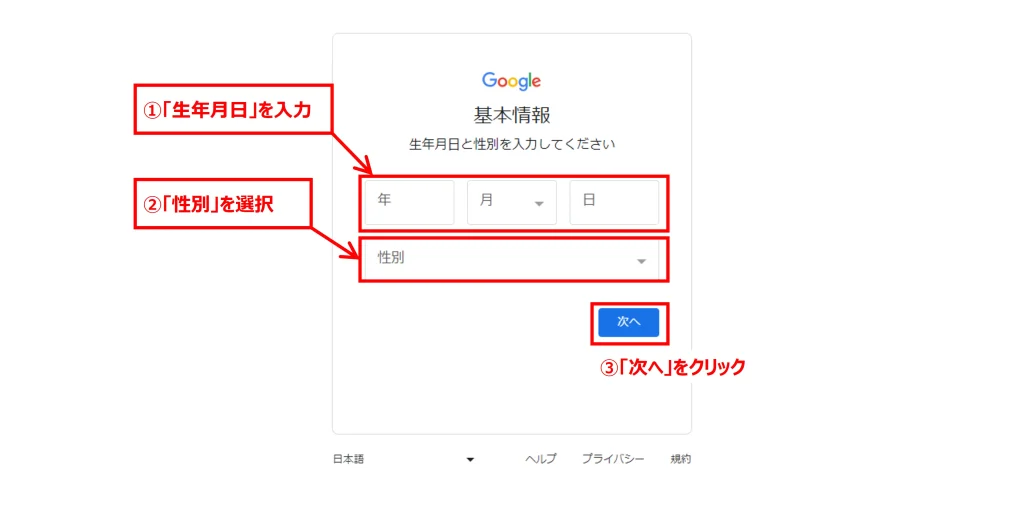
手順4:Gmailアドレスの選択
次に、Gmailアドレスを選択します。
候補となるメールアドレスがあげられますが、覚えにくいため、自分でGmailアドレスを作成することがおすすめです。
その場合は、「自分でGmailアドレスを作成」を選択し、任意の文字列を記入しましょう。
メールアドレスを入力できたら、「次へ」進みましょう。
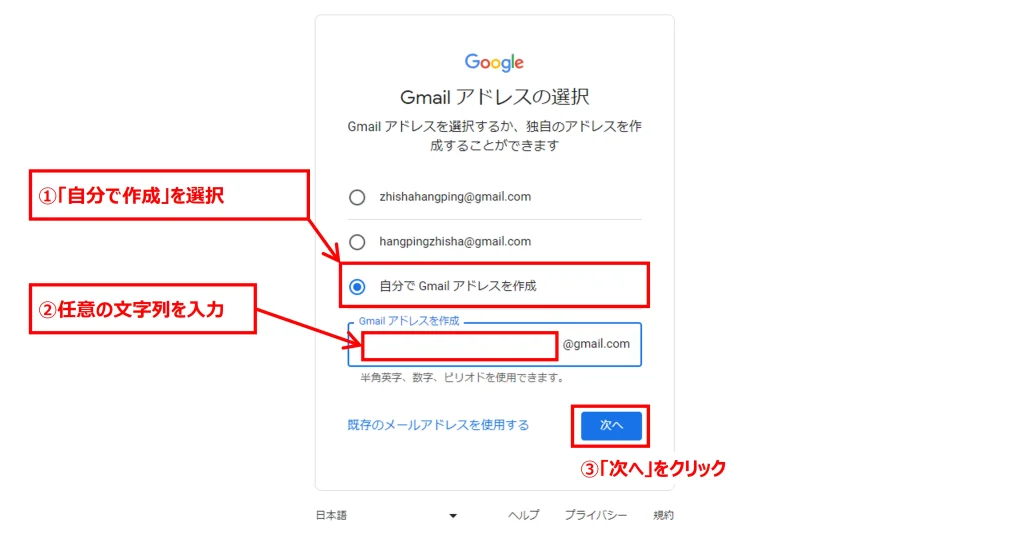
手順5:安全なパスワードの作成
続いて、パスワードの作成に移ります。
任意のパスワードを入力し、「次へ」をクリックしてください。
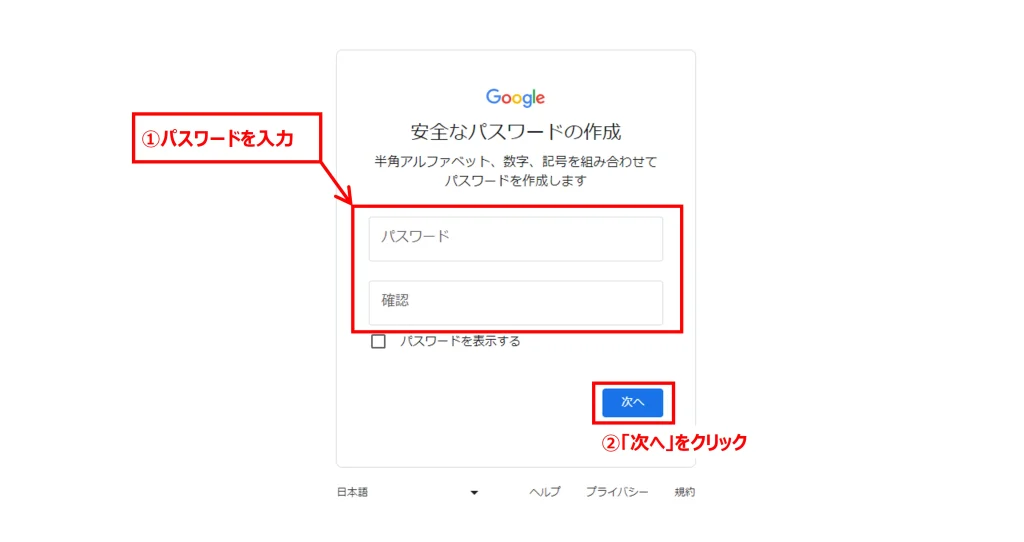
手順6:再設定用メールアドレスの追加
再設定用メールアドレスを指定します。
セキュリティ問題等でGoogleアカウントにアクセスできなくなった時に、再設定するためのメールアドレスですよ

そのため、既存のメールアドレスを入力しましょう。
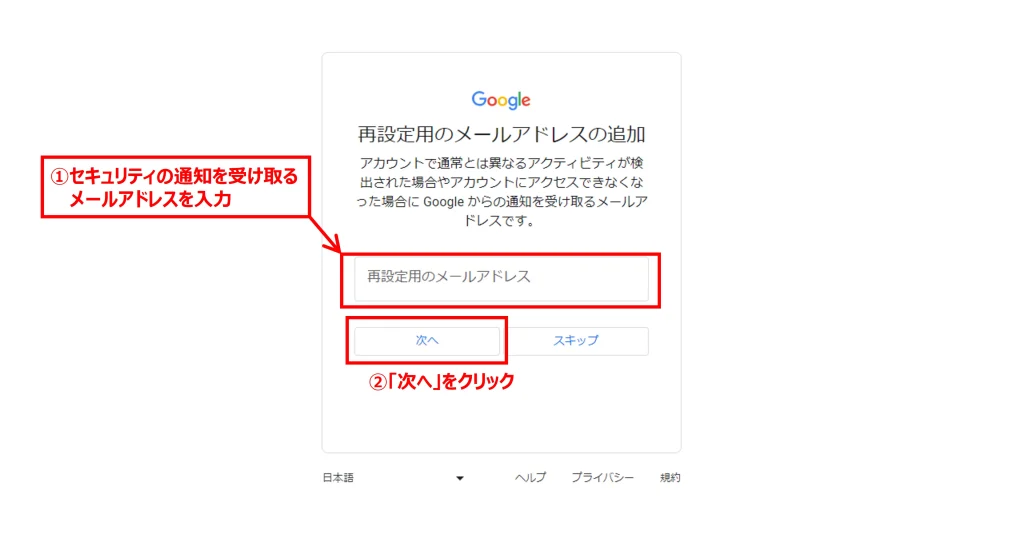
手順7:電話番号の追加
メールアドレスと同じく、セキュリティ対策用の電話番号になります。
公開されない非公開情報となりますので、安心して入力してください。
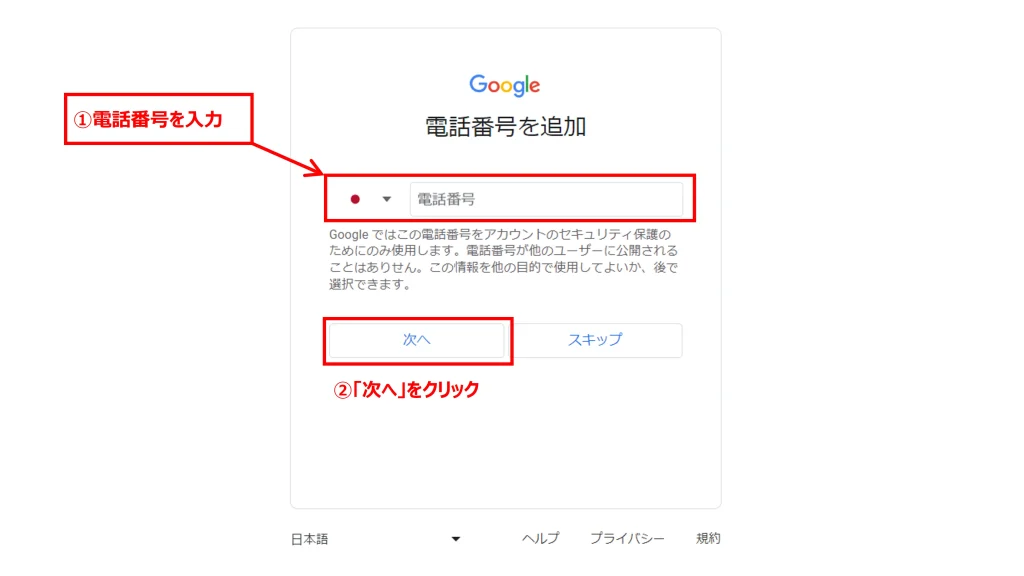
手順8:アカウント情報の確認
ここまで作成したアカウント情報を確認します。
以下情報を確認できますので、正しく設定できているかをチェックしてください。
- 名前(ユーザー名)
- メールアドレス
- 電話番号
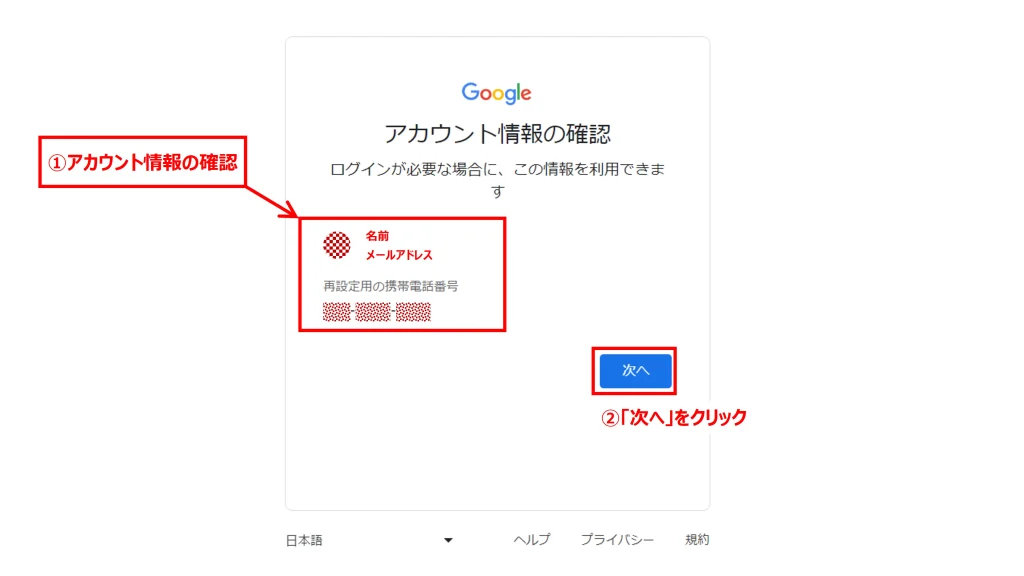
手順9:プライバシーポリシーと利用規約の同意
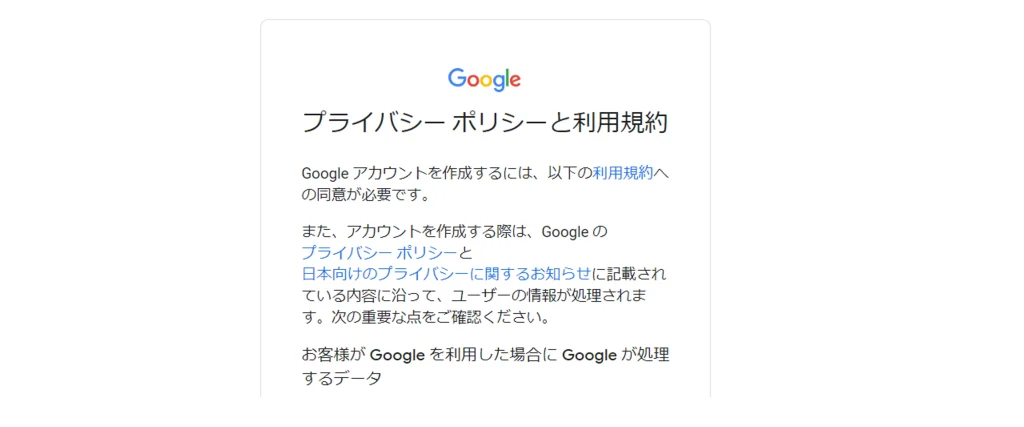
プライバシーポリシーと利用規約に同意する必要があります。
それぞれの確認後に、ページ下部の「同意する」をクリックしてください。
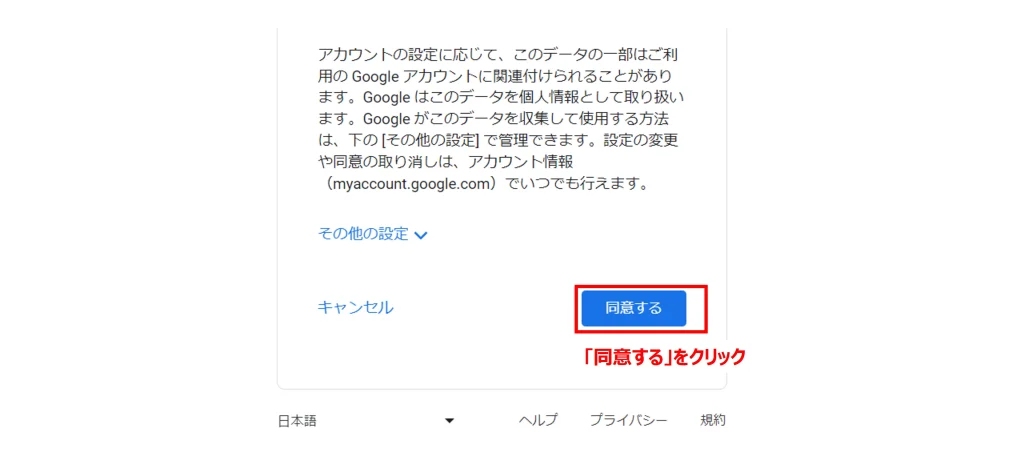
手順10:Googleアカウント登録完了
以下画像のような画面に変わっていれば、Googleアカウントの登録が完了です。
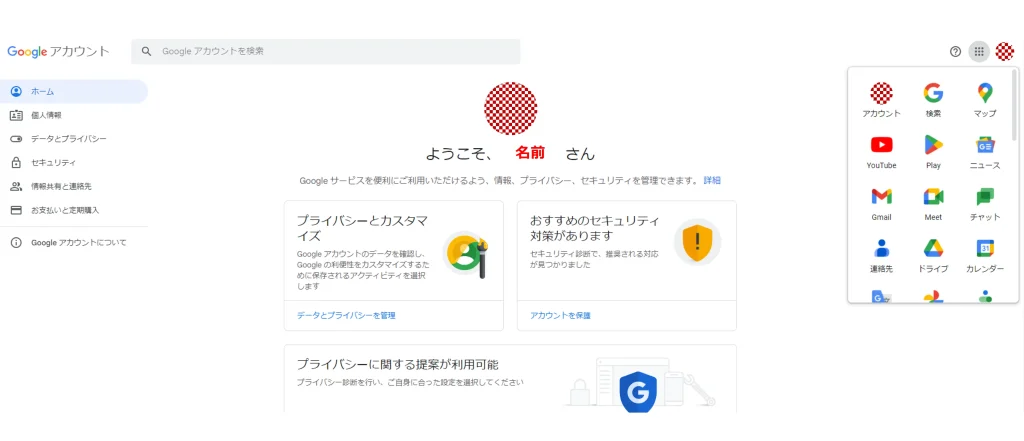
ログイン時に必要になる「メールアドレス」や「パスワード」は忘れないようにメモしておきましょう。
ステップ2:Googleアナリティクスのアカウント作成
ここからは、Googleアナリティクスのアカウント作成に進みます。
手順1:アカウント名(ブログ名)の入力
まず、Googleアナリティクスのアカウント作成ページにアクセスしましょう。
「アカウント名」にブログ名など任意の名前を入力し、「次へ」を選択します。
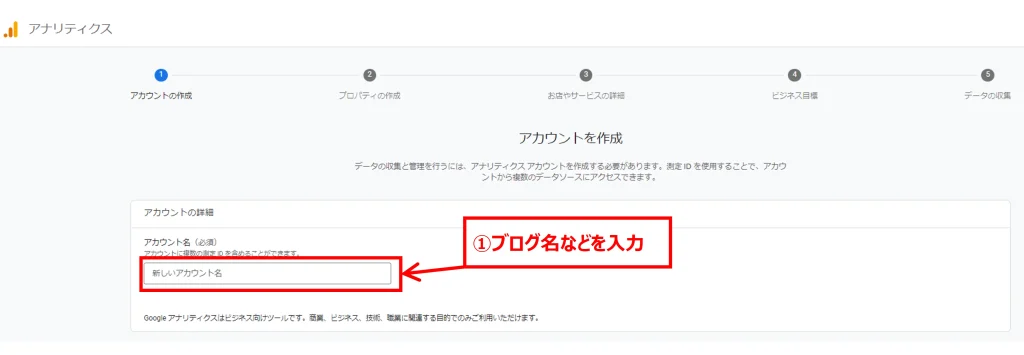
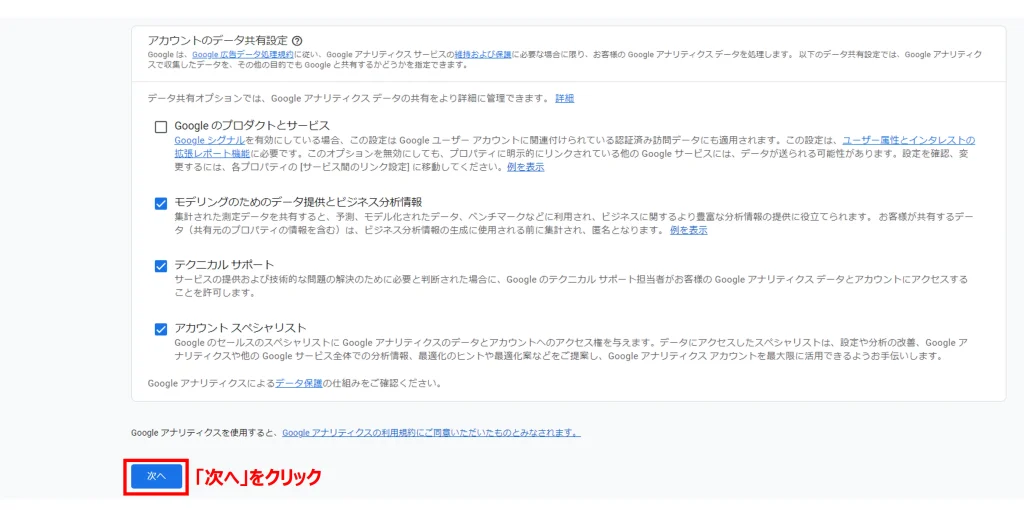
手順2:プロパティの作成
次に、プロパティの作成です。
プロパティの詳細は、以下のように設定してください。
- 任意のプロパティ名を英数字で入力
- レポートのタイムゾーンを「日本」へ変更
- 通貨を「日本円」に変更
- 「次へ」をクリック
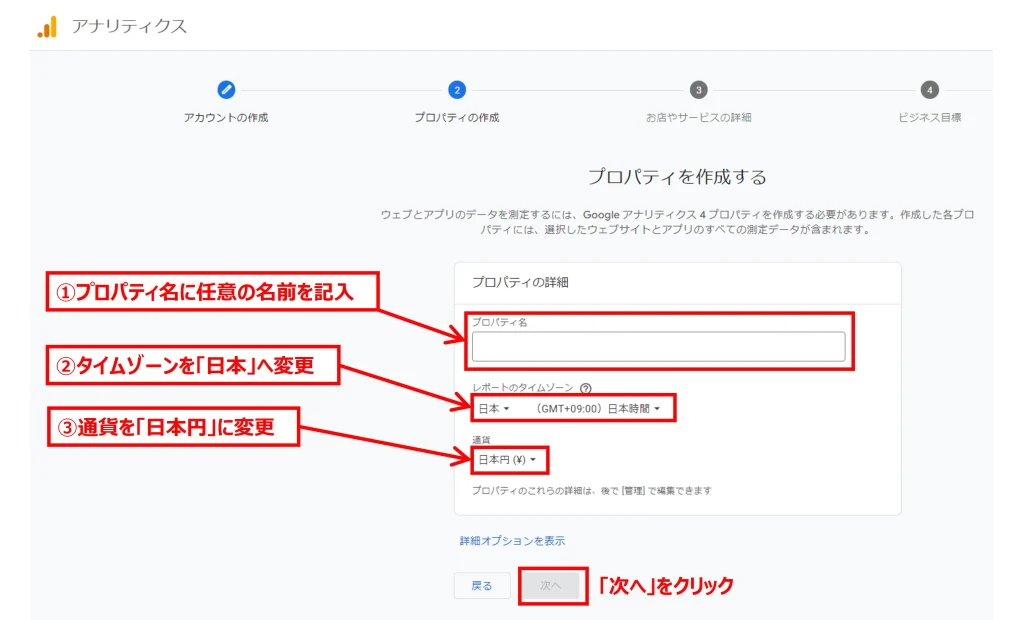
プロパティ名を入力すると、「次へ」ボタンがクリック可能になります。
手順3:ビジネスの詳細
ビジネスの詳細情報を選択しましょう。
以下画像を参考にしてください。
- 業種:自身のブログに近いものを選択
- ビジネスの規模:「小規模」でOK
- 「次へ」をクリック
迷った場合は、以下画像と同じ設定で進めばOK!

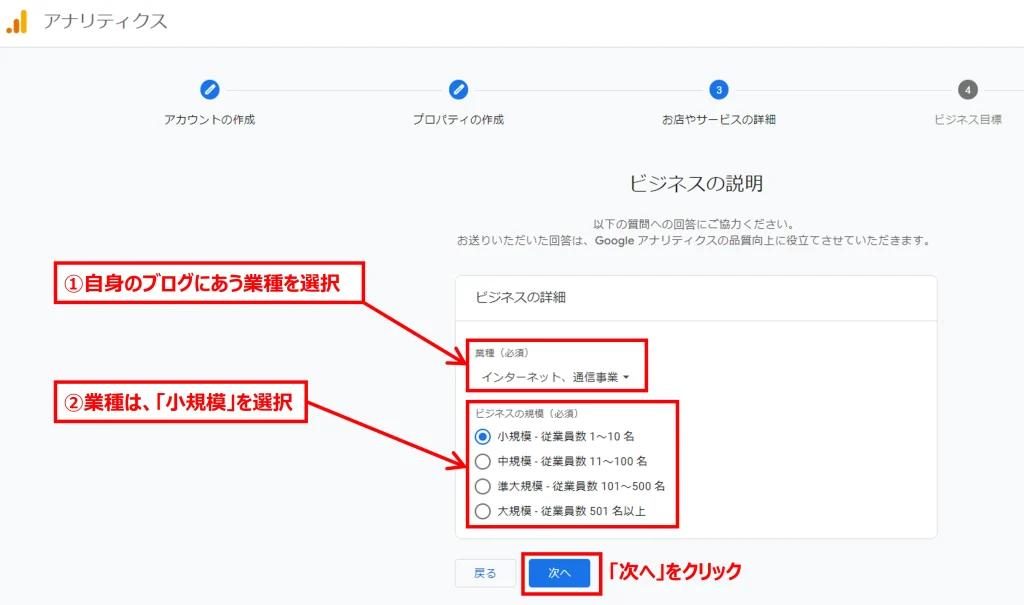
手順4:ビジネス目標の選択
続いて、ビジネス目標を選択します。
該当するビジネスの詳細情報を選択し、「作成」をクリックしましょう。
迷ったら、以下3項目を選んでください。
- 見込み顧客の発掘
- オンライン販売の促進
- ユーザー行動の調査
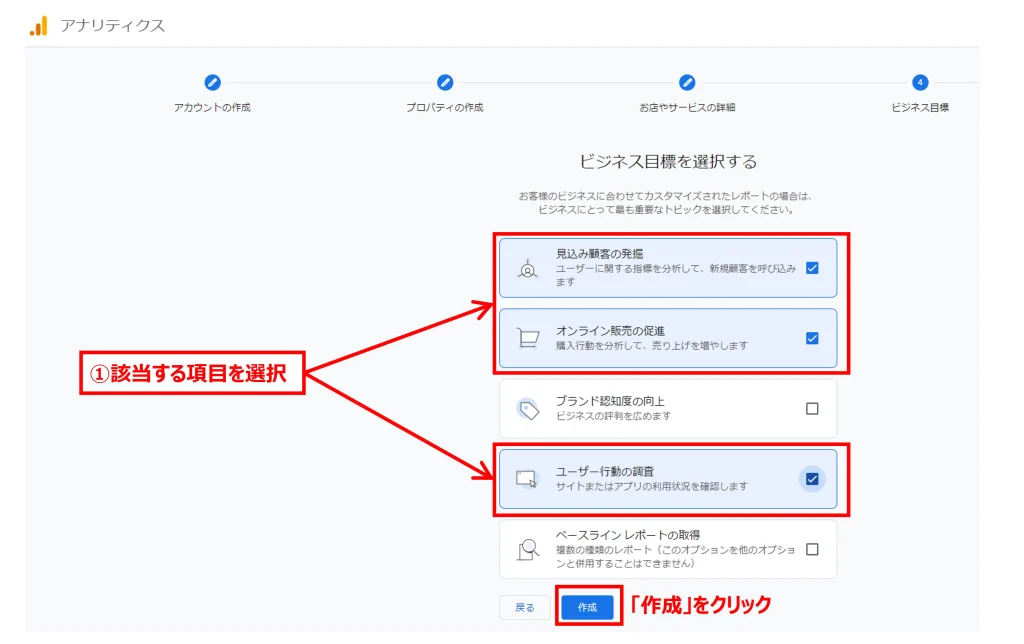
手順5:Googleアナリティクス利用規約に同意
Googleアナリティクス利用規約が表示されます。
「日本」を選択し、利用規約をチェックしたら、「同意する」をクリックしましょう。
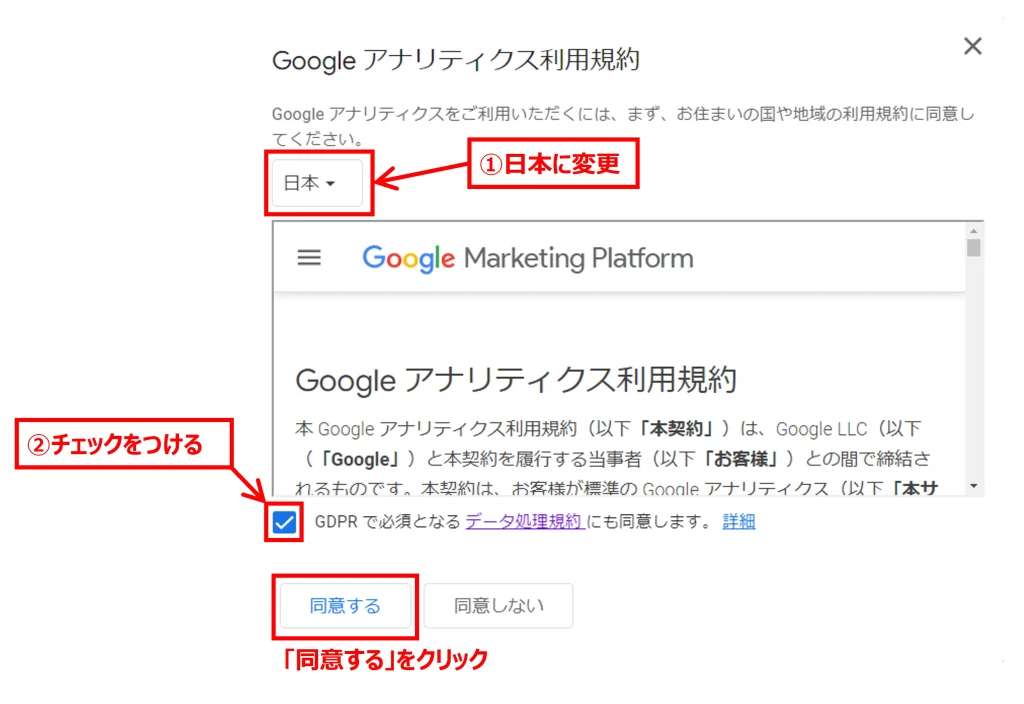
手順6:プラットフォームの選択
次に、プラットフォームの選択です。
利用規約の同意後は、アナリティクスの管理ページに進みます。
以下のような、データストリームの設定画面に切り替わりましたら、「ウェブ」を選択しましょう。
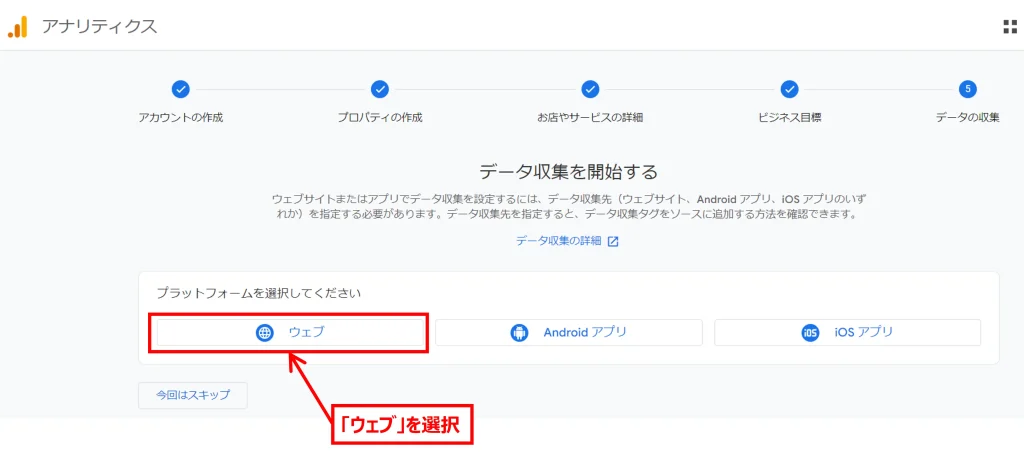
手順7:ウェブストリームの設定
ウェブストリームの設定では、以下情報を入力します。
- アナリティクスと連携させたいブログのURLを入力
- ストリーム名に任意の名前を入力
URL先頭の「https」は、SSL化していない場合は、「http」を選択してください。
ストリーム名に悩んだら、ブログ名を入力しましょう!

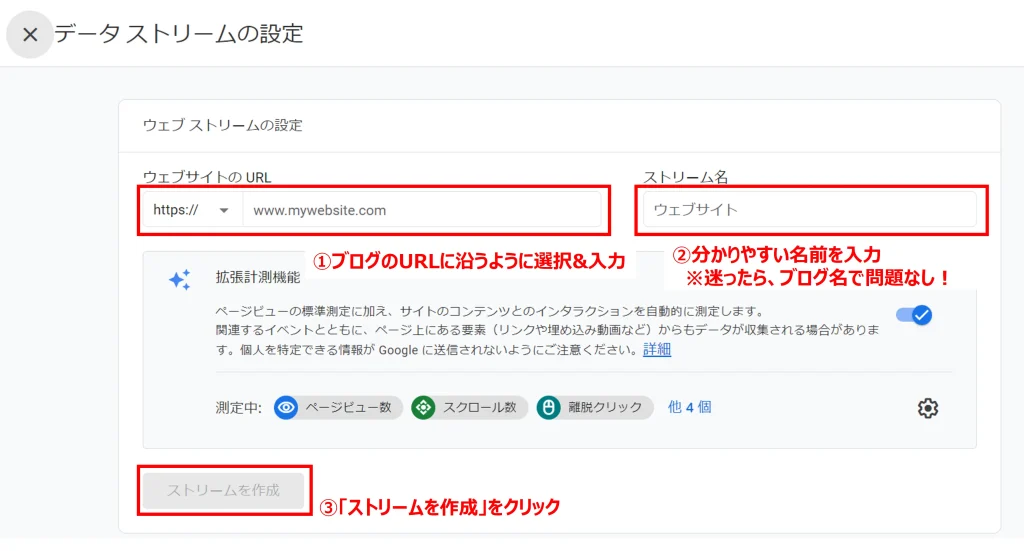
手順8:実装手順を閉じる
「ストリームを作成」をクリックすると、「実装手順」のページに移動します。
ここでの設定は不要なので、左上の「×」をクリックしてください。
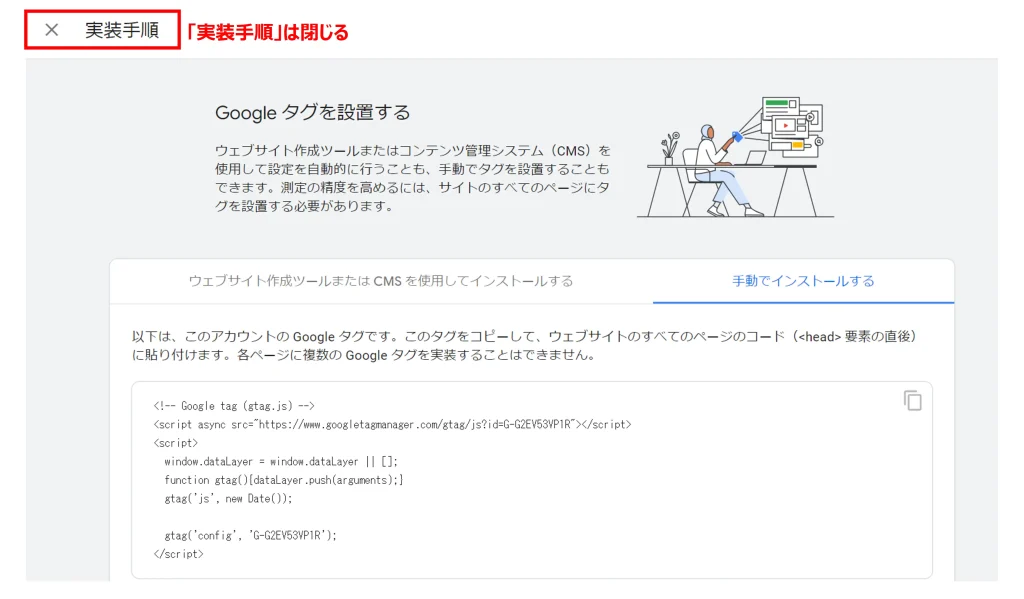
手順9:入力内容の確認
入力内容の確認です。
確認画面では、以下内容を確認しておきましょう。
確認が終わったら、画面左上の「×」をクリックし、画面を閉じます。
- ストリーム名
- ストリームURL
- 測定ID
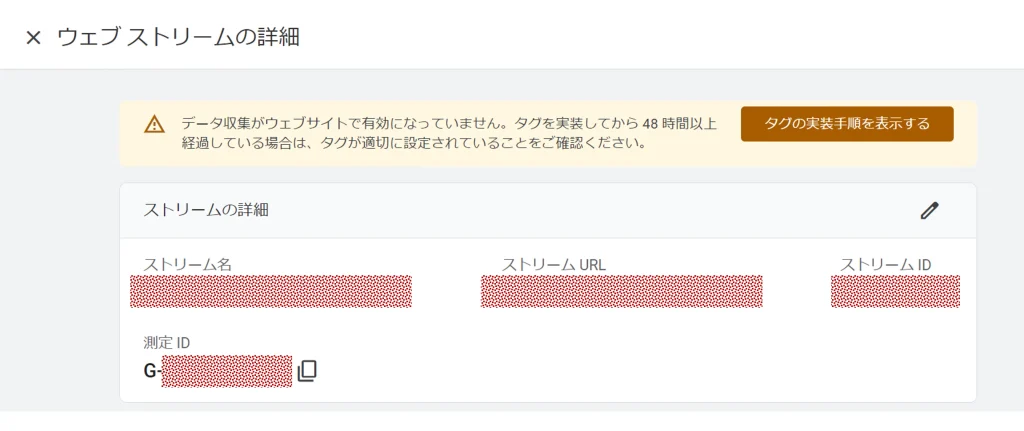
手順10:データ収集の開始
確認まで終わったので、データ収集を開始しましょう。
以下画像のように、「次へ」をクリックします。
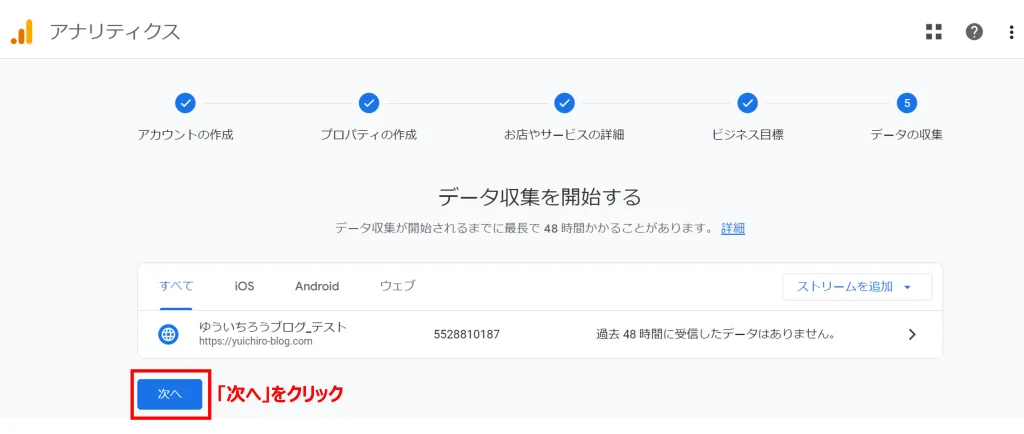
ここまでで、Googleアカウントとアナリティクスアカウントの作成が完了です。
WordPressとGoogleアナリティクスを連携するには、測定するためのトラッキングコードをブログに設置する必要があります。
ここからは、トラッキングコードの設置方法について説明していきますね。
2.WordPressへアナリティクスの設置
Googleアナリティクスの設置方法は、3つの方法があります。
まずは、「テーマに測定IDを貼り付けるのみの方法」を説明していきます。
>トラッキングコードをテーマへ貼る方法
>プラグインを利用してGoogleアナリティクスを設置する方法
1.テーマに測定IDを貼り付けるのみの方法
まずは、一番簡単な「テーマに測定IDを貼り付けるのみの方法」を解説します。
通常、アナリティクスの設定は、測定IDが含まれているトラッキングコードを貼り付ける必要があります。
しかし、WordPressとアナリティクスの連携機能が、テーマに標準搭載されているテーマでは、測定IDを貼り付けるだけで済むのでおすすめです。
今回は、WordPressとアナリティクスの連携機能が標準搭載されている「AFFINGER6」を使って説明していきますね。
手順1:測定IDをコピー
最初に、測定IDをコピーします。
測定IDは、Googleアナリティクスの画面から確認できるので、以下手順でにコピーしてください。
- サイドバー下部にある「管理」を選択
- プロパティの「データストリーム」をクリック
- 該当する「データストリーム」を選択
- 「ウェブストリームの詳細」ページから測定IDをコピー
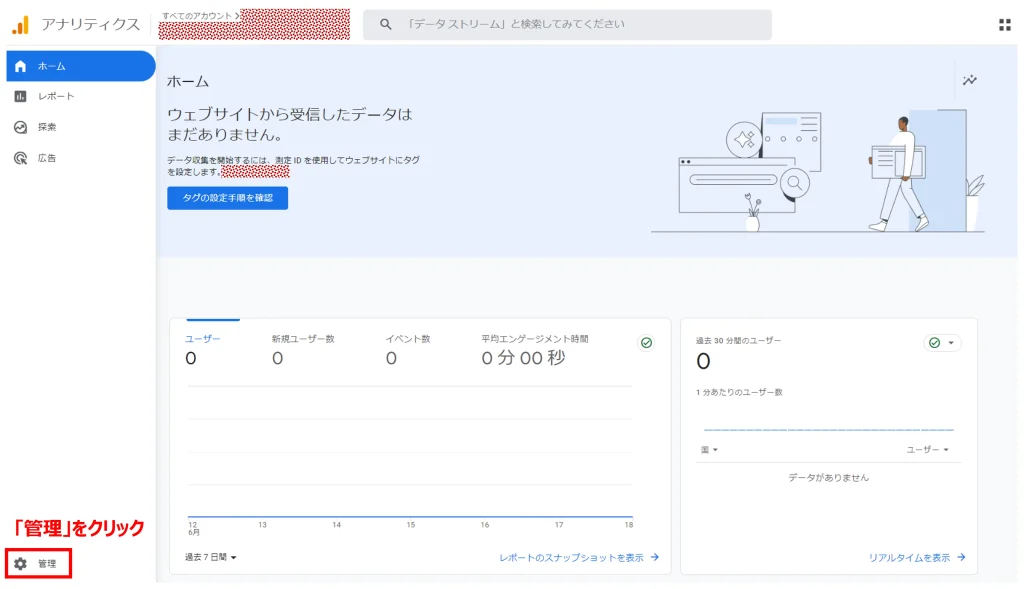
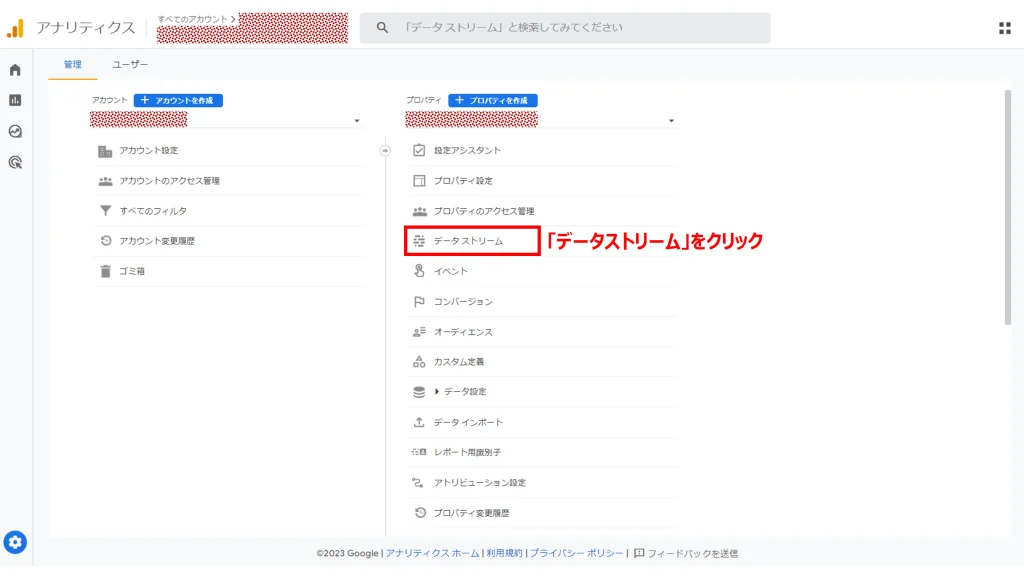
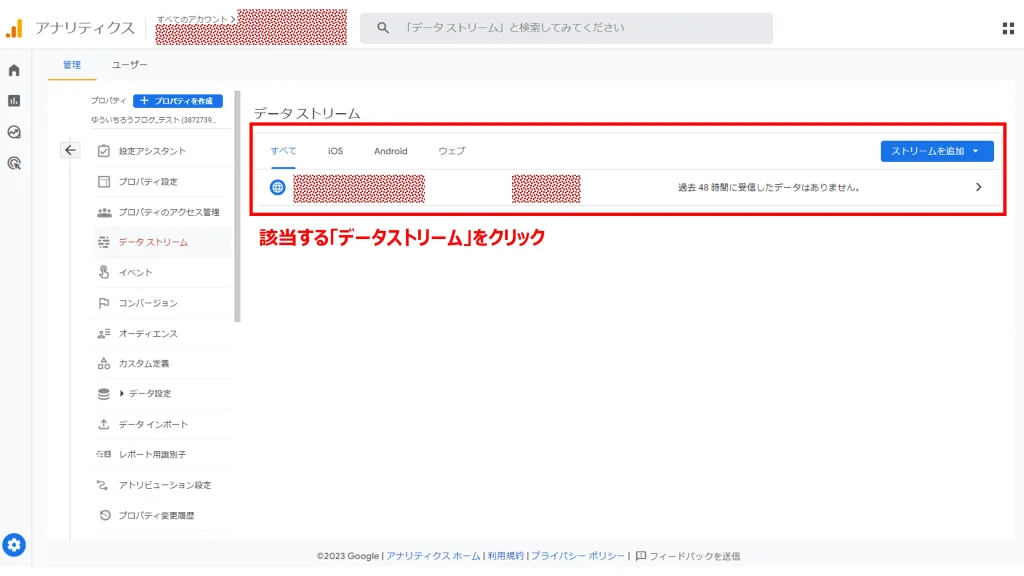
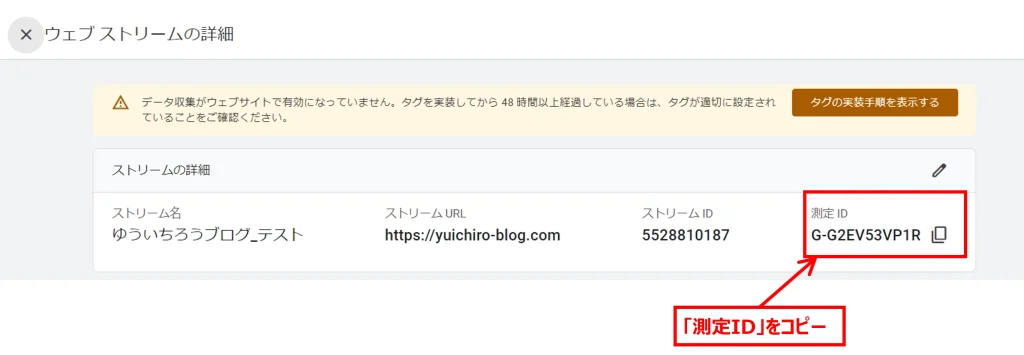
測定IDは「G」から始まる英数字のことですね!

手順2:テーマに測定IDを貼り付ける
続いて、コピーした測定IDをWordPressテーマに貼り付けます。
AFFINGER6の場合は、以下手順です。
- WordPress管理画面のサイドメニュー「AFFINGER管理」を選択
- 「Google・広告/AMP」をクリック
- 「アナリティクスコード(gtag.js)」に測定IDを貼り付け
- 画面下部にある「Save」をクリック
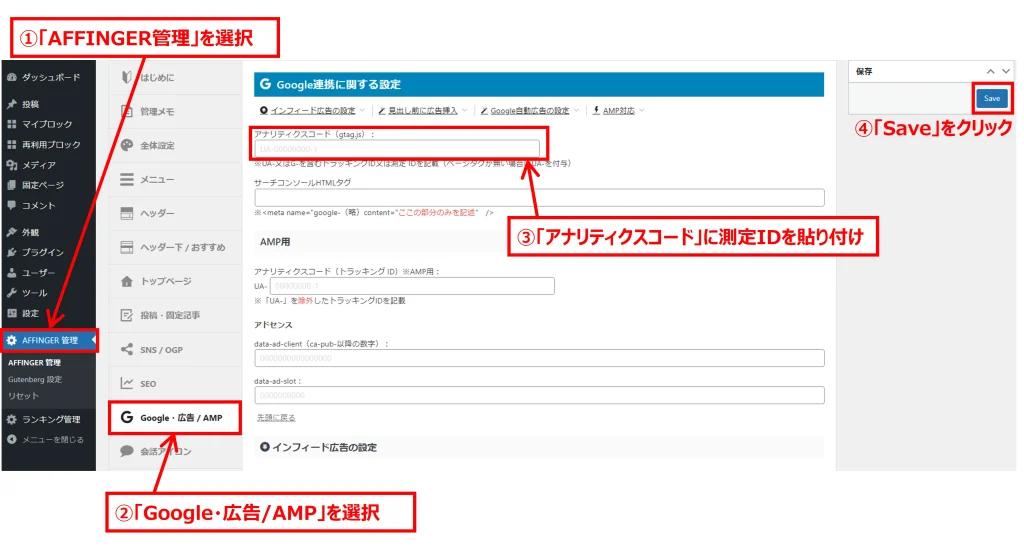
これで、WordPressとGoogleアナリティクスの連携は完了しました。
優秀な有料テーマ(AFFINGER6)を使うと、こういう設定も楽になるのでおすすめです!

>AFFINGERの公式ページを今すぐみる
>AFFINGERの評判を徹底レビュー!インストール方法も解説
続いて、その他のアナリティクス設定方法を紹介します。
アナリティクスの設定が完了した方は、以下から設定の確認をしていきましょう。
> アナリティクスが設置できているかを確認
2.トラッキングコードをテーマへ貼る方法
WordPres初心者は、コードの編集を避けがちですが、そこまで難しくないのでコードの編集はするべきです。
プラグインを導入して連携する方法もありますが、プラグインを使いすぎるとサイトが重くなるので、可能ならコード上で設定することをおすすめします。
プラグインは最低限の数に抑えるのが鉄則ですよ。

必要最低限のプラグインについては、以下記事で紹介していますので、気になる方はどうぞ。
>導入必須!WordPressプラグインのおすすめ10選
-

-
【2024年】WordPressのおすすめプラグイン|導入手順を画像で解説
それでは、トラッキングコードを直接テーマへ貼り付ける方法を説明していきますね。
手順1:アナリティクスの「データストリーム」へ移動
Googleアナリティクスのデータストリームから「トラッキングコード」をコピーします。
まずは、Googleアナリティクスの「データストリーム」へ移動しましょう。
- サイドバー下部にある「管理」を選択
- プロパティの「データストリーム」をクリック
- 該当する「データストリーム」を選択
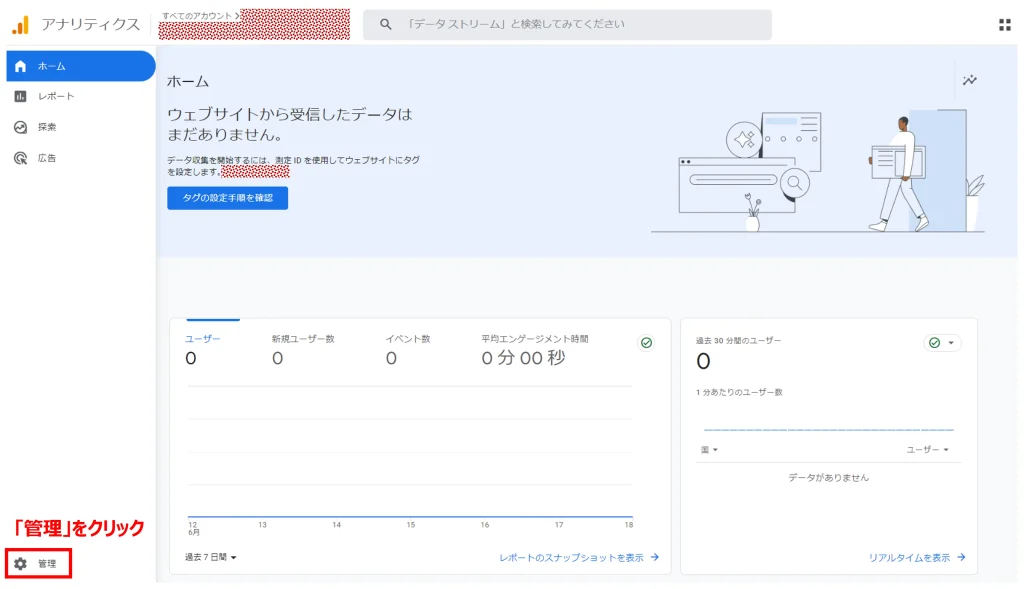
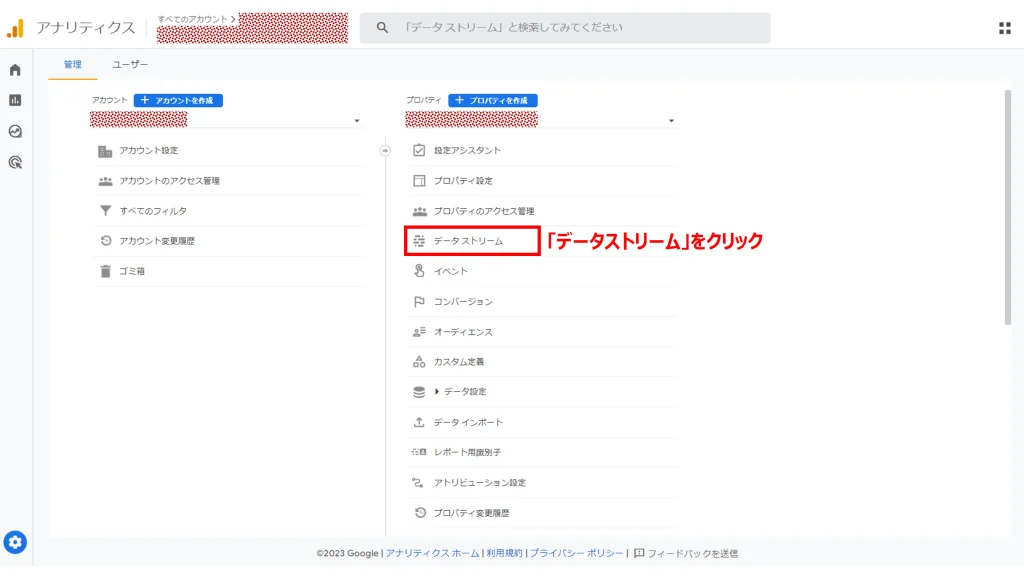
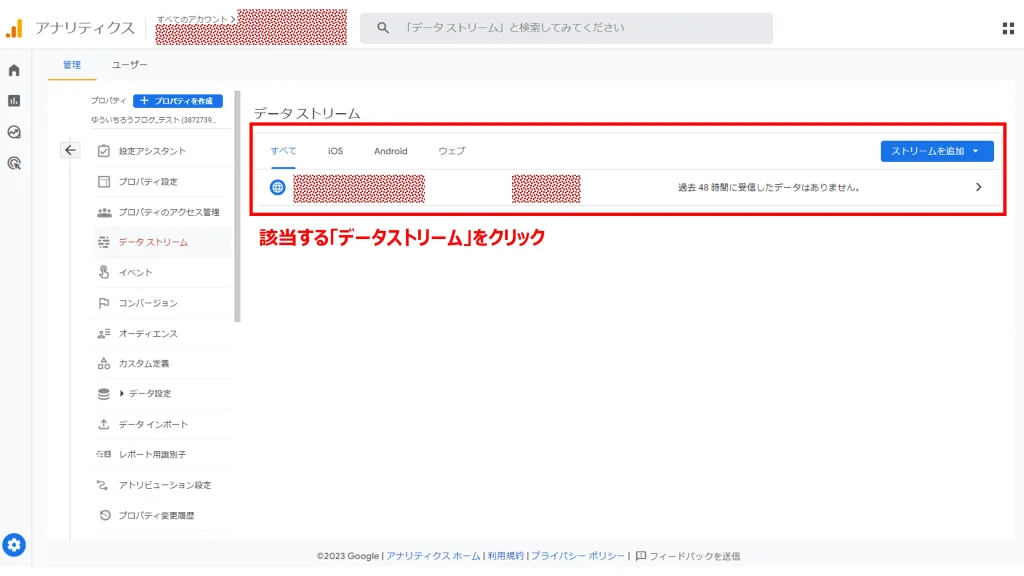
手順2:Googleタグから「トラッキングコード」をコピー
続いて以下手順に沿って、「トラッキングコード」をコピーしてください。
- ページ下部の「タグの実装手順を表示する」をクリック
- 「手動でインストールする」タブを選択
- ページ中央にあるコード「トラッキングコード」をそのままコピーする
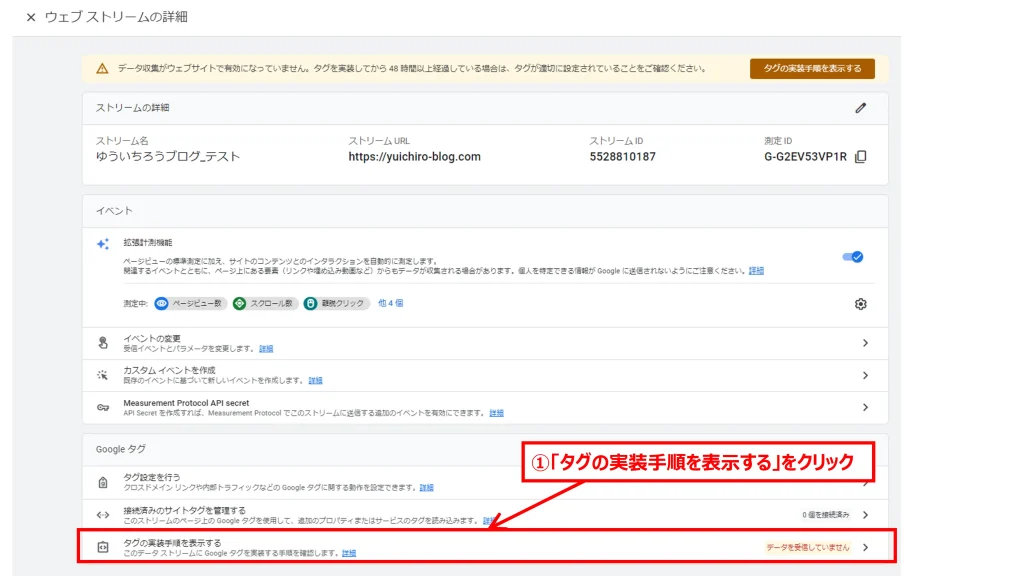
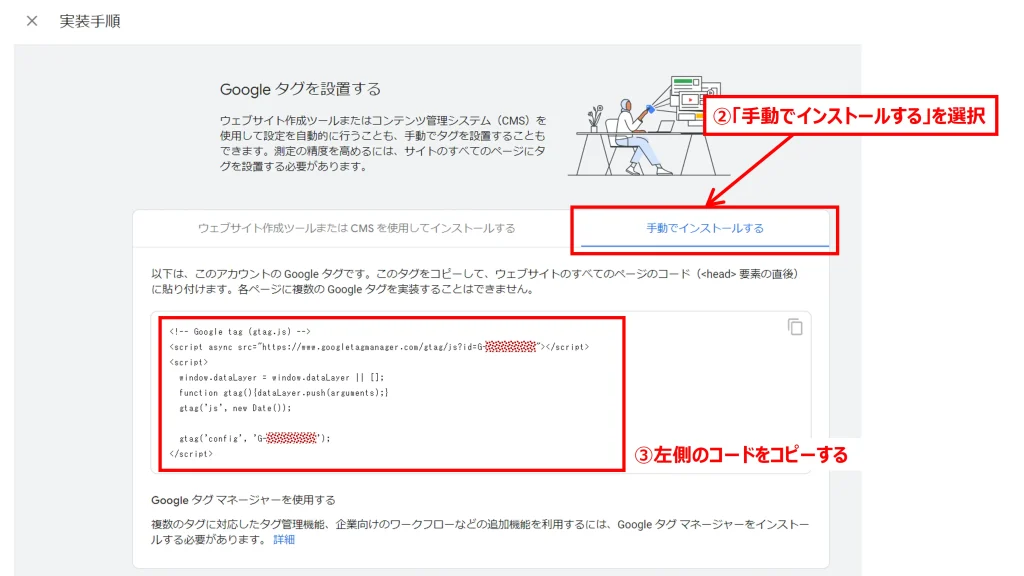
ここまでで、トラッキングコードのコピーが完了しました。
続いて、WordPress管理画面に移り、トラッキングコードを貼り付けます。
手順3:WordPress管理画面の「テーマファイルエディター」に移動
WordPress管理画面の移動し、サイドメニューバー「外観」から「テーマファイルエディター」を選択します。
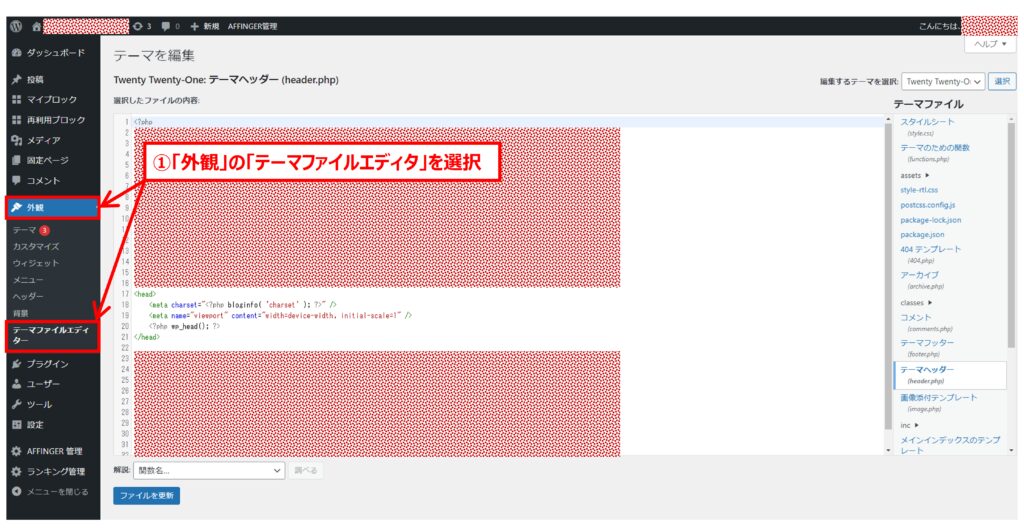
テーマを直接編集することで、ページが崩れてしまう等がありますので、可能であればバックアップをとっておきましょう。
手順4:「テーマヘッダー(header.php)」をクリック
続いて、「テーマエディター」画面右側にある「テーマヘッダー(header.php)」をクリックしてください。
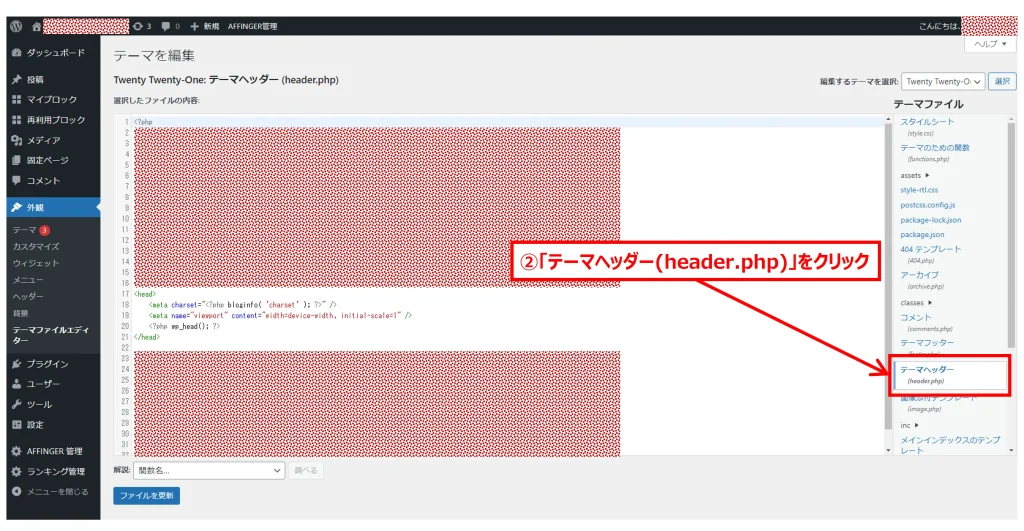
トラッキングコードを貼り付ける以外のことはしないように気をつけましょう!

手順5:「トラッキングコード」を設置
<head/>と書かれている部分を探し、その直前にコピーしたトラッキングコードを貼り付けます。
<head>ではなく、スラッシュ(/)のついた<head/>の前なので、気をつけてください。
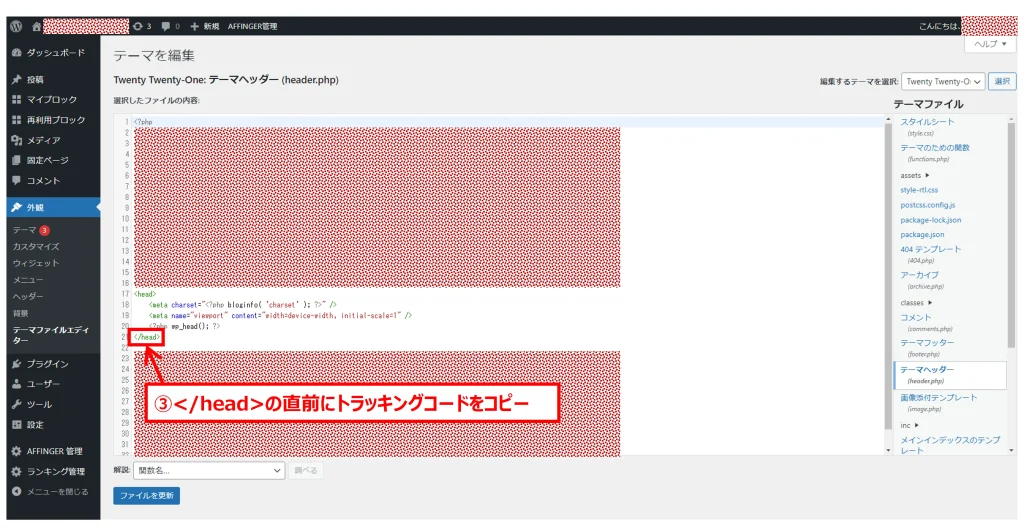
手順6:「ファイルを更新」をクリック
「トラッキングコード」を貼り付けられたら、ページ下部にある「ファイルを更新」をクリックしましょう。
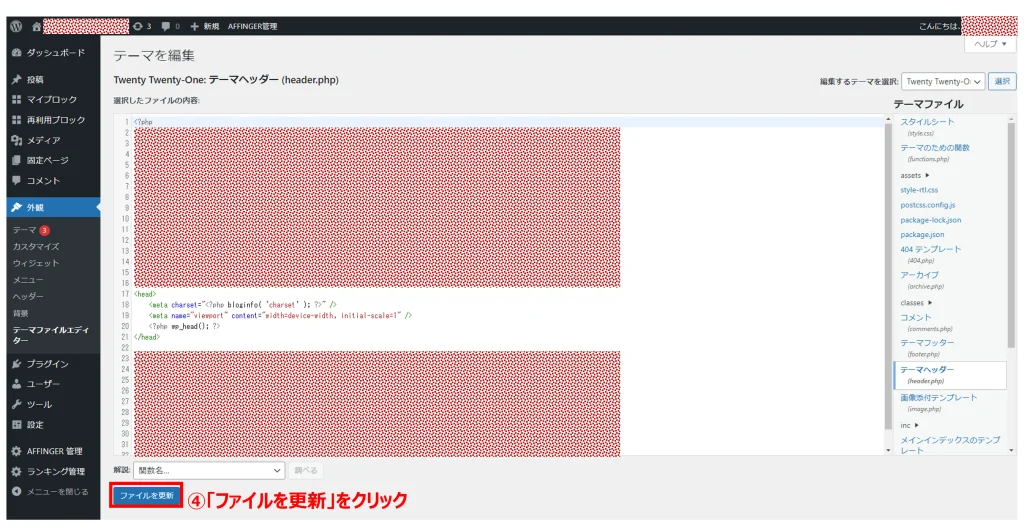
これで、WordPressにGoogleアナリティクスの設置が完了しました。
アナリティクスは、トラッキングコードの設置後以降でしか、アクセス解析できないので、早めに設置しておくことをおすすめします。
アナリティクスの設定が完了した方は、以下から設定の確認をしていきましょう。
> アナリティクスが設置できているかを確認
3.プラグイン「All in One SEO」で連携する方法
続いて、プラグインを利用してアナリティクスを設置する方法を解説します。
プラグインを使う場合は知名度も高い「All in One SEO」を使うことをおすすめします。
利用ユーザーも多いので、本記事では「All in One SEO」を利用した場合の設置方法を説明していきますね。
手順1:「プラグイン」の「新規追加」をクリック
WordPress管理画面のサイドメニュー「プラグイン」から、「新規追加」をクリックしてください。
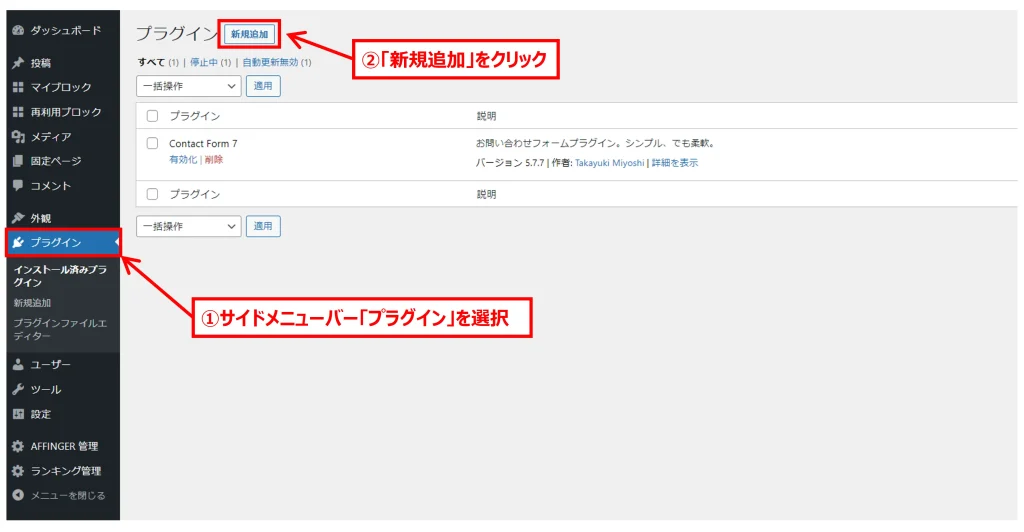
手順2:「All in One SEO」をインストール
テキストボックスに「All in One SEO」と入力し、「今すぐインストール」からインストールします。
インストールが完了すると、「有効化」ボタンが表示されますので、「有効化」をクリックしましょう。
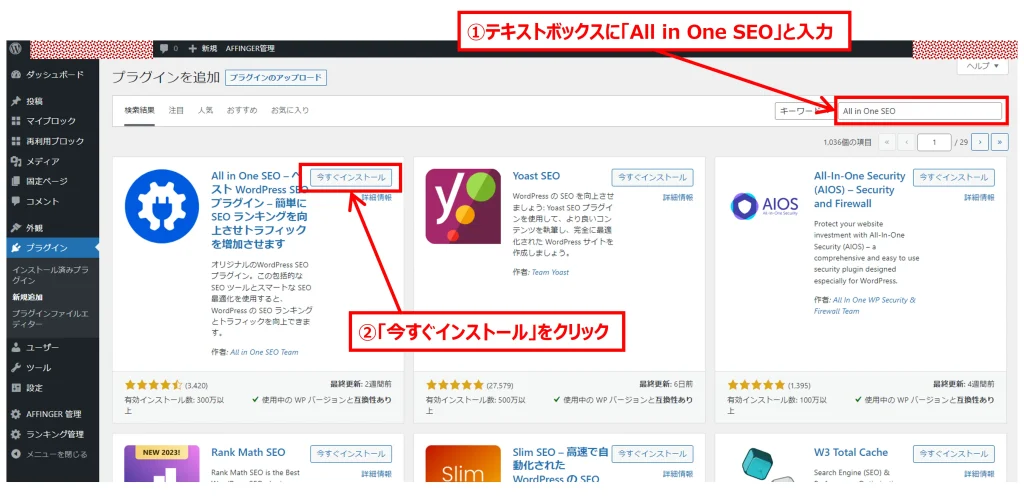
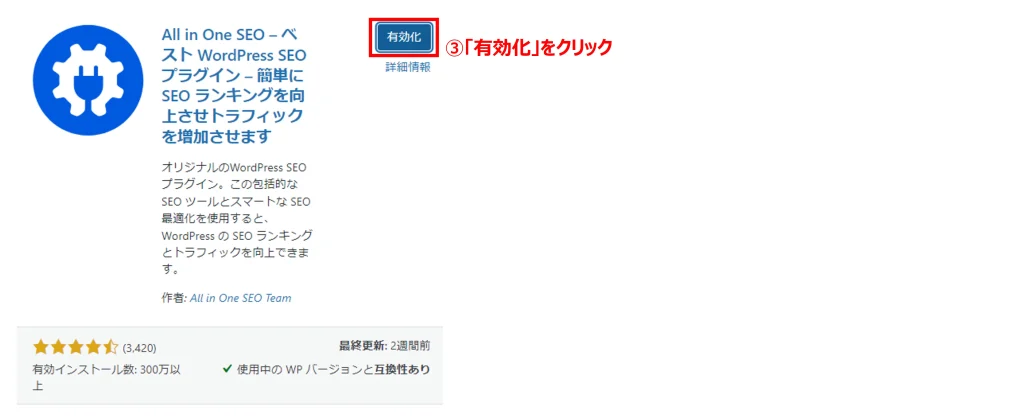
手順3:ダッシュボードへ戻る
プラグインの有効化が完了しますと、「AIOSEOセットアップウィザードへようこそ!」と表示されます。
その後は、画面下部にある「ダッシュボードに戻る」をクリックしてください。
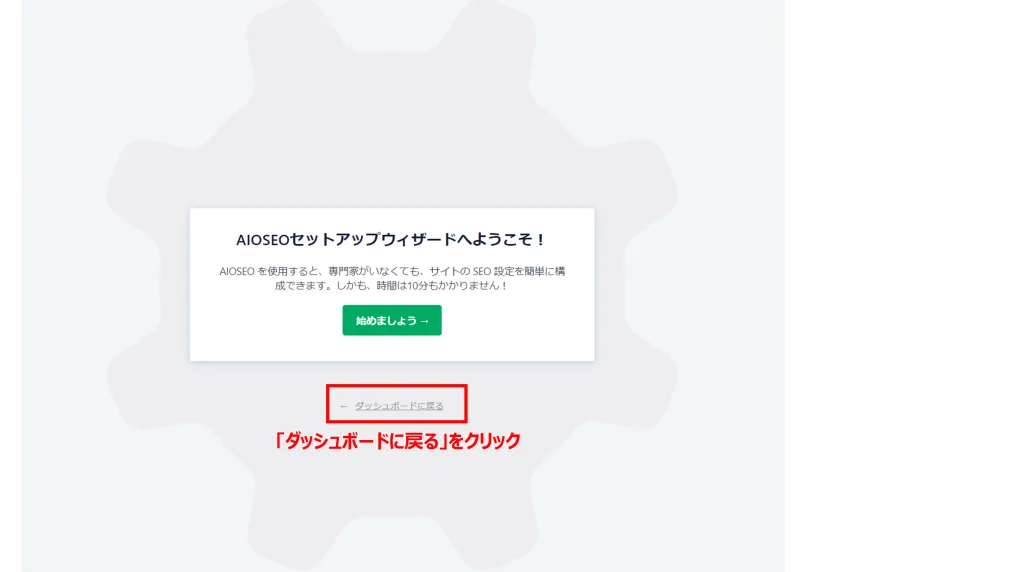
手順4:「データストリーム」へ移動
ここで、Googleアナリティクス画面に戻り、トラッキングコードをコピーします。
まずは、Googleアナリティクスのデータストリームへ移動しましょう。
- サイドバー下部にある「管理」を選択
- プロパティの「データストリーム」をクリック
- 該当する「データストリーム」を選択
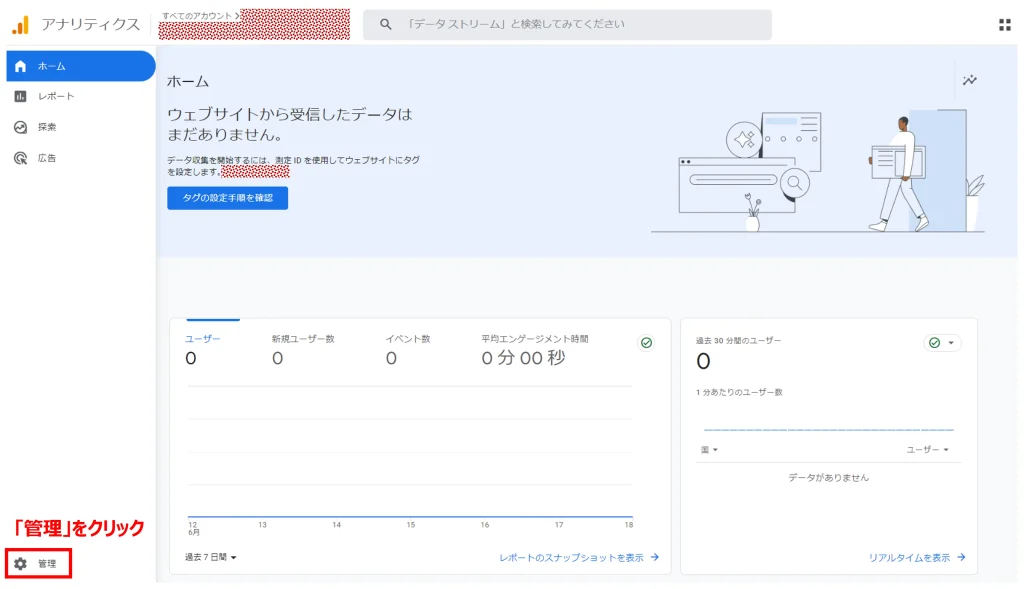
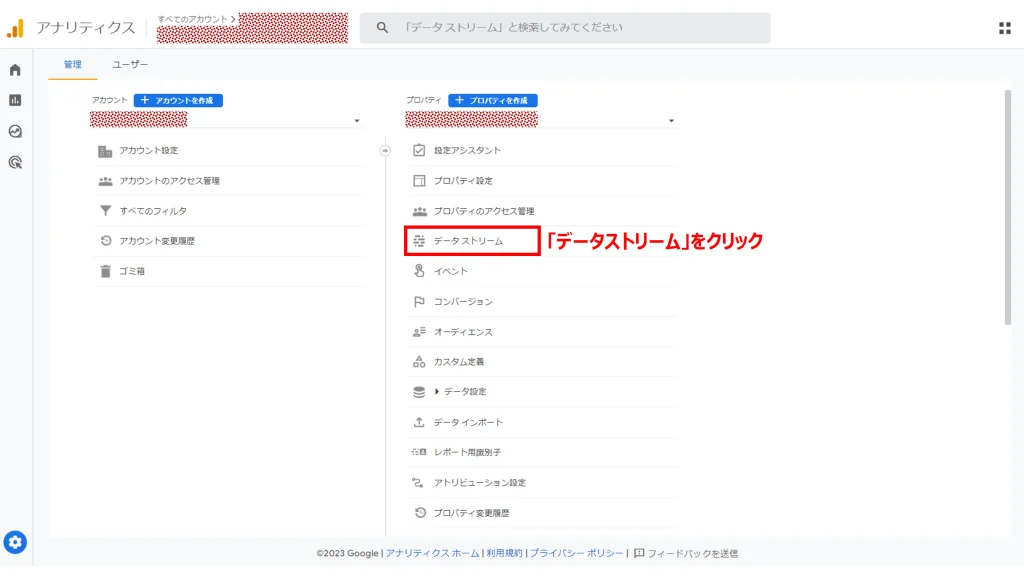
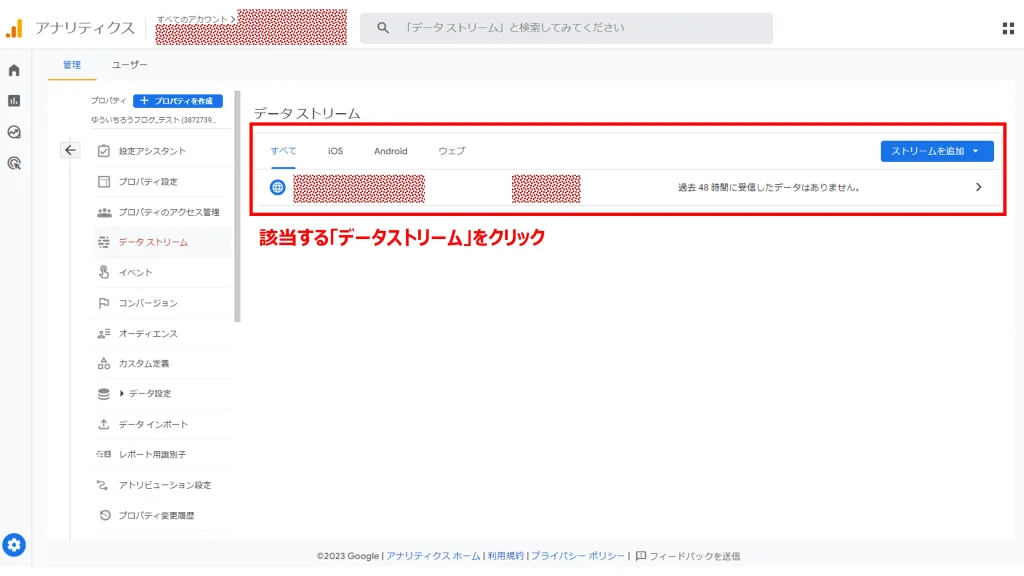
手順5:「トラッキングコード」のコピー
トラッキングコードのコピーは、以下の順で進めてください。
- ページ下部の「タグの実装手順を表示する」をクリック
- 「手動でインストールする」タブを選択
- ページ中央にあるコード「トラッキングコード」をそのままコピーする
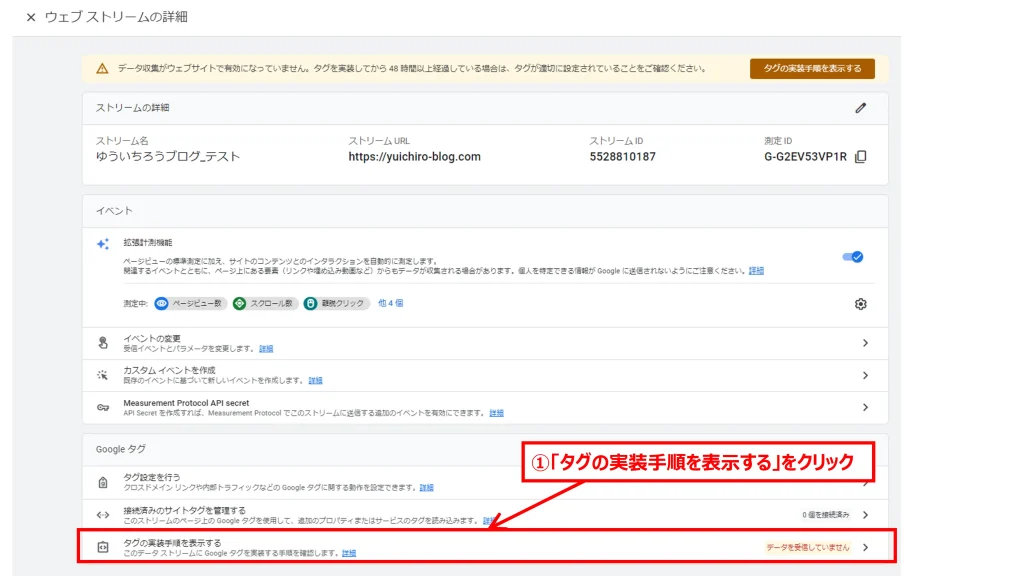
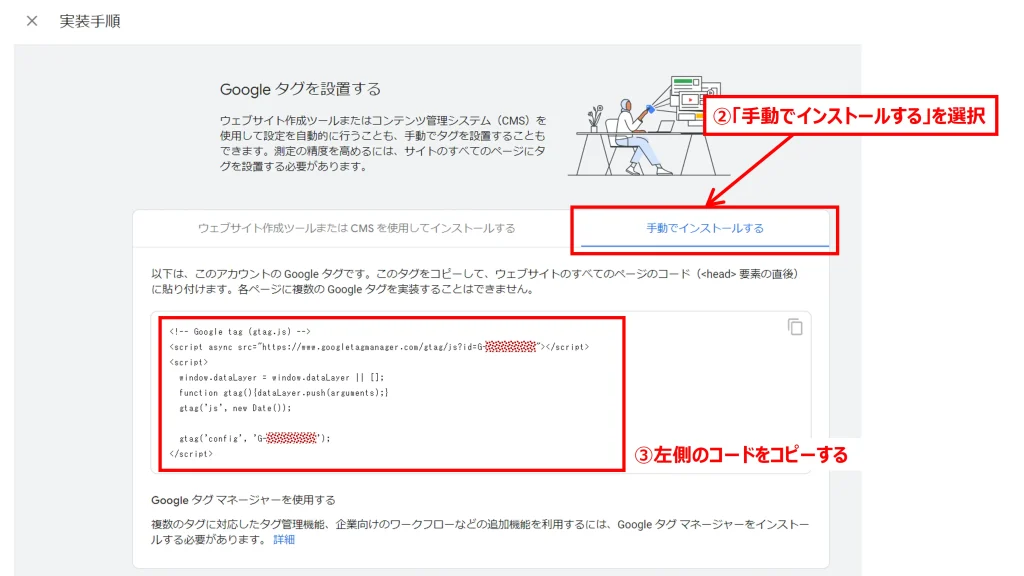
トラッキングコードのコピー方法は、テーマへ直接貼る方法と同じですよ!

手順6:「All in One SEO」の「一般設定」に移動
もう一度、WordPess管理画面に戻り、プラグイン「All in One SEO」から「一般設定」を選択します。
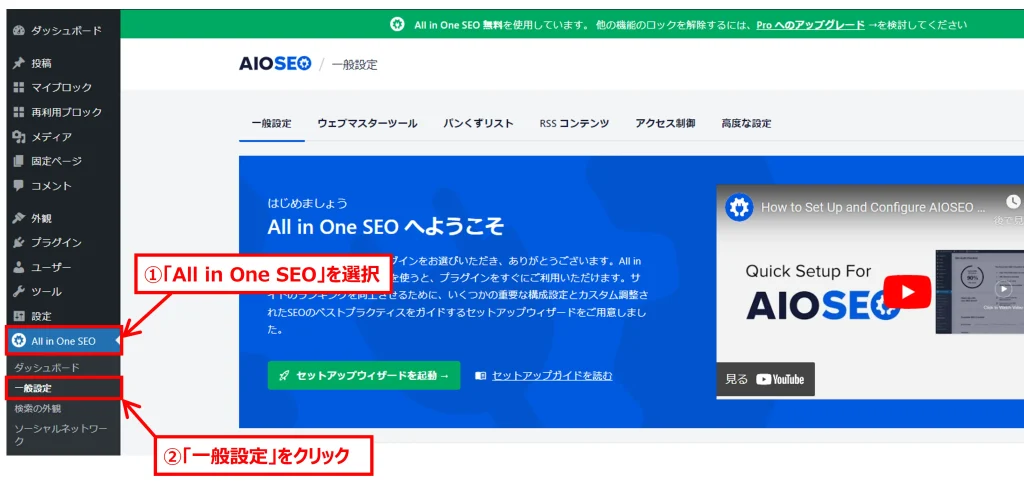
手順7:「ウェブマスターツール」をクリック
ページ上部のタブにある「ウェブマスターツール」をクリックします。
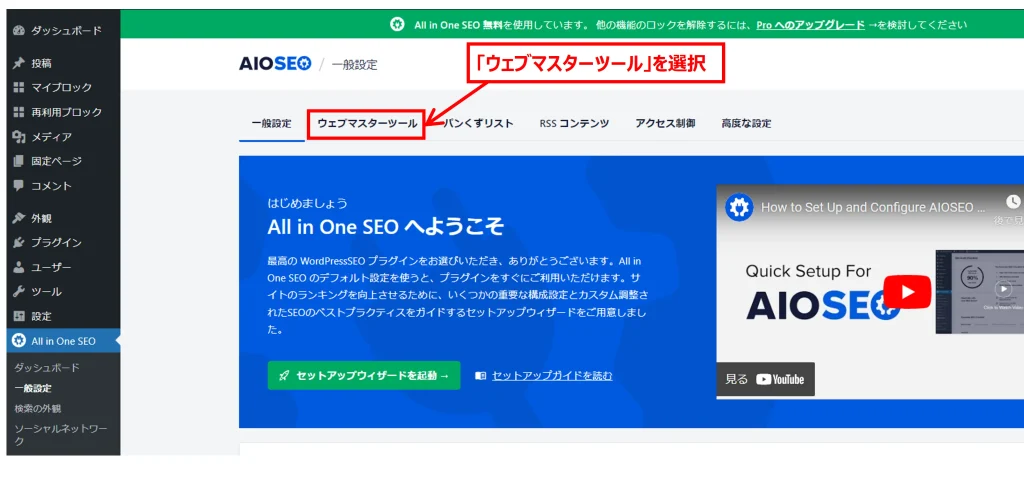
手順8:「トラッキングコード」を設置
ページ下部にある「その他の検証」に「トラッキングコード」を貼り付けましょう。
その後は、「変更を保存」をクリックし、WordPressとGoogleアナリティクスの連携完了です。
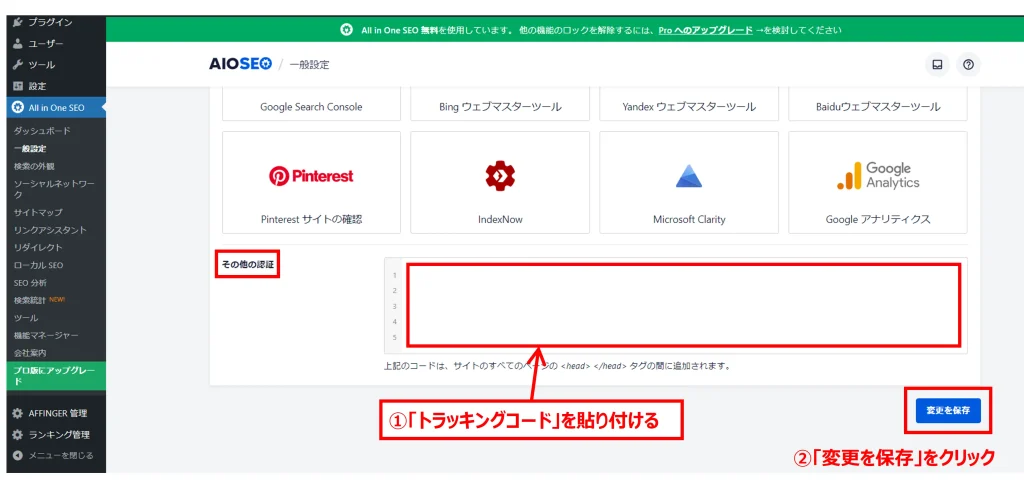
プラグインを使っても、コードを使っても効果は同じなので、ブログへの悪影響の少ないコードを使ったアナリティクスの設置がおすすめです。
4.アナリティクスが設置できているかを確認
ここまでで、WordPress上にGoogleアナリティクスを設定することができました。
とはいえ、本当に計測できるようになっているか不安だと思うので、実際に確認してみましょう。
自身のブログにアクセスした状態で、アナリティクス「レポート」の「リアルタイム」ページに移動してください。
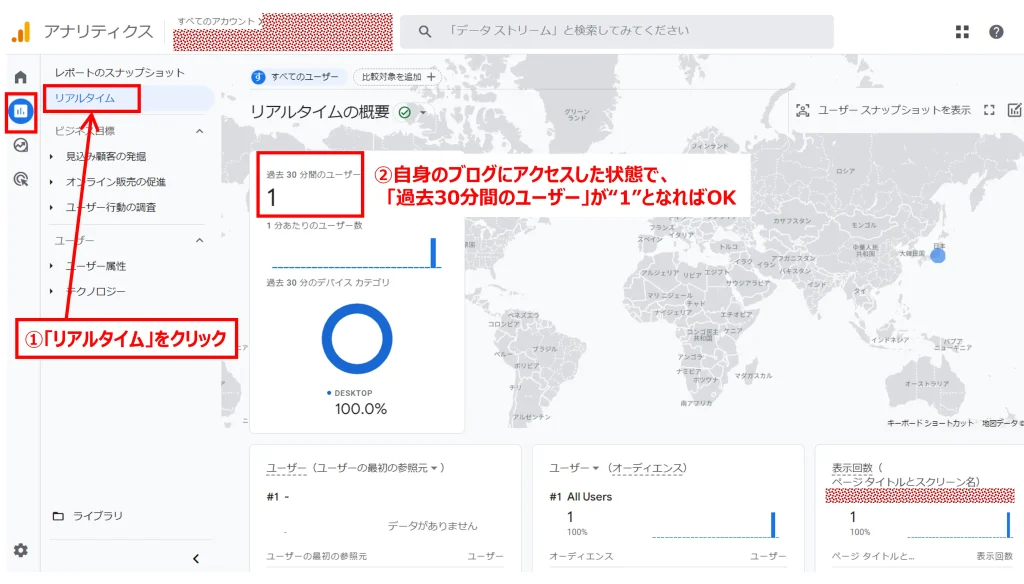
上記画像のように、「1」以上の数字が表示されていれば、正しく設置できています。
Googleアナリティクスの初期設定
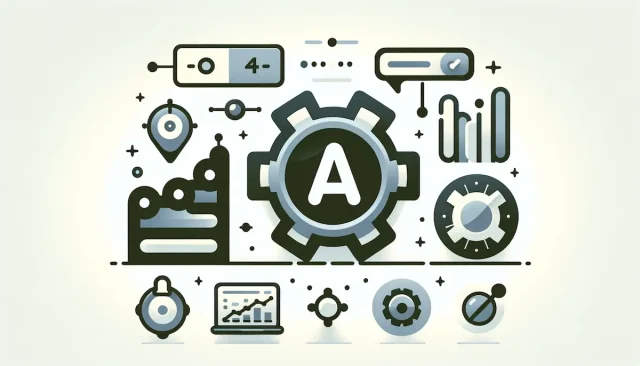
以上の設定で、WordPress上にGoogleアナリティクスの設置が完了しました。
続いて、アナリティクスの初期設定を説明していきます。
収益化ブログを運営する上で、以下設定は必須ですので、サクッと設定しておきましょう。
Googleアナリティクスの初期設定
1.内部トラフィックを除外する
内部トラフィックの除外は、自分がブログを訪れたときにもアクセス解析に影響を与えず、ユーザー数やセッションに反映されないようにするための設定です。
自宅の固定されたインターネットを使うなどでIPアドレスが固定されている方は設定しておくことをおすすめします。
スマホなどのモバイル回線からのアクセスだと、IPアドレスが変わるので、効果が薄い可能性がありますね

初期の段階ではアクセスが少ないため、自身のアクセスと他人のアクセスを区別するために、内部トラフィックの除外設定を行うことが重要です。
それでは早速、設定方法を解説していきます。
手順1:「データストリーム」へ移動
以下の手順で、「データストリーム」へ移動しましょう。
- 歯車アイコンをクリック
- 「データストリーム」を選択
- 作成した「ストリーム」をクリック
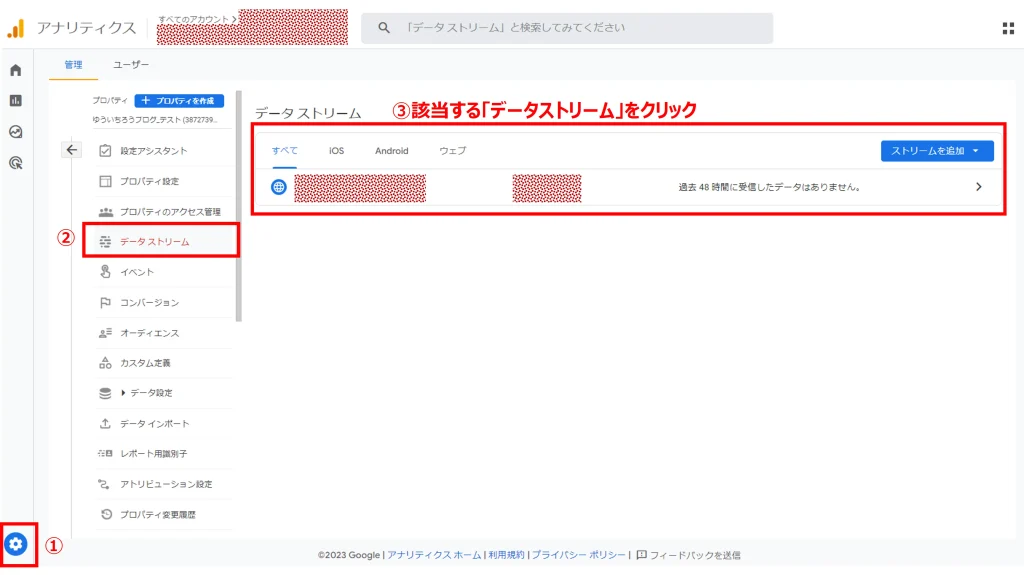
手順2:タグ設定
タグ設定手順の画面に移ります。
「タグ設定を行う」を選択してください。
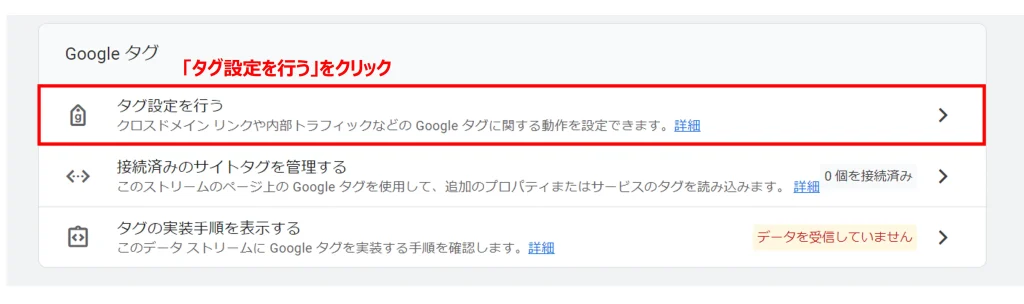
手順3:Googleタグの設定をすべて表示
Googleタグ設定ページの下部にある設定の「すべて表示」をクリックし、「内部トラフィックの定義」を選択します。
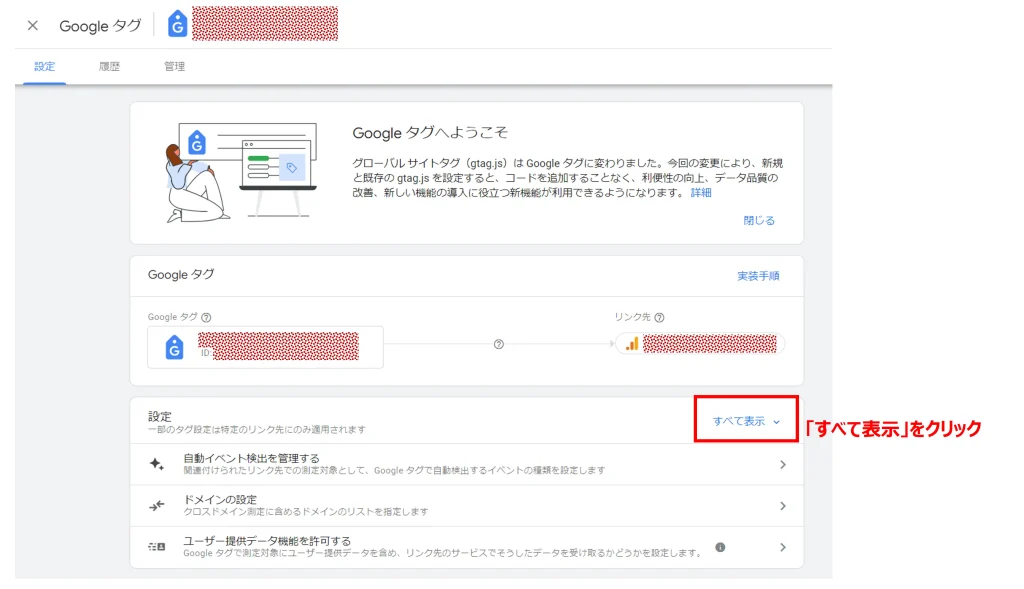
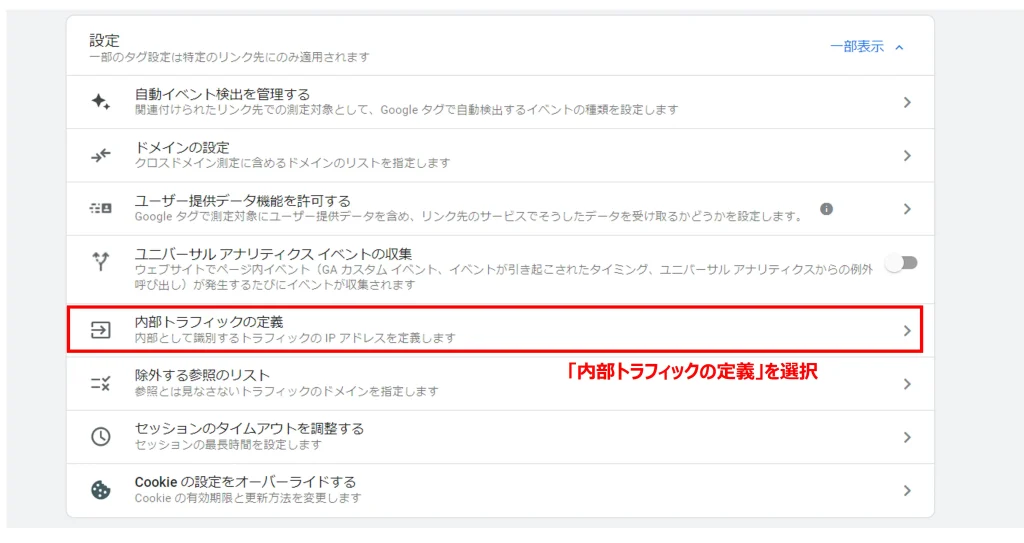
手順4:「トラフィックルール」の作成
「トラフィックルールの作成」を行います。
「内部トラフィックルール」の「作成」をクリックしましょう。
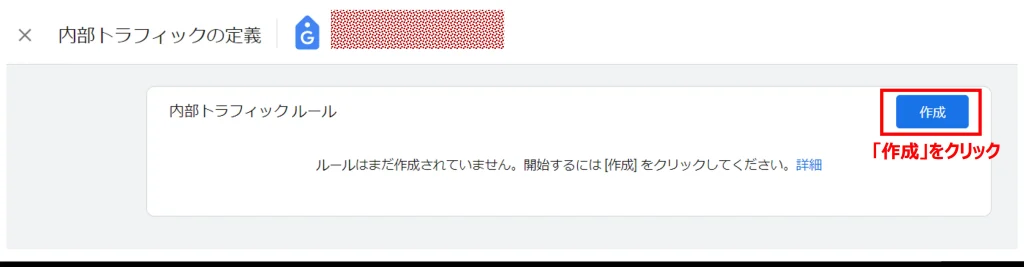
- ルール名
分かりやすい名前を記入 - マッチタイプ
「IPアドレスが次と等しい」を選択 - IPアドレス
IPアドレスを入力
→IPアドレスが不明な場合は、
「IPアドレスを確認」をクリック - 設定が完了したら、「保存」をクリック
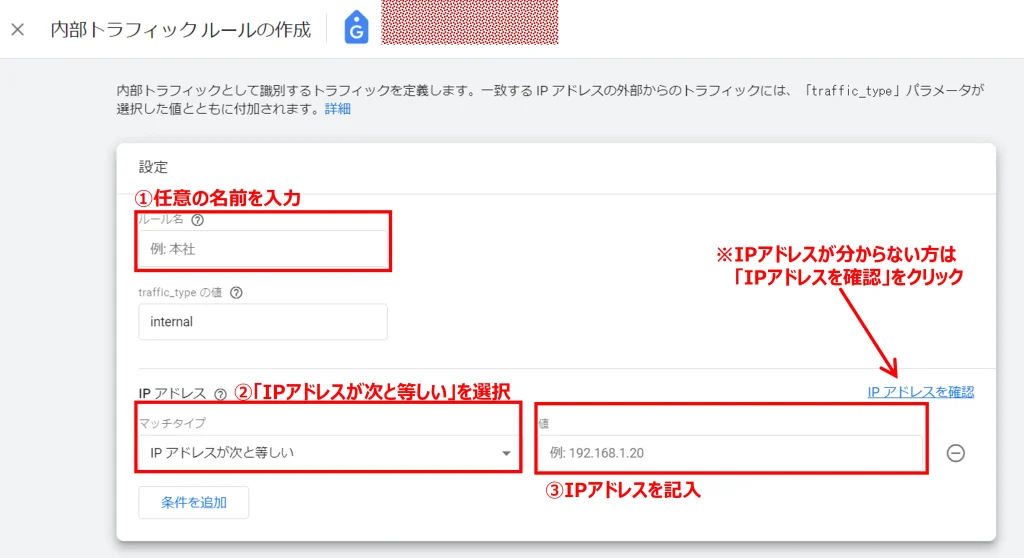
手順5:「データフィルタ」へ移動
以下手順に沿って、「データフィルタ」へ移動します。
- 左下にある歯車アイコンをクリック
- 「データフィルタ」を選択
- 表示された項目をクリック
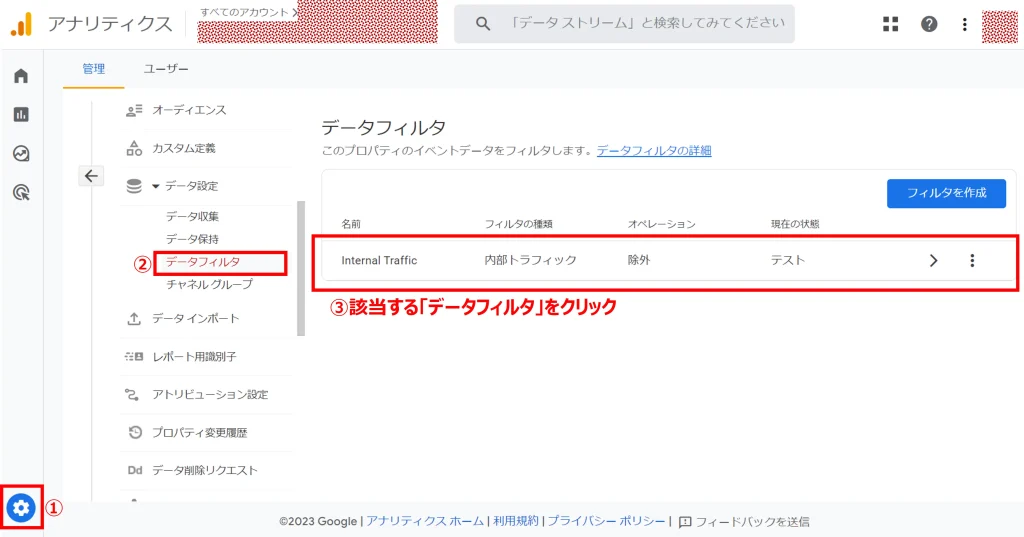
手順6:「フィルタの状態」を「有効」にする
「データフィルタの編集」画面にて、ページ下部までスクロールしてください。
一番下にある「フィルタの状態」を「有効」に変更し、「保存」をクリックします。
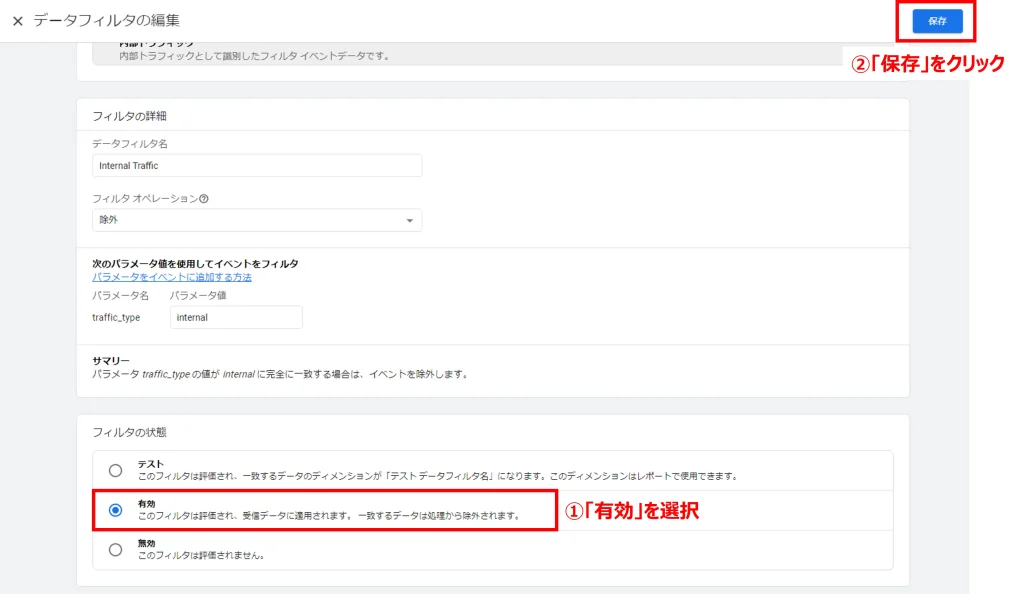
以下のようなポップアップが表示されたら、「フィルタを有効にする」を選択しましょう。
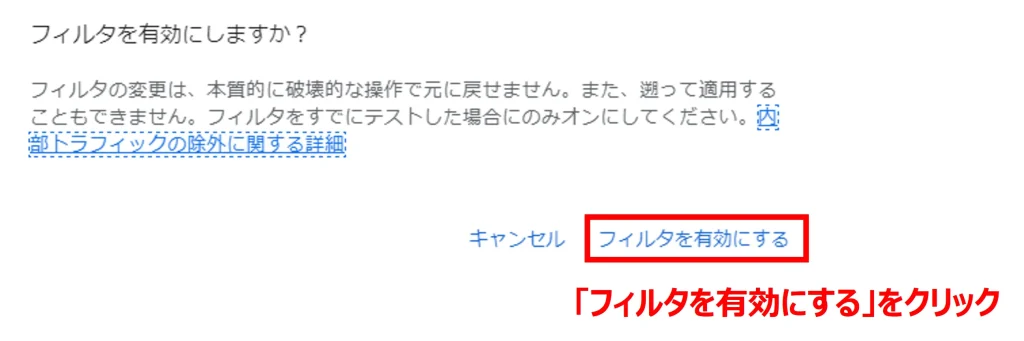
手順7:現在の状態の確認
最後に、現在の状態を確認します。
以下のように、「有効」であれば、設定完了です。
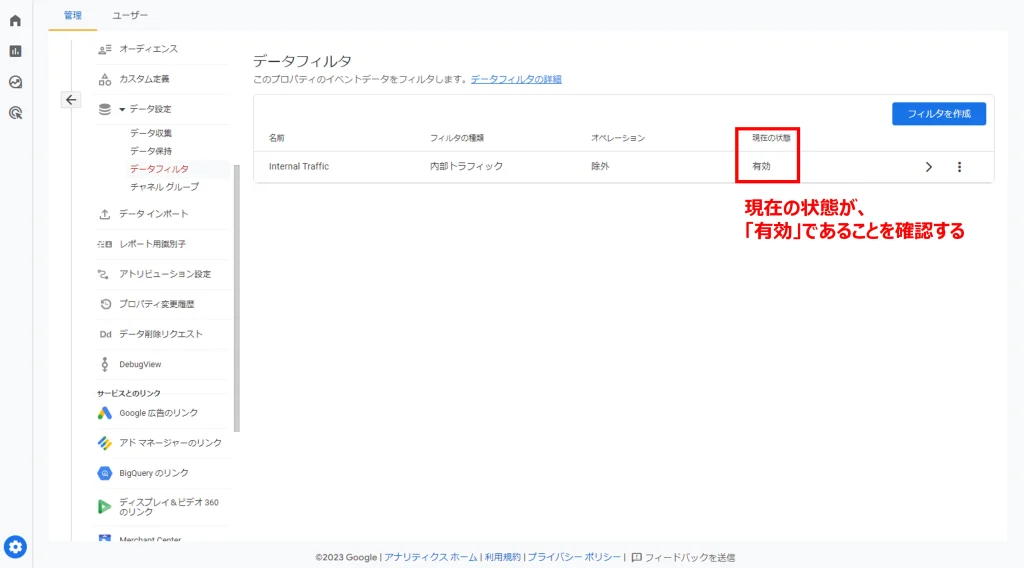
以上で、内部トラフィックの除外設定が終了しました。
2.Googleシグナルを有効にする
続いて、Googleシグナルの有効化設定をしていきましょう。
Googleシグナルの有効化とは、パソコンやスマートフォンなど、異なるデバイスから同じユーザーがブログにアクセスした場合に、「同一ユーザー」として計測する機能のことです。
以下2つの条件が満たされたユーザーは、同一ユーザーと計測されます。
- 広告のカスタマイズを目的とした関連付けにどういしている
- ユーザーがGoogleにログインしている
レポートでユーザーの性別や年齢などを確認でき、より正確な分析をするためにも、必ず設定しておきましょう。

それでは早速、Googleシグナルを有効にする方法を説明していきます。
手順1:「データ設定」へ移動
まず、「データ設定」ページに移動します。
- ページ左下にある歯車アイコンをクリック
- 「データ設定」の「データ収集」を選択
- 「Googleシグナルのデータ収集」の設定をクリック
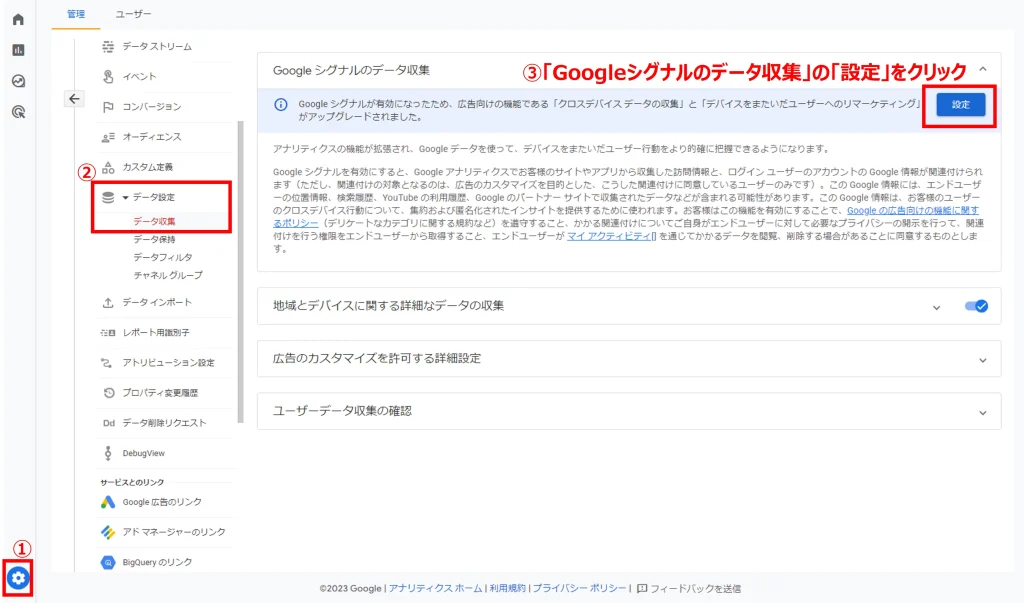
手順2:Googleシグナルを有効にする
「Googleシグナルを有効にする」ページに移動したら、左下の「続行」をクリックしてください、
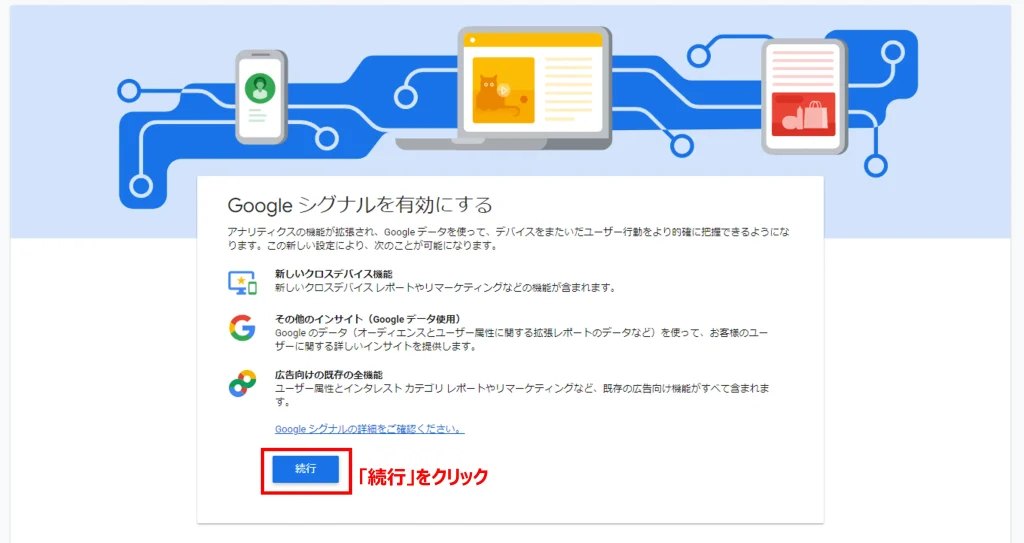
続いて、「有効にする」をクリックし、有効化しましょう。
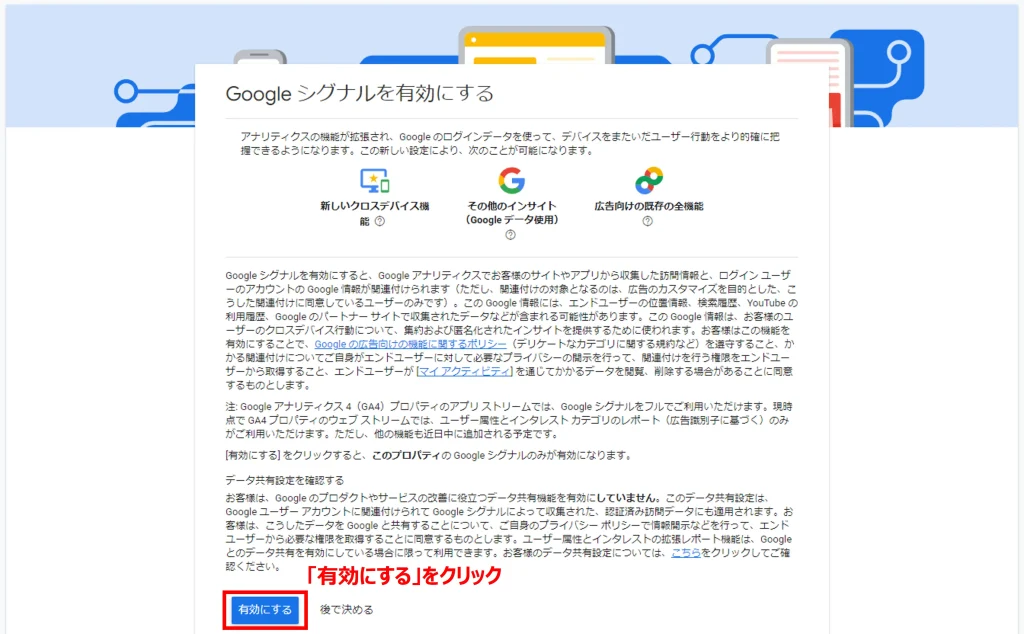
手順3:Googleシグナルの有効化を確認
最後に「Googleシグナル」が有効化されていることを確認します。
以下画像のように、Googleシグナルのデータ収集が「有効」になっているれば、設定完了です。
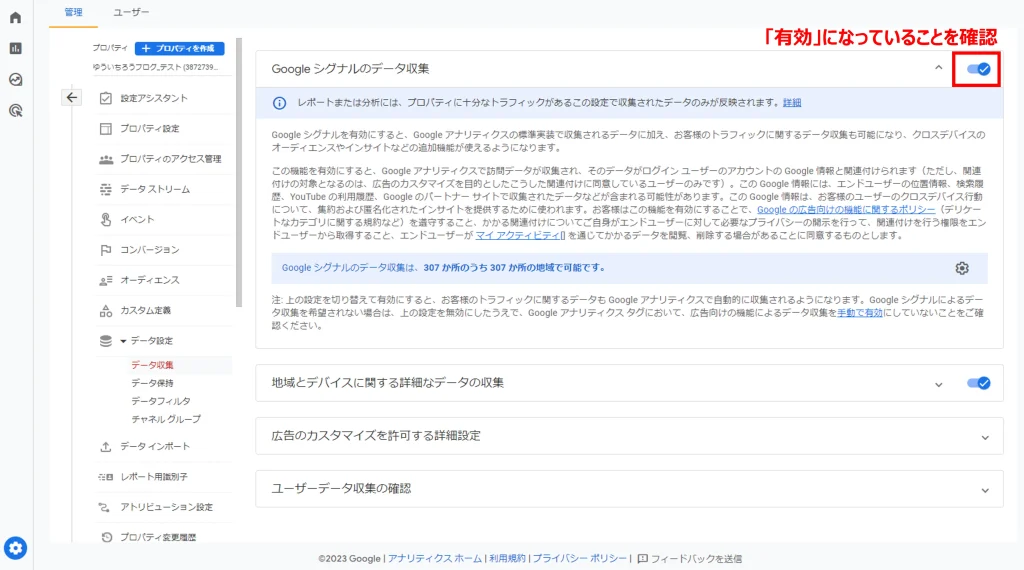
3.イベントデータの保持期間を変更する
3つ目は、データ保持期間の変更を行います。
GA4では、通常はデータが保持される期間が「2か月」となっていますが、設定を変更することでデータの保持期間を「14か月」に変更可能です。
ブログ運営を始めて、すぐ必要なものではありませんが、長期目線で収益化するには必要になりますので、始めに設定しておきましょう。
それでは、設定手順について説明していきます。
手順1:「データ設定」へ移動
データ保持期間の変更も同様に、「データ設定」に移動します。
- ページ左下にある歯車アイコンをクリック
- 「データ設定」の「データ保持」を選択
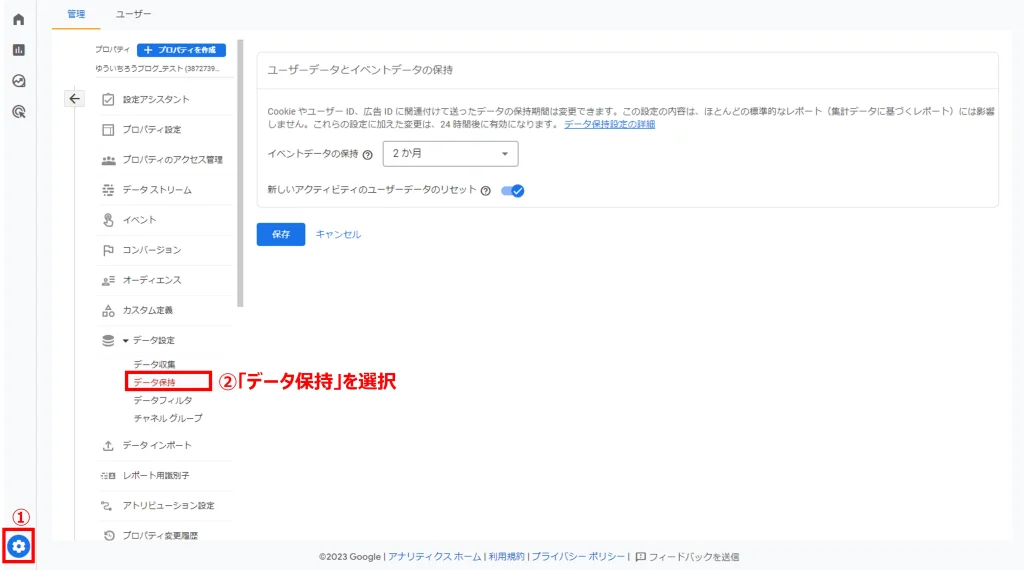
手順2:イベントデータの保持期間を変更
「ユーザーデータとイベントデータの保持」の「イベントデータの保持」を14か月に変更してください。
14か月を選択したら、保存をクリックします。
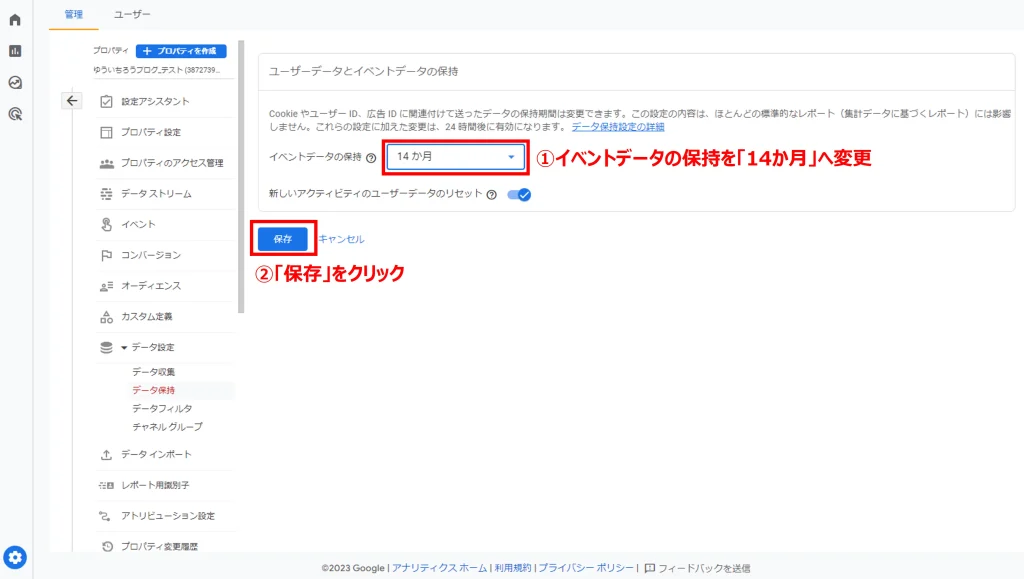
イベントデータの保持期間が変更できました。
以上で、ブロガー向けGoogleアナリティクスの初期設定が完了しました。
【初心者向け】Googleアナリティクスの見方

Googleアナリティクスの設定は完了し、すでに高精度なアクセス分析ができる状態です。
続いて、ブログ運営で必要になってくる、Googleアナリティクスの使い方を説明します。
アクセス分析において、重要な項目は以下4つです。
- いつ
リアルタイムのアクセスユーザー - 誰が
ユーザー属性 - どこから
ブログへの流入経路 - どのように
PV数、ユーザー数、滞在時間
上記項目のように、「いつ」、「誰が」、「どこから」、「どのように」を確認することが、アクセス解析の基本であり、真髄です。
それぞれの確認方法について、丁寧に解説していきます。
1.リアルタイムのアクセスユーザー
アナリティクスを利用すると、現在のブログへのアクセス数を把握できます。
定期的にチェックしておくと、アクセスが急増した際の分析につながりますよ!

それでは、確認方法を画像を用いて説明していきます。
手順1:「リアルタイム」をクリック
Googleアナリティクスの「リアルタイム」ページへ移動します。
具体的な手順は以下2ステップです。
- 左側メニューバーの「レポート」を選択
- 左側にある「リアルタイム」メニューをクリック
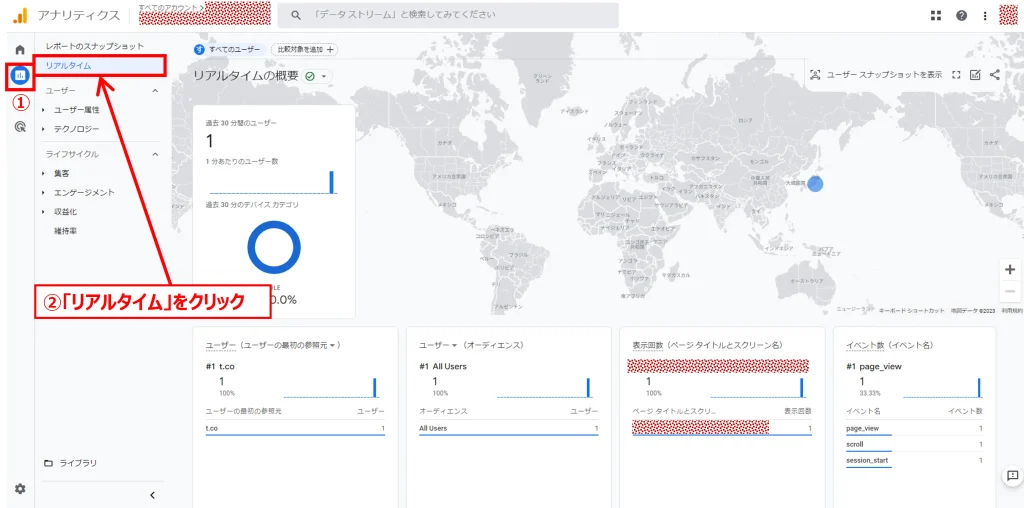
手順2:現在のユーザーを確認
リアルタイムのページで、現在のアクセス状況を確認できます。
直近30分以内にアクセスしたユーザー数やデバイスの利用比率を確認することができます。
ユーザー数に加えて、ページ下部では、「どこから」、「誰が」、「どのページに」、「どんな行動をしたか」の計測結果が表示されます。
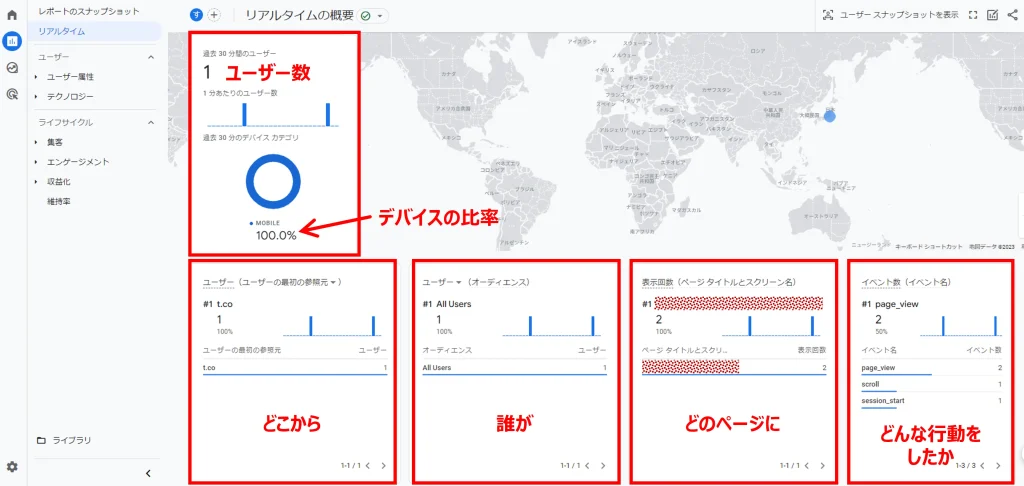
ブログ運営者が知りたい情報をここまで可視化してくれるのは本当に心強いですね!

2.ユーザー属性(誰が)
アナリティクスでは、どんなユーザーがブログにアクセスしているのか(ユーザーの属性)の計測が可能です。
ユーザー属性とは、性格や年齢、所在地を指します

アクセスユーザーの属性を把握することで、収益化効率をあげることができます。
たとえば、自分の住んでいる地域ブログを運営していく中で、アクセスユーザーの所在地が発信している地域外のユーザーか地域内のユーザーかで求めているニーズが異なるので、成約につながりやすい商品も変わってきます。
その場合は、ユーザーニーズにあわせて、ブログ内容を軌道修正することが可能です。
それでは、ユーザー属性の確認方法を説明していきますね。
手順1:「ユーザー属性の概要」へ移動
Googleアナリティクスの「ユーザー属性」ページへ移動します。
具体的な手順は以下2ステップです。
- 左側メニューバーの「レポート」を選択
- 左側にある「ユーザー属性」の「概要」をクリック
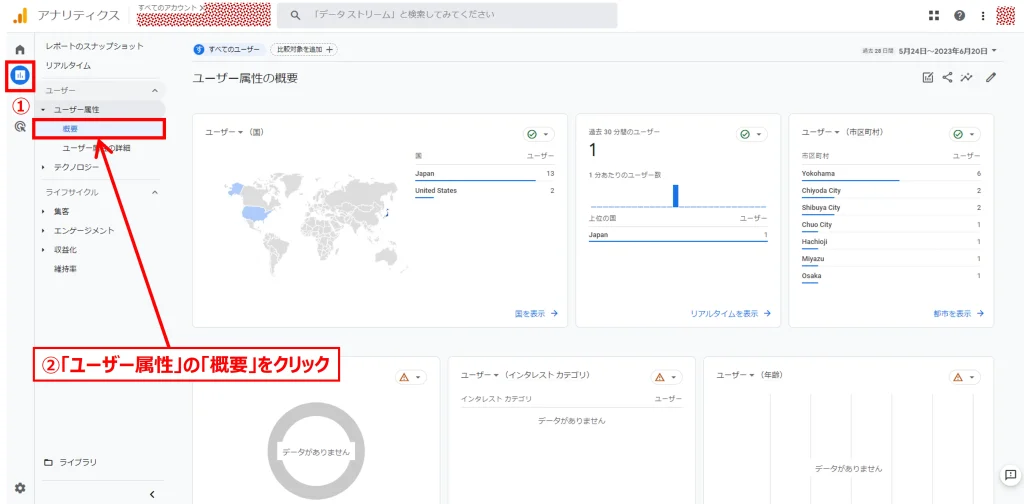
手順2:「ユーザー属性」を確認
詳細なユーザー属性は、ページ下部に纏められています。
確認できるユーザー情報は以下の通りです。
- ユーザー数
- ユーザーの所在地
- 性別
- 興味のあるカテゴリ
- 年齢
- 言語
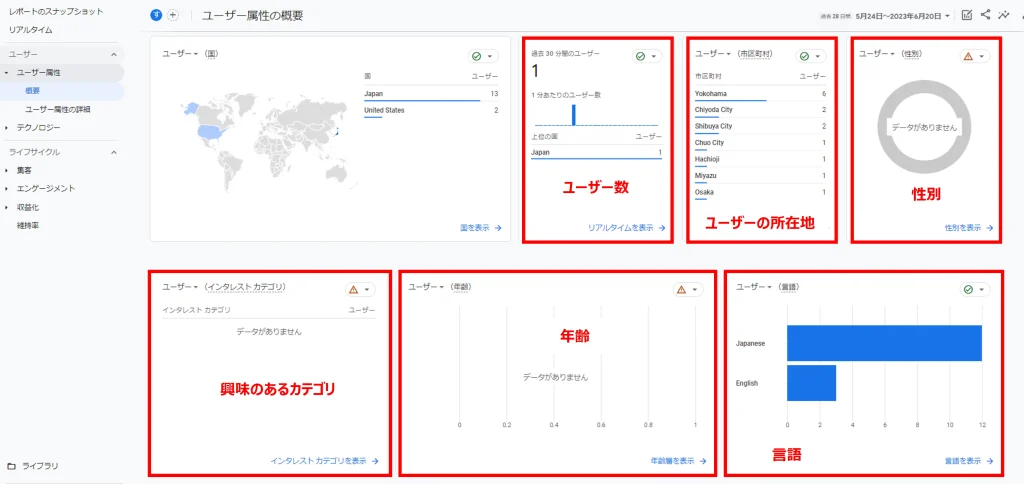
ユーザー属性を確認し、自分のブログにどんなユーザーがアクセスしているかを把握しておきましょう。
3.ブログへの流入経路(どこから)
次は、ユーザーが自分のブログにどの経路から訪れたのかを表す「流入元」を把握する方法について、解説します。
「流入元」を把握することにより、SEO対策やSNSの強化に関する対策がたてられます。
SEO対策とは、Google検索結果で自分のサイトを上位にランキングさせるための手法のことです!

「流入元」を把握することで、SNS経由のアクセスが多いか、Google検索からのアクセスが多いかで、ブログを起動修正する方針が決められます。
流入元を確認方法は以下3ステップです。
手順1:「集客サマリー」へ移動
Googleアナリティクスの「ユーザー属性」ページへ移動します。
具体的な手順は以下2ステップです。
- 左側メニューバーの「レポート」を選択
- 左側にある「集客」の「概要」をクリック
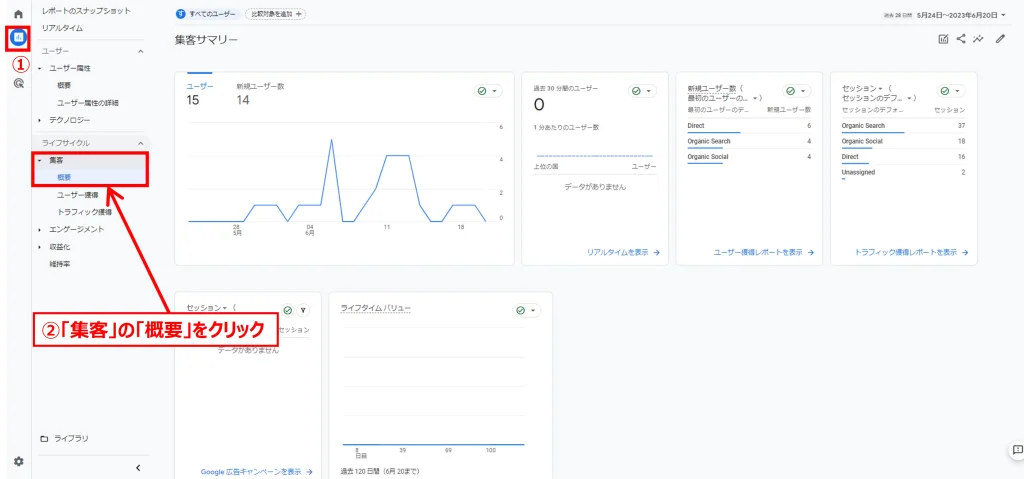
手順2:「流入元」の確認
画面右側にある「新しいユーザー」の項目を確認しましょう。
「新しいユーザー」の項目に、どのユーザーがどこから来ているのか「流入元」をチェックできます。
英語表記となっていますが、それぞれ以下のように解釈してください。
- Organic Search
Googleなど検索エンジンからの流入 - Direct
URLを直接打ち込みやブックマークからの流入 - Oragnic Social
ツイッターなどSNSからの流入 - Organic Video
YouTubeなど動画経由での流入 - Referral
他のサイトリンクからの流入
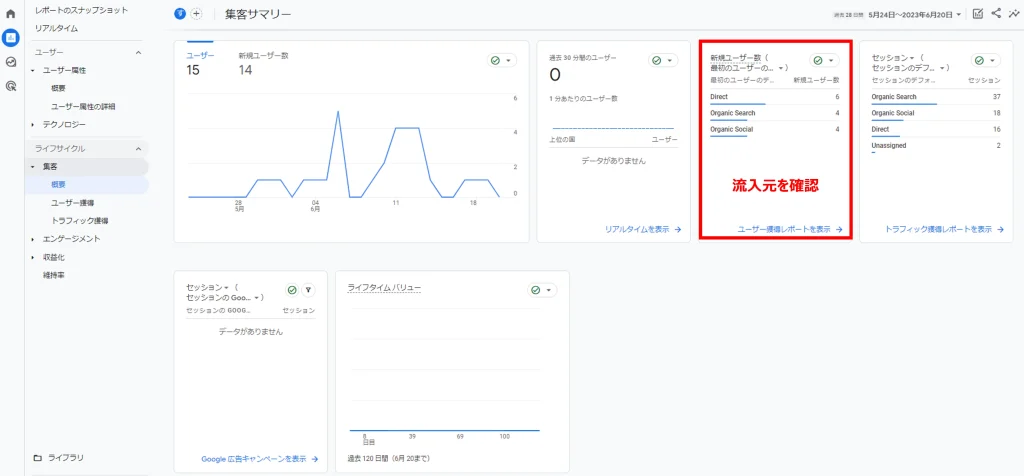
手順3:細かい流入経路を確認
さらに細かい流入経路を確認できます。
「集客サマリー」ではなく、「トラフィック獲得」から「セッションの参照元」を選択しましょう。
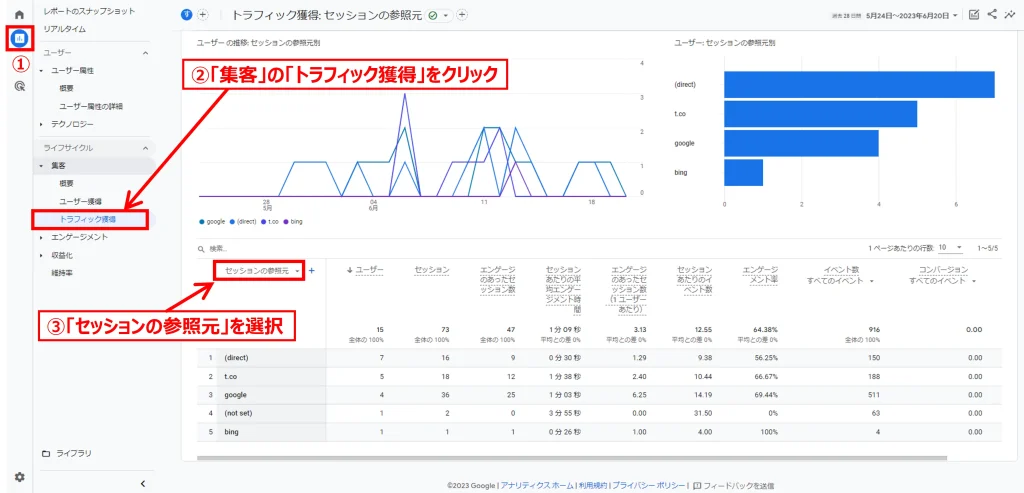
以下画像の場合だと、一番流入元が多いソースは「URL直接入力」からの流入と把握できます。
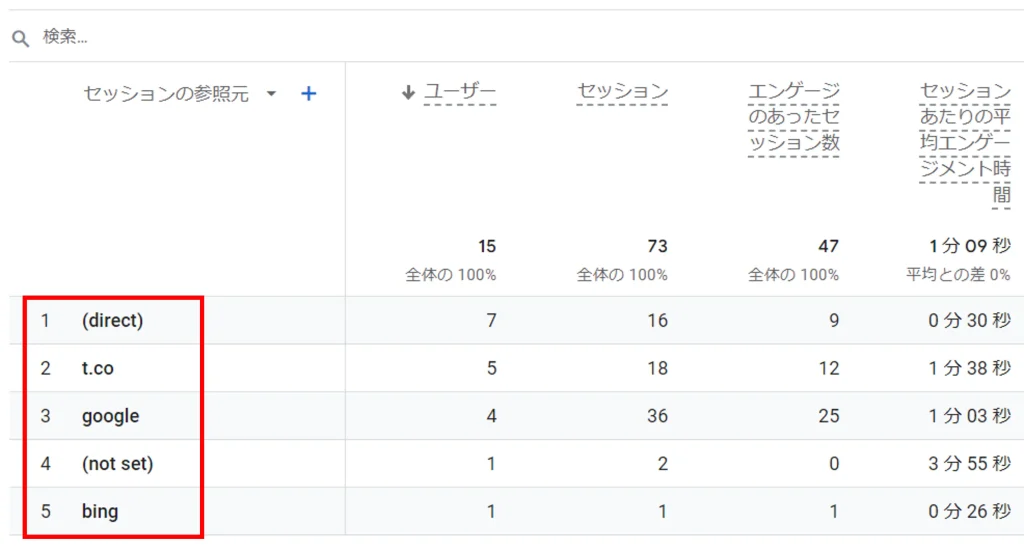
4.PV数、ユーザー数、滞在時間(どのように)
最後にアクセスユーザーがどのような行動をとったかを調べる方法です。
この項目が、アクセス解析で、一番使われていますね。
ブログ収益化に必要な情報に着目して、解説していきますね。
手順1:「エンゲージメント」の「ページとスクリーン」へ移動
Googleアナリティクスの「ページとスクリーン」ページへ移動します。
具体的な手順は以下2ステップです。
- 左側メニューバーの「レポート」を選択
- 左側にある「エンゲージメント」の「ページとスクリーン」をクリック
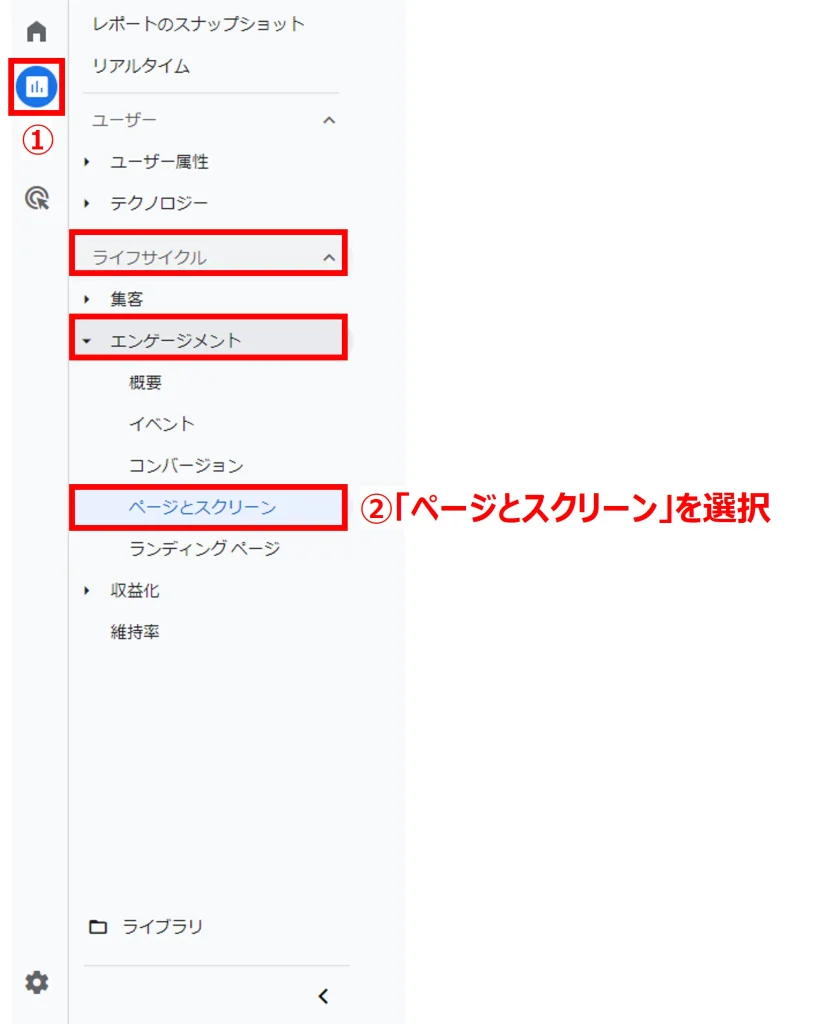
手順2:ユーザーの行動を確認
以下のようなユーザーの行動を表す項目の結果が確認できます。
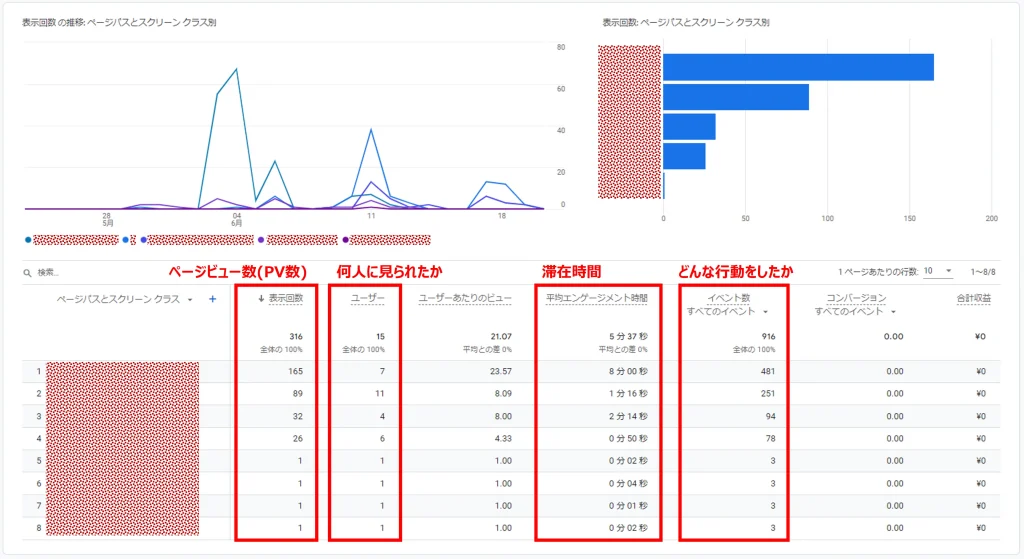
- 表示回数
どれくらいそのページを見られたか
=ページビュー数(PV数) - ユーザー
どれくらいのユーザーに見られたか - 平均エンゲージメント時間
どれくらい長く滞在したか(滞在時間) - イベント数
ユーザーがある特定の行動をした回数
ユーザーの滞在時間は、Googleからの評価にも影響される重要な指標ですよ!

手順3:計測期間の変更
アクセス分析をしていると、計測期間を変更したくなりますので、計測期間の変更方法も解説します。
右上の日付アイコンをクリックし、指定することで、計測期間の変更が可能です。
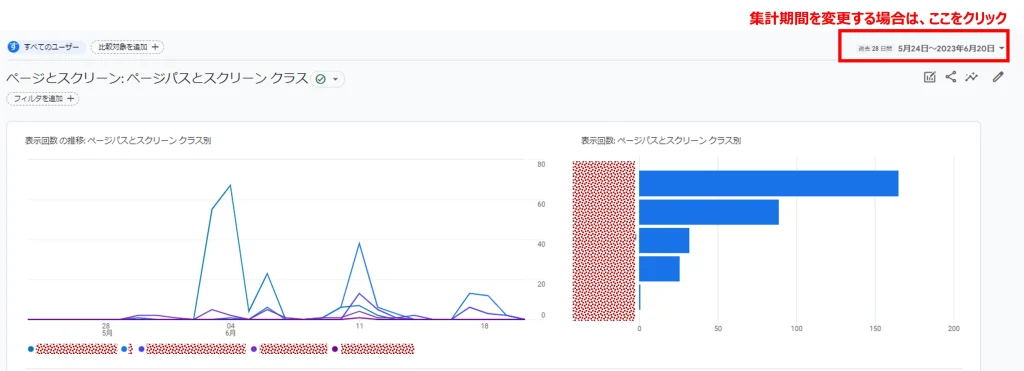
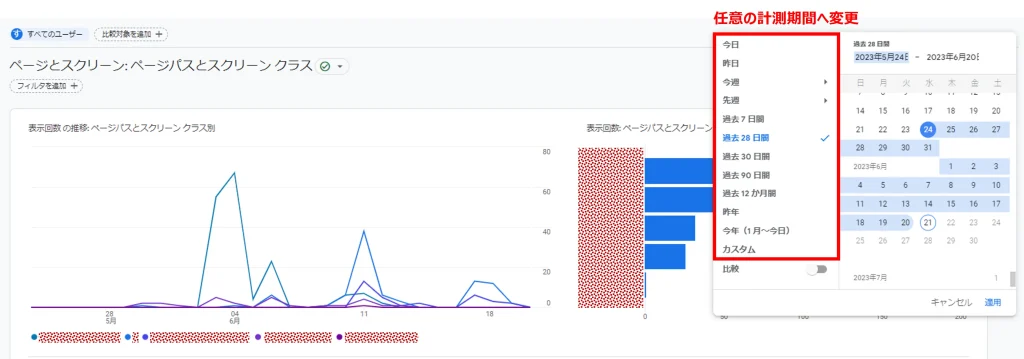
以上のような項目を確認することで、ブログのアクセス分析ができるでしょう。
例えば、アクセスは多いが、「イベント数」が少ない場合が、記事の書き直し(リライト)することで、収益最適化を行えます。
日々のブログ作成で、アクセス分析も行いながら、最適なブログ運営を心がけましょう。
初めはアナリティクスの出番はないけれど、データが溜められるので、初めに設定しておくことが大切!

まとめ
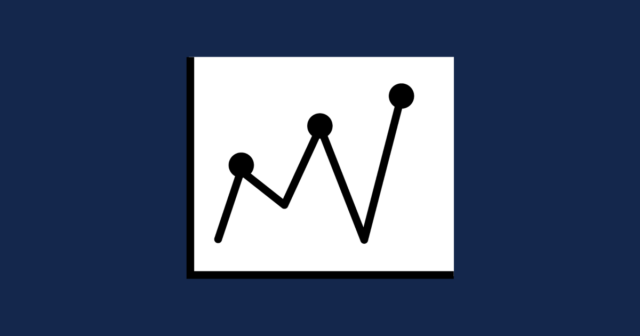
本記事では、Googleアナリティクスの設置方法と初期設定、解析方法について解説しました。
まとめ:アナリティクスの設定方法
今回アナリティクスの設定で使用していたWordPressテーマは「AFFINGER6」です。
収益化に特化したテーマですので、まだの方は導入をおすすめします。
ブログ運営を始めたうちは、記事の積み上げが大切ですので、アクセス解析は週に1度くらいの頻度がおすすめです。
記事が増えてきた時に、収益を最大化できるように、WordPressとGoogleアナリティクスの連携を済ませておきましょう!
ブログのアクセス分析は、アナリティクスとサーチコンソールの併用がベストです。
アナリティクスの次は、サーチコンソールも設定しておいてください。
サーチコンソールの設定方法は以下からどうぞ。
>【WordPress】Googleサーチコンソールの登録・設定方法!使い方も解説
-
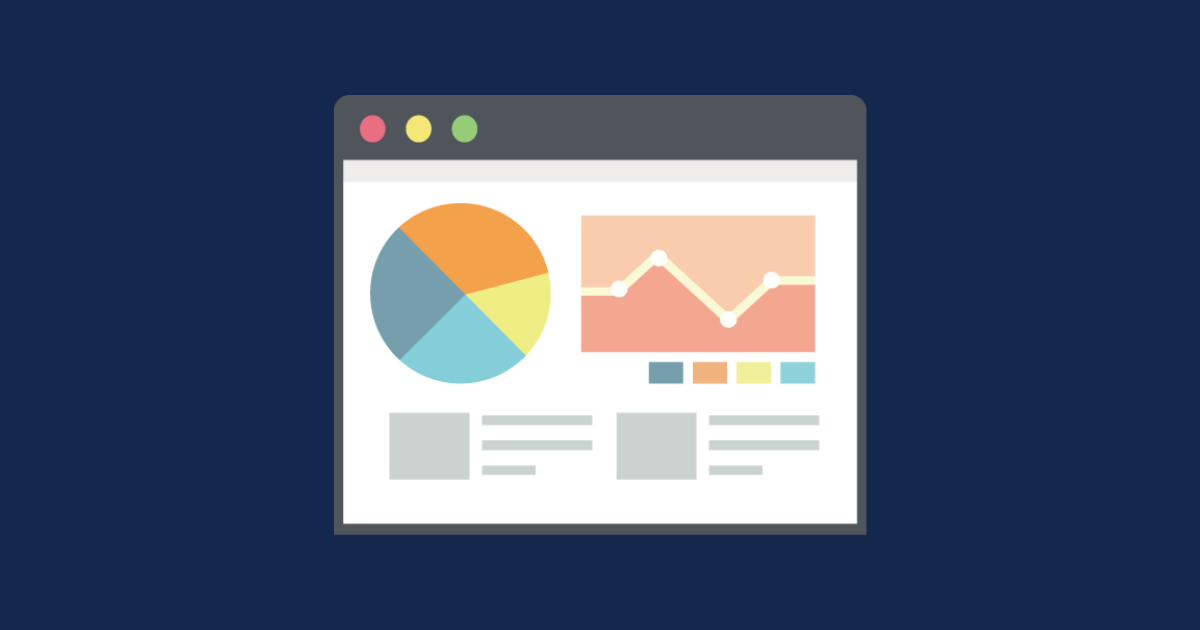
-
【WordPress】Googleサーチコンソールの登録・設定方法!使い方も解説
これから、ブログを始めたい方へ
現在、2024年11月5日(火)17時まで『料金30%オフ、ドメイン2つ永久無料、初期費用無料』の超お得キャンペーン実施中です。
今のうちにブログを開設しておきましょう!
>エックスサーバーの料金プランを確認する
\ 11月5日までキャンペーン中! /
本ブログでは、収益化ブログの始め方を発信しています。
ブログをこれから始める方は、こちらの記事をご覧ください!
>【初心者向け】超簡単なWordPressブログの始め方
-
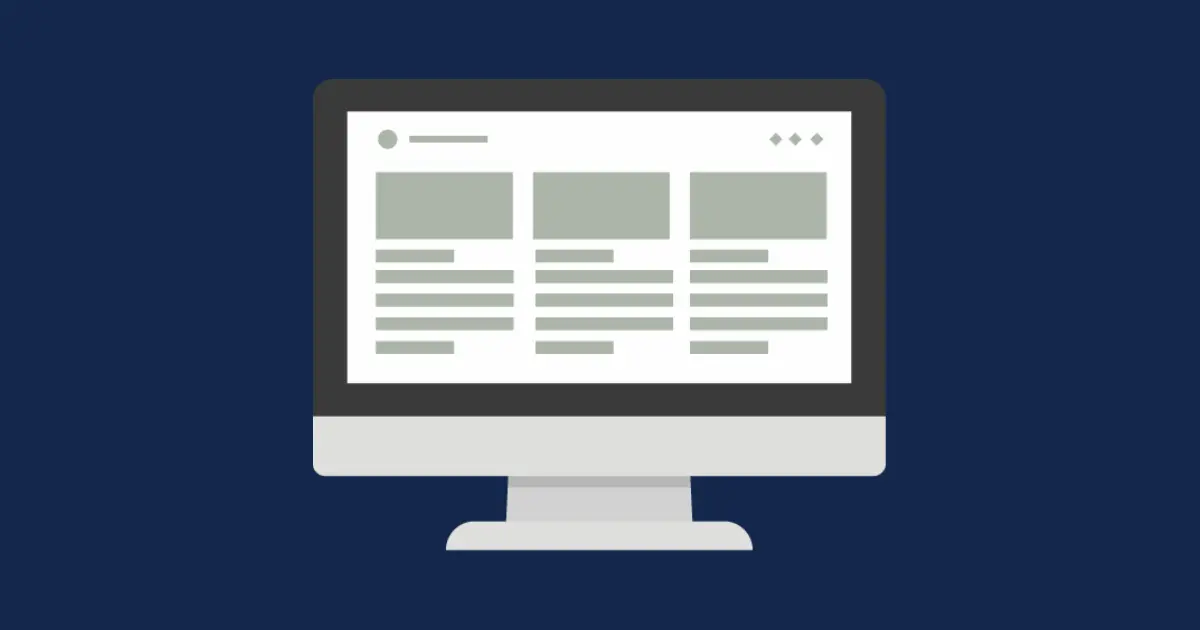
-
【初心者向け】超簡単なWordPressブログの始め方