本記事では、Googleサーチコンソールの設定方法について解説します。
この記事を読み終える頃には、Googleサーチコンソールへの登録が完了し、使い方もマスターできています。
アクセス解析はブログ運営の基本となりますので、Googleサーチコンソールを登録しておきましょう!
ブログ運営を始める前の初期設定に関しては、以下記事で説明していますので、ご覧ください。
>【WordPress】ブログ運営に必須のおすすめ初期設定9つ
-

-
【WordPress】ブログ運営に必須のおすすめ初期設定9つ
Googleサーチコンソールとは?
Googleサーチコンソールとは、ブログのパフォーマンスを把握し、検索エンジンでの表示状況を監視するためのツールです。
サーチコンソールは、略して『サチコ』と呼ばれることもあります!

具体的には、以下のようなことができます。
Googleサーチコンソールでできること
- 検索順位の確認
- 検索エンジン上、表示状況の把握
- どのキーワード検索からどの記事にアクセスされたかの確認
- サイトマップの送信
- 新たに公開した記事を検索エンジンに教える
=インデックス登録
インデックス登録とは、自分の書いた記事がGoogleのデータベースに追加されることですね。
アナリティクスとサーチコンソールの違いとは
Googleが無料で提供している代表的なウェブ解析ツールには、「Googleアナリティクス」と「Googleサーチコンソール」があります。
アナリティクスとサーチコンソールは混乱しがちですので、違いを以下で纏めています。
- Googleアナリティクス
→記事にアクセスしたユーザーを分析するツール - Googleサーチコンソール
→記事にアクセスする前のユーザーを分析するツール
=検索エンジンでの見え方を分析するツール
アナリティクスはブログの内側を、サーチコンソールはブログの外側を分析するツールですね

完全に別ツールですので、アナリティクスとサーチコンソールはそれぞれ設定し併用することがおすすめです。
Googleアナリティクスの設定方法に関しては、以下の記事で詳しく説明しています。
>【WordPress】Googleアナリティクス4(GA4)の設置方法
-
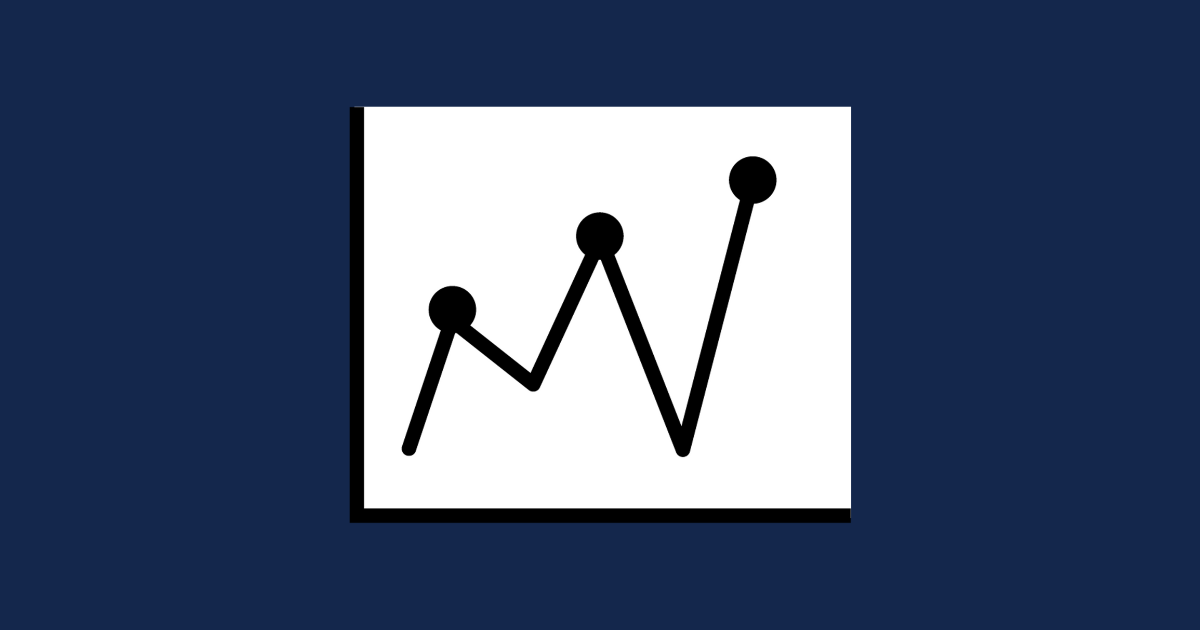
-
【WordPress】Googleアナリティクス4(GA4)の設置方法 -アクセス解析の見方も解説-
WordPressとサーチコンソールを連携させるべき理由
サーチコンソールは、記事の分析と改善に役立つだけでなく、以下2つの理由からも必要不可欠です。
WordPressとサーチコンソールを連携させるべき理由
- ブログの状態を確認するため
- クローラーにサイトを教えるため
1.ブログの状態を確認するため
サーチコンソールを利用することで、ブログの適切な構成をチェックできます。
「スマホで読みやすくなっているか」など収益化ブログの最適化に必要なデータを確認できます!

ブログを最初に開設した時は気にする必要はありませんが、ブログの最適化に備えて早めに導入することをおすすめします。
2.クローラーにサイトを教えるため
Googleは、クローラーと呼ばれるプログラム(Google Bot)を利用して、Webサイトを巡回し、発見したサイトを検索結果に表示しています。
言い換えると、クローラーにブログサイトや記事が発見されないと、検索結果に表示されません。
そのため、自身の記事をGoogleに認識(=インデックス登録)してもらうために、サーチコンソールを活用しましょう。
WordPressブログにサーチコンソールを登録する方法

ここからが本題です。
Googleサーチコンソールの登録方法を解説していきます。
Googleサーチコンソールの登録方法
1.Googleアカウントへログインする
Googleのサービスを利用するため、Googleアカウントの作成とログインが必要になります。
Googleアカウントを持っていない方は、以下記事で説明しているので、こちらを参照ください。
>Googleアカウントの作成方法【画像つきで分かりやすく解説】
Googleアカウントを持っている方は、Googleアカウントにログインし、次に進みましょう!
>Googleアカウントのログインページ
2.所有権を自動確認する
次に、所有権の確認をします。
所有権の確認とは、特定のサイトを所有していることをサーチコンソールで証明することです。
サーチコンソールの登録とは、所有権の確認を指します。

ステップ1.サーチコンソールへアクセス
まずは、Googleサーチコンソールトップページへアクセスしましょう。
>Googleサーチコンソールへアクセスする
アクセスできたら、左側にある「今すぐ開始」をクリックします。
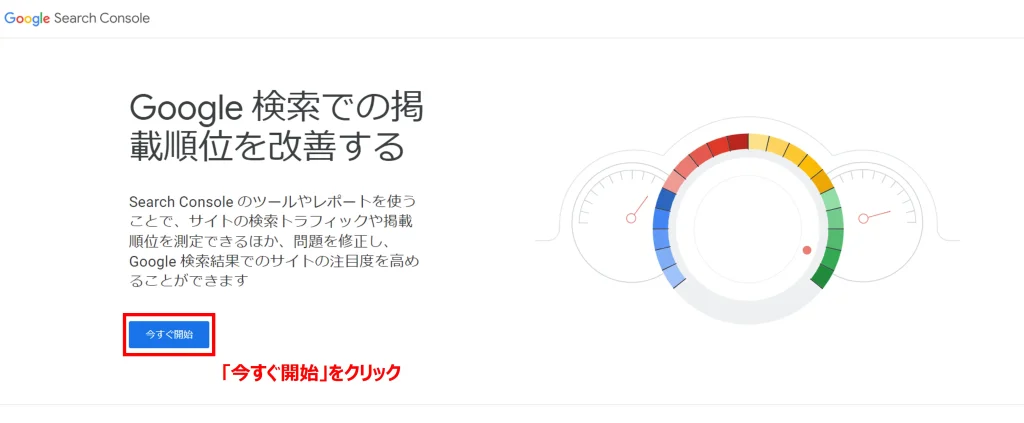
以下のような画面に切り替わったら、ステップ2へ進んでください。
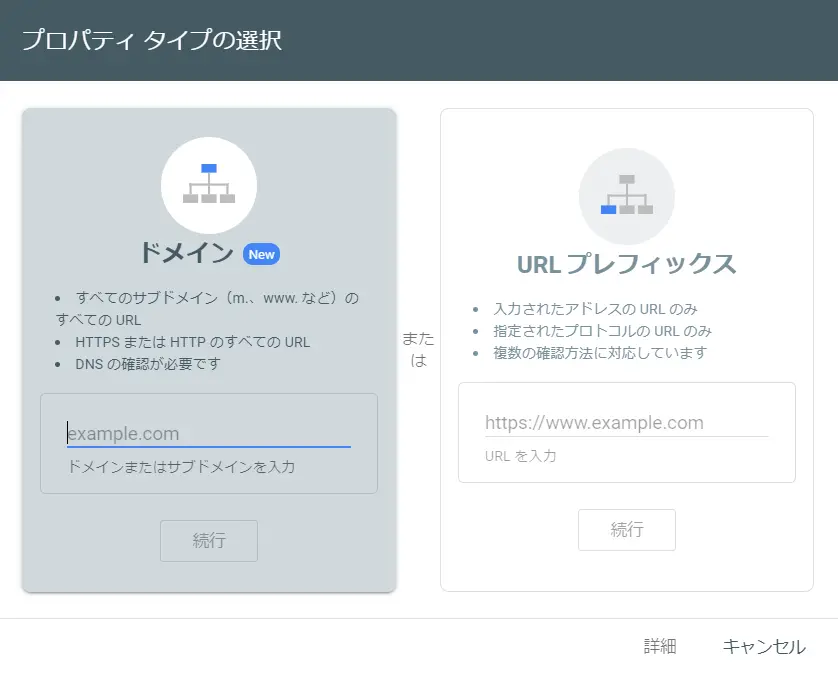
ステップ2.サイトURLを入力
「URLプレフィックス」にサイトURLを入力し、「続行」を選択しましょう。
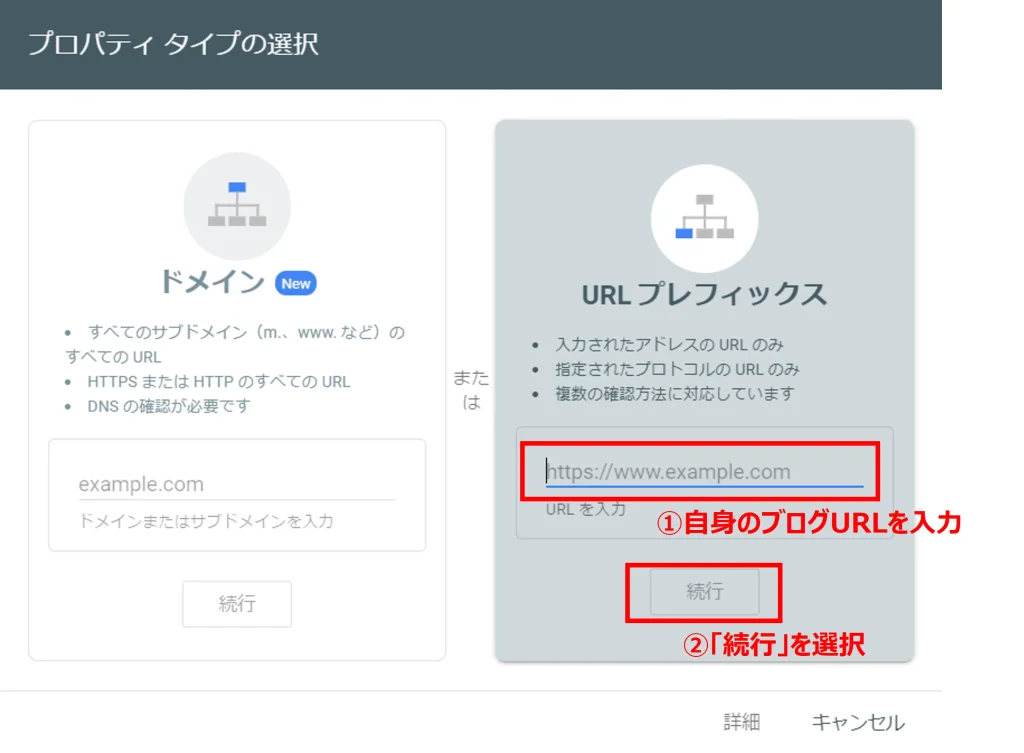
以下のように表示されたら所有権の自動登録が完了です。
続いて「プロパティに移動」をクリックします。
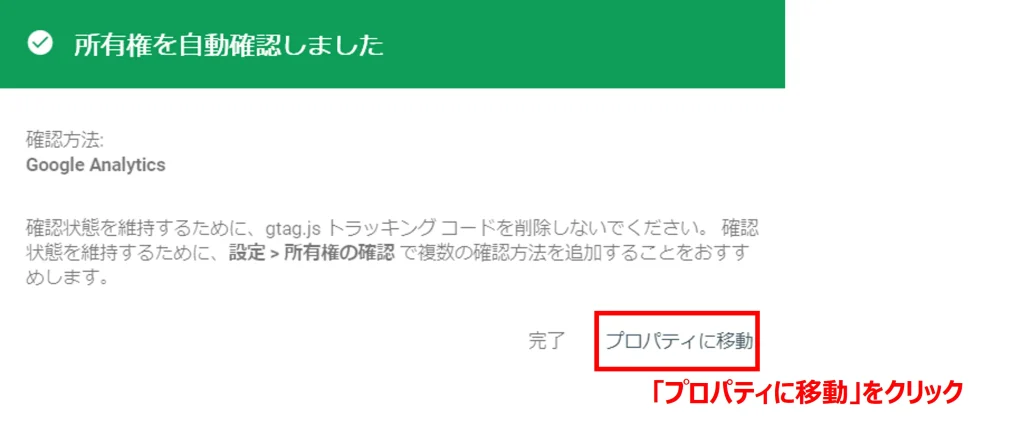
以下画面のように、「Googleサーチコンソール」のトップページに移動したら、Googleサーチコンソールの登録が完了です。
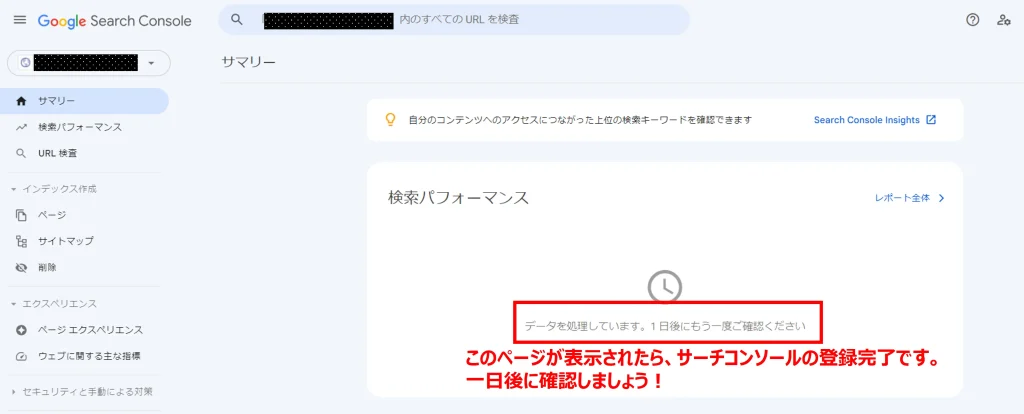
通常、Googleサーチコンソールの登録が反映されるには時間がかかります。
そのため、正しく計測できているかは、一日後に確認してください。
サーチコンソールは過去のデータは取得できないので、必ず初めに設定しておきましょう!

3.WordPressと連携させる
ここまでで、Googleサーチコンソールの登録自体が完了しました。
残りは、WordPressブログとGoogleサーチコンソールの連携です。
サクッと設定を済ませてしまいましょう。
ステップ1.サーチコンソールの「所有権の確認」を選択
Googleサーチコンソールの管理ページから、「所有権の確認」の選択をします。
- サーチコンソールの管理画面から、「設定」をクリック
- 「所有権の確認」を選択
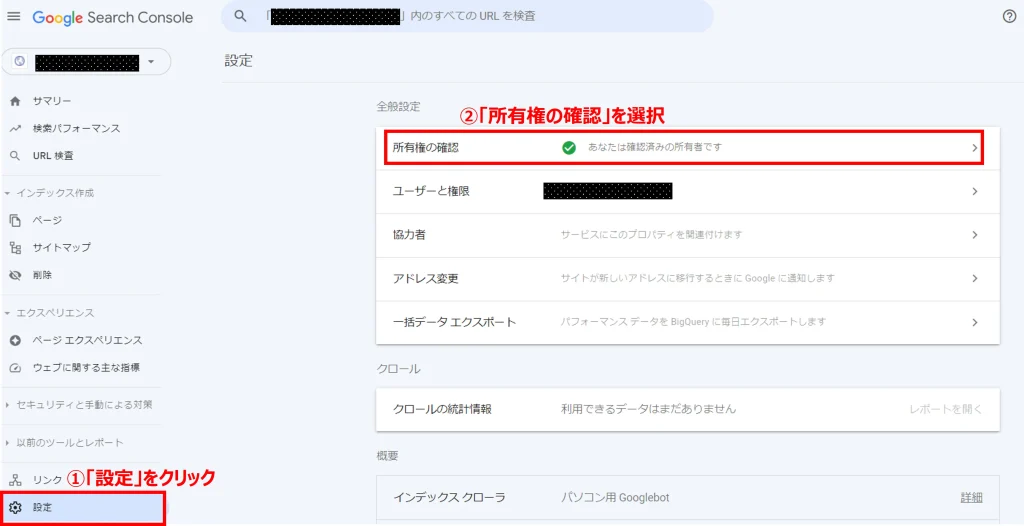
ステップ2.メタタグをコピー
次に、HTMLタグをクリックします。
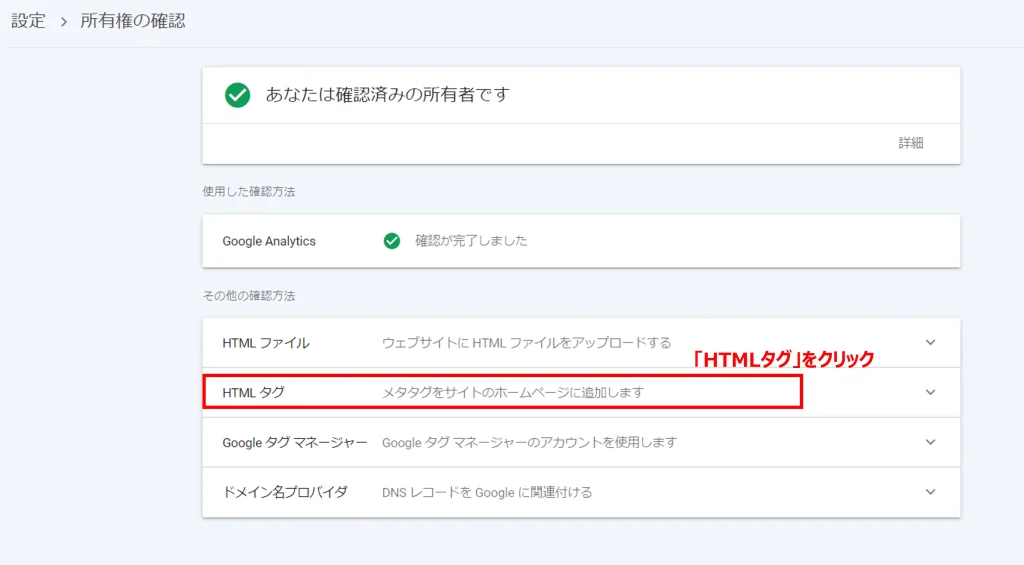
以下画像に従って、メタタグをコピーします。
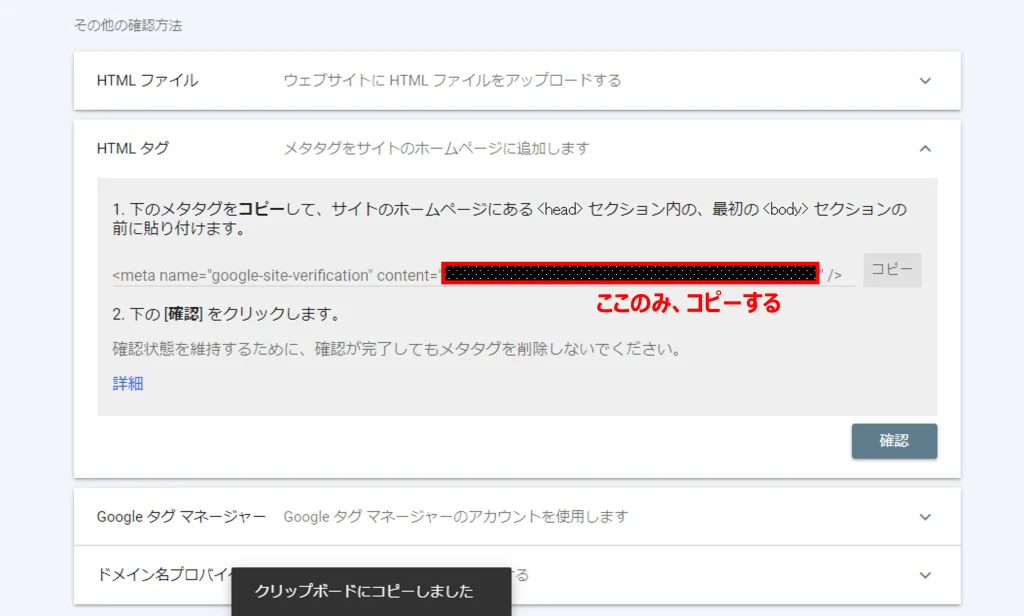
これで、メタタグをコピーできましたので、WordPressにメタタグを貼り付けたら、WordPressとサーチコンソールの連携が完了します。
ステップ3.メタタグをWordPressへ貼り付ける
メタタグをWordPressブログへ貼り付けるために、WordPresss管理画面に移動します。
ここでは、当ブログで利用しているWordPress有料テーマ「AFFINGER6」を利用して説明しますが、他テーマでも流れは同じはずです。
- WordPress管理画面から「AFFINGER管理」を選択
- 「Google・管理/AMP」をクリック
- 「サーチコンソールHTMLタグ」にメタタグを貼り付ける
- 「Save」をクリック
ここで貼り付けるメタタグとは、サーチコンソールでコピーしたコードのことです!

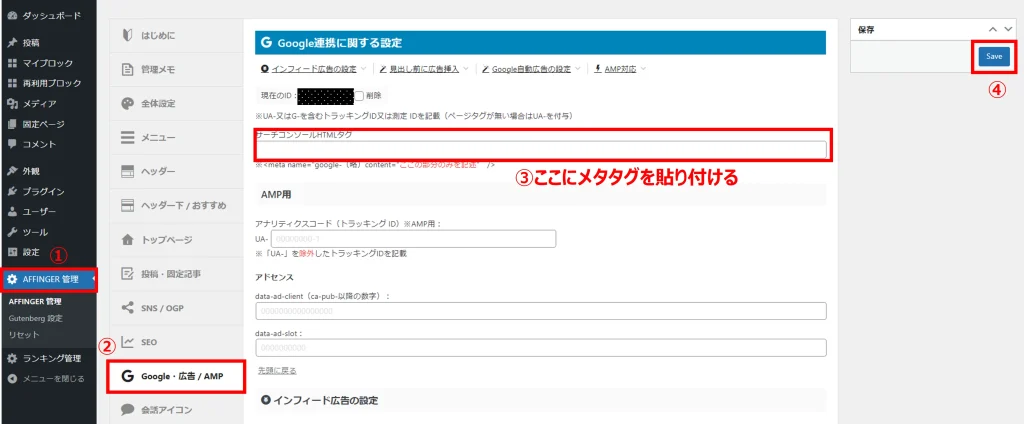
これにて、WordPressとGoogleサーチコンソールの連携が完了しました。
お疲れさまでした。
サーチコンソールの初期設定

続いて、サーチコンソールの初期設定内容について説明していきます。
サーチコンソールを有効活用するために、以下2つの初期設定をすませておきましょう。
Googleサーチコンソールの初期設定
それでは、ひとつずつ解説していきますね。
1.サイトマップの登録
ひとつめは、サイトマップの登録です。
ここでは、プラグイン「XML Sitemap & Google News」を利用する方法を紹介します。
ステップ1.プラグインのインストール&有効化
XMLサイトマップを登録するため、プラグイン「XML Sitemap & Google News」をインストール/有効化します。
- WordPress管理画面から「プラグイン」を選択
- 「プラグイン」の「新規追加」をクリック
- 画面右側にあるテキストボックスにプラグイン名を入力
- 該当するプラグインの「今すぐインストール」をクリック
- 「有効化」をクリック
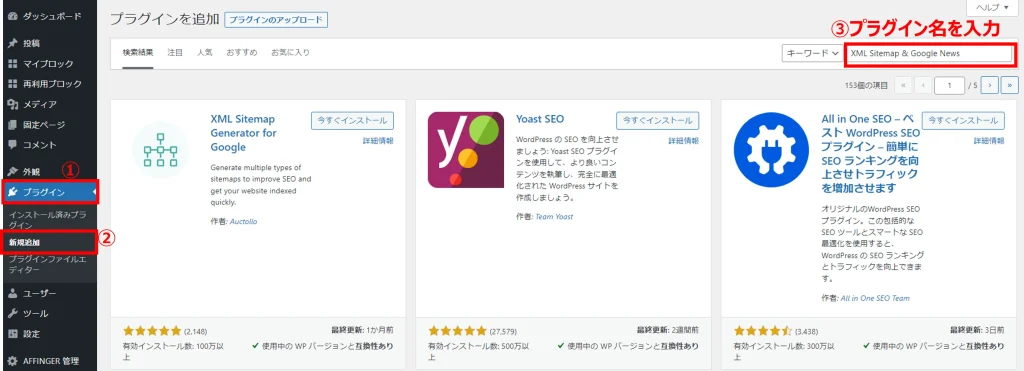
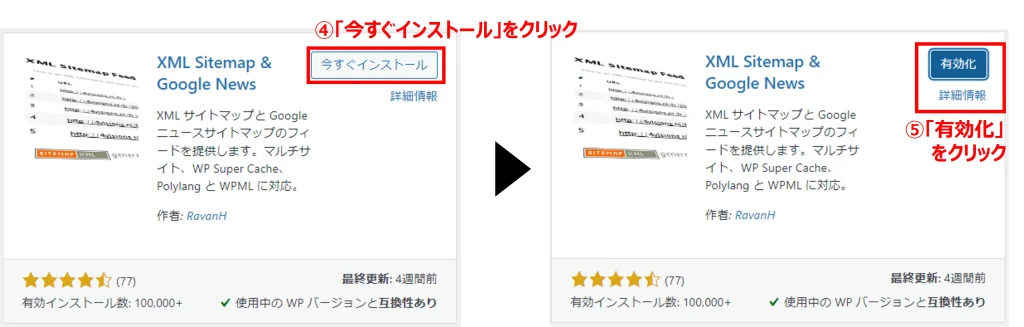
ステップ2.「XML Sitemap & Google News」の設定
プラグイン「XML Sitemap & Google News」がインストールできたので、プラグインの設定をしていきます。
- プラグイン画面から「設定」をクリック
- 「検索エンジンでの表示」のチェックが外れていることを確認
- 「XMLサイトマップを有効化」の「XMLサイトマップ」にチェックを入れる
- 「変更を保存」をクリック

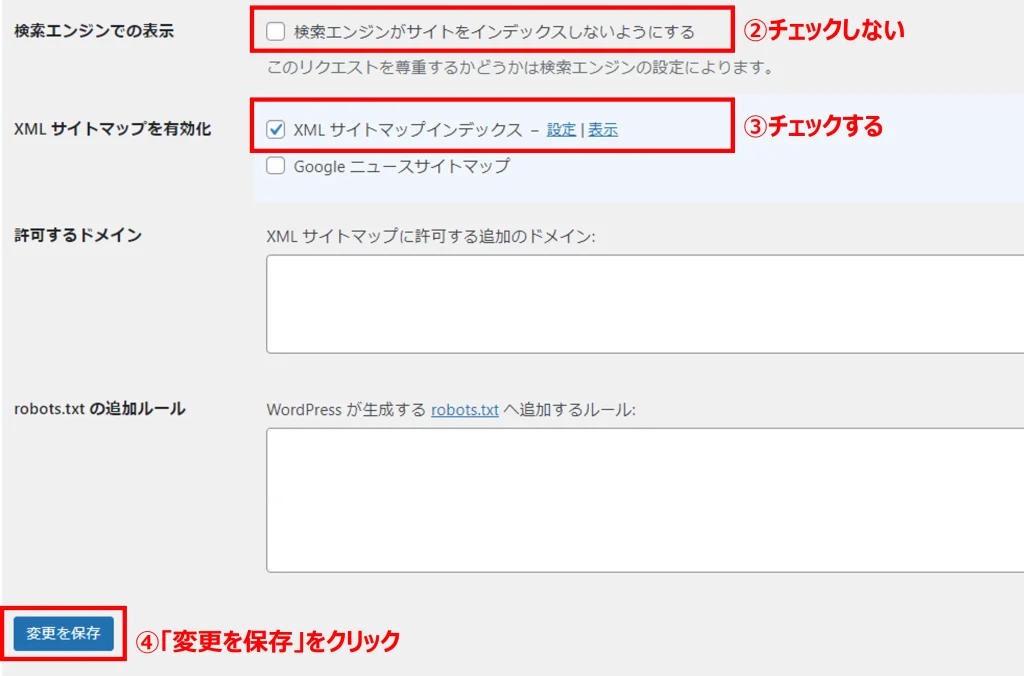
XMLサイトマップ登録の観点では、この設定で問題ないです。
細かい設定もできますので、ブログ運営を進めながら、自分好みに編集していきましょう。
ステップ3.サーチコンソールにサイトマップを登録
最後に、サーチコンソール側にサイトマップを登録しましょう。
Googleサーチコンソールへアクセスします。
以下手順で設定してください。
- サーチコンソール管理画面の「サイトマップ」を選択
- URL欄に「sitemap.xml」「sitemap.xml.gz」「feed」をそれぞれ入力
※合計3回の送信 - 送信する
3つのURLがあるので、②URL入力→③送信を3度行う必要があるよ!

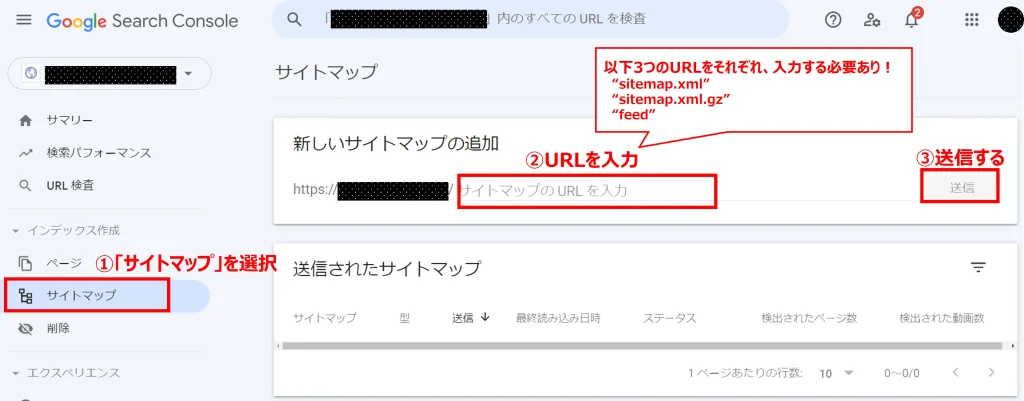
上記画像のような形になります。
最終的に、以下のように「成功しました」が表示されれば設定終了です。
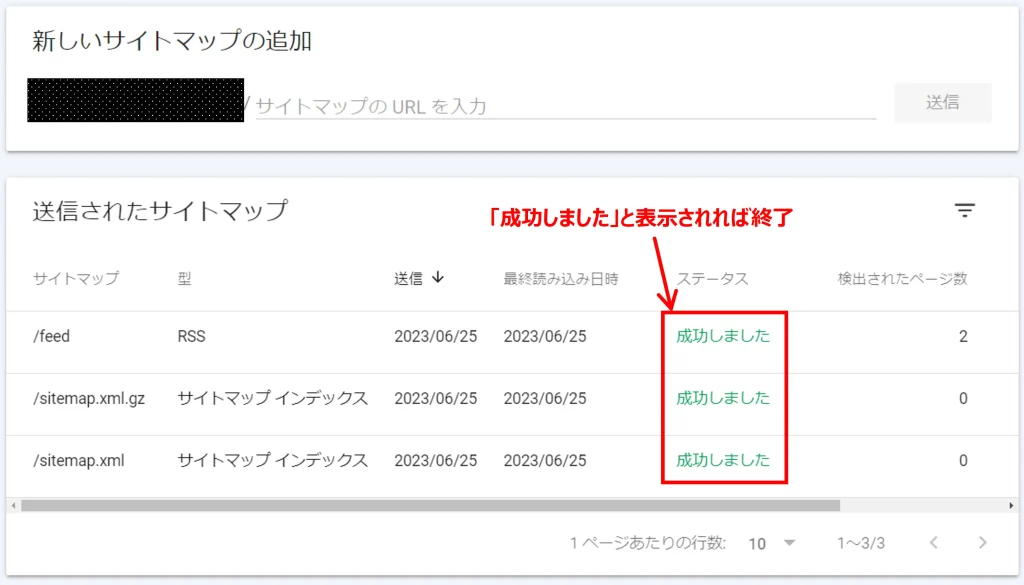
2.Googleアナリティクスとの連携
続いて、アナリティクスとサーチコンソールの連携を説明します。
ステップ1.Googleサーチコンソールへアクセス
まず、サーチコンソールへアクセスし、「協力者」をクリックします。
- サーチコンソールページの「設定」を選択
- 「協力者」をクリック
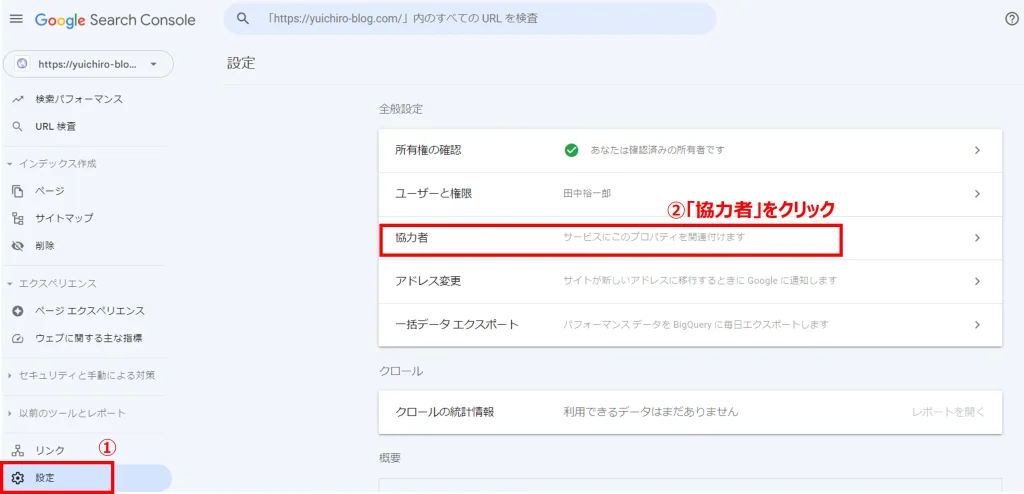
ステップ2.アナリティクスと関連付ける
続いて、アナリティクスとの関連付け設定をしていきます。
以下手順を順に設定してください。
- 「関連付ける」をクリック
- 連携したサイトを選択し、「続行」をクリック
- 「データストリームの選択」画面の「続行」をクリック
- 「関連付けの確認」画面右下の「関連付ける」をクリック
- 「関連付けられているサービス」に表示されることを確認
1.「関連付ける」をクリック
「Googleアナリティクスプロパティを関連付けてください」の右側にある「関連付ける」をクリックしてください。
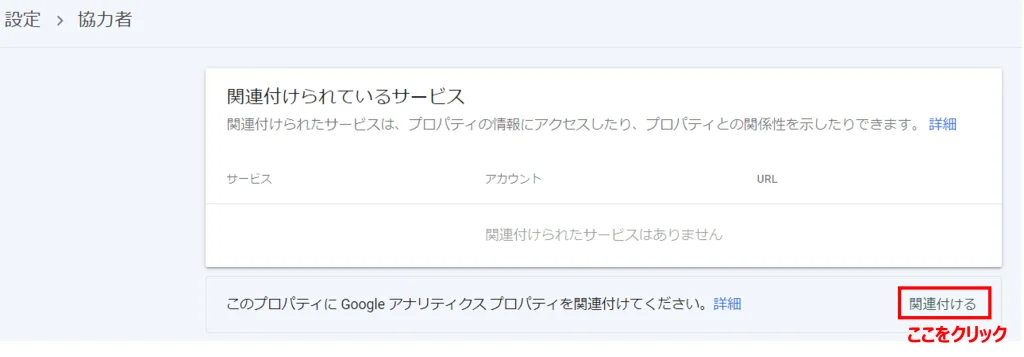
2.連携したサイトを選択し、「続行」をクリック
アナリティクス連携先の候補が表示されます。
連携したいアナリティクスのプロパティを選択し、「続行」をクリックしましょう。
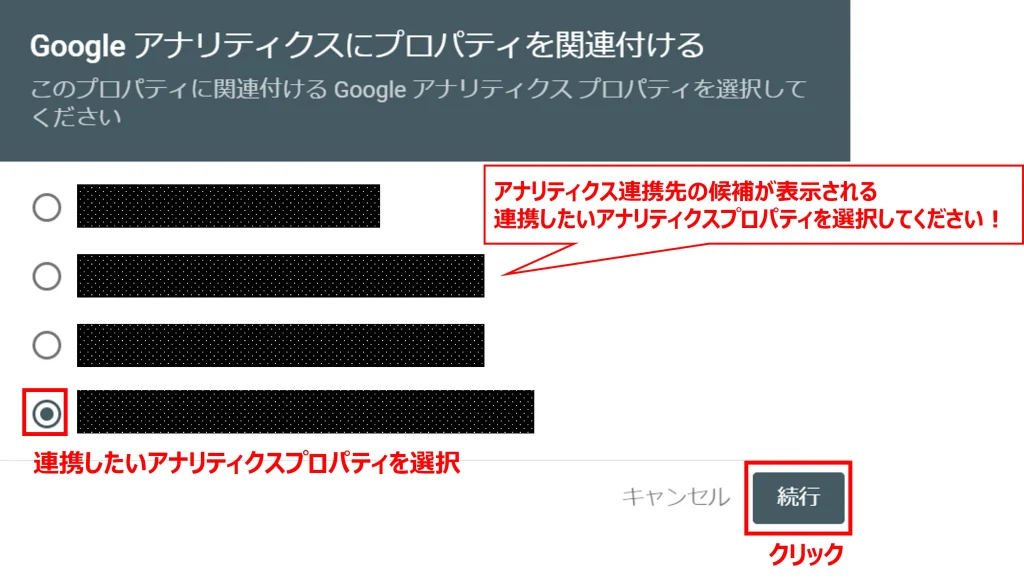
3.「データストリームの選択」画面の「続行」をクリック
データストリームの選択画面です。
選択されているデータストリームに問題なければ、「続行」をクリックします。

4.「データストリームの選択」画面の「続行」をクリック
「関連付けの確認」になります。
データストリームが意図通りであることを確認したら、「関連付ける」をクリックしましょう。
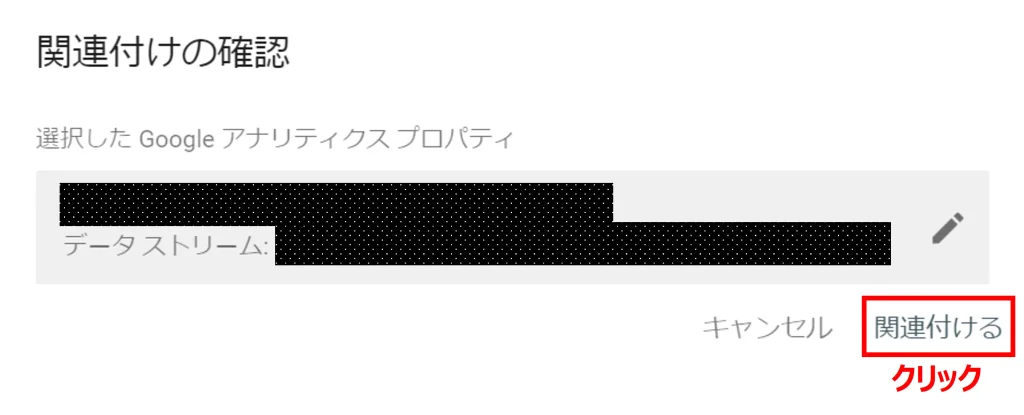
5.「関連付けられているサービス」に表示されることを確認
「関連付けられているサービス」欄に「Google Analytics GA4」の表示がでていれば、OKです。
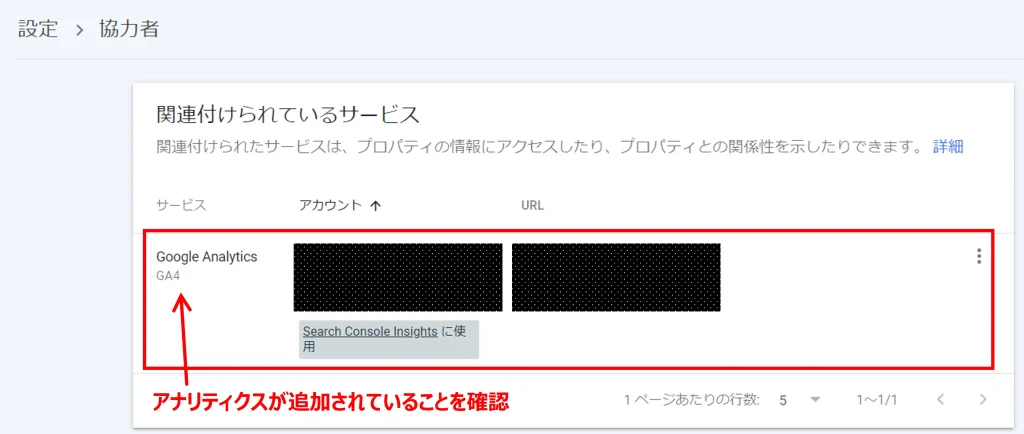
ステップ3.アナリティクスと連携できていることを確認
ここまでで、アナリティクスとサーチコンソールの連携は完了しています。
とはいえ不安だと思いますので、正しく連携できているかを確認しておきましょう。
- アナリティクス管理画面へアクセスし、左下の「設定」を選択
- 「Search Consoleのリンク」をクリック
- Search Consoleのリンクに、設定したプロパティが表示されていることを確認
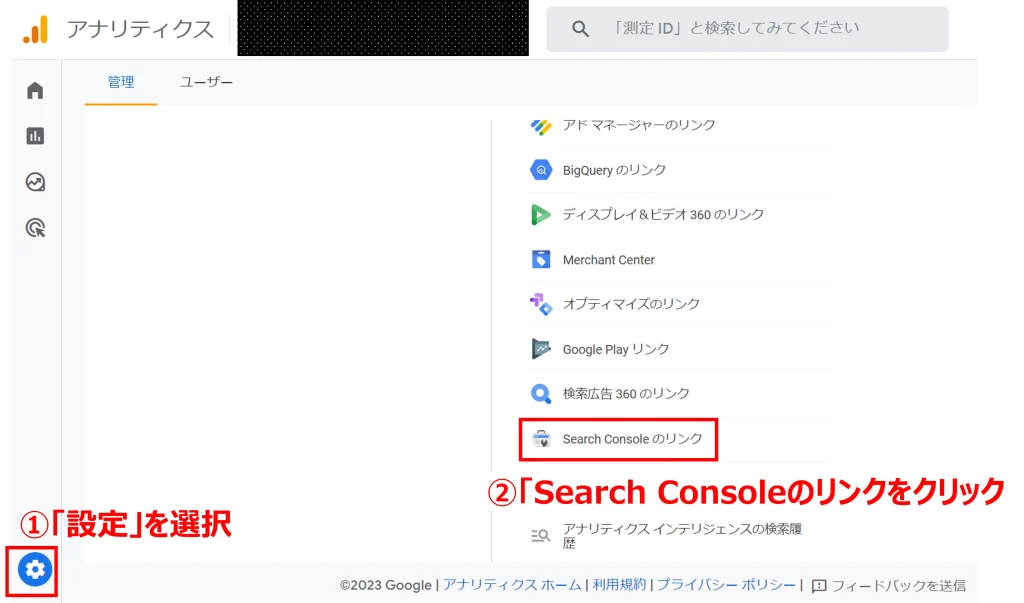
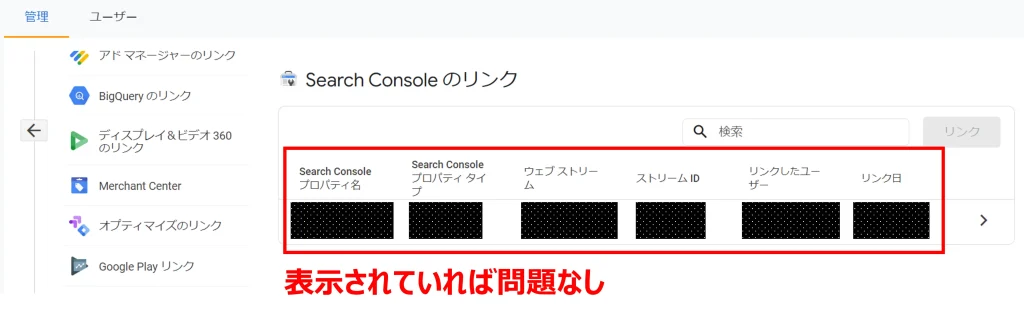
これにて、Googleサーチコンソールの初期設定が完了です。
サーチコンソールの使い方【初心者必見】

続いて、サーチコンソールの見方、使い方を初心者にも分かりやすく解説していきます。
ブログを始めたばかりの段階では気にする必要はありませんが、収益化ブログの最適化をする際に参考にしてください。
Googleサーチコンソールの使い方
それでは、ひとつずつ解説していきます。
1.インデックスの状況をチェック
Googleサーチコンソールでは、ブログ内の記事のインデックス状況を確認できます。
インデックス状況はサーチコンソールの「ページ」から確認可能です。
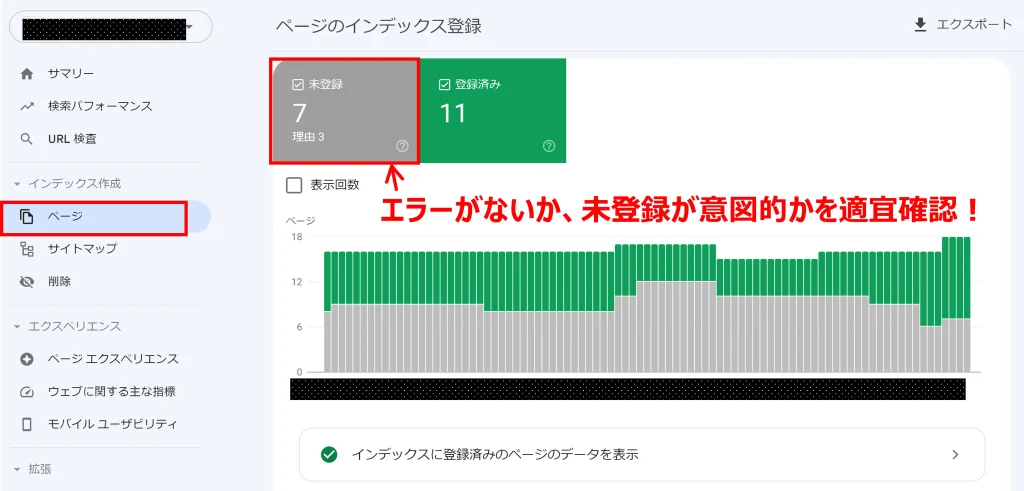
インデックスされていないと、Google検索に表示されていないので、自身のブログのインデックス状況を確認しましょう。
固定ページやカテゴリーページなど、インデックスする必要ないページは未登録でOK!

未登録やエラーの詳細は、ページ下部に詳細が確認できます。
こちらを確認し、最適なインデックス状態を維持するのがおすすめです。
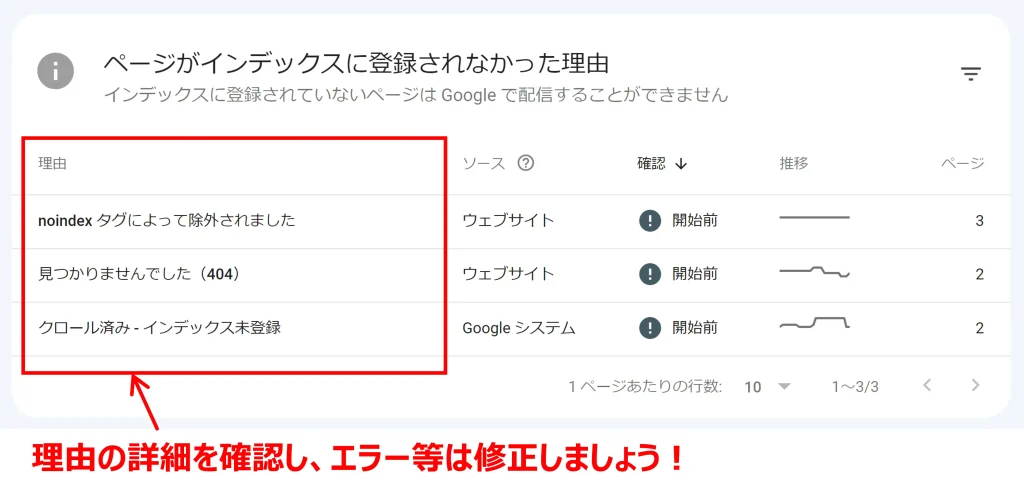
2.検索パフォーマンスの分析
次に、サーチコンソールの「検索パフォーマンス」について説明していきます。
検索パフォーマンスは、自身のブログが検索結果上でどう見えているかを分析できる機能です。
具体的には、以下4つのデータをグラフ上に表示してくれます。
- 合計クリック数
ユーザーがクリックしてサイトにアクセスした回数 - 合計表示回数
ユーザーの検索結果にサイトへのリンクが表示された回数 - 平均CTR
表示回数に対し、実際にクリックにつながった割合 - 平均掲載順位
検索結果でのサイトの平均掲載順位
検索パフォーマンスの確認手順
以下手順により、検索パフォーマンスから確認します。
- 「検索パフォーマンス」をクリック
- ページ上部のサマリーグラフにて、4つのデータを確認
- ページ下部でにて詳細データを確認
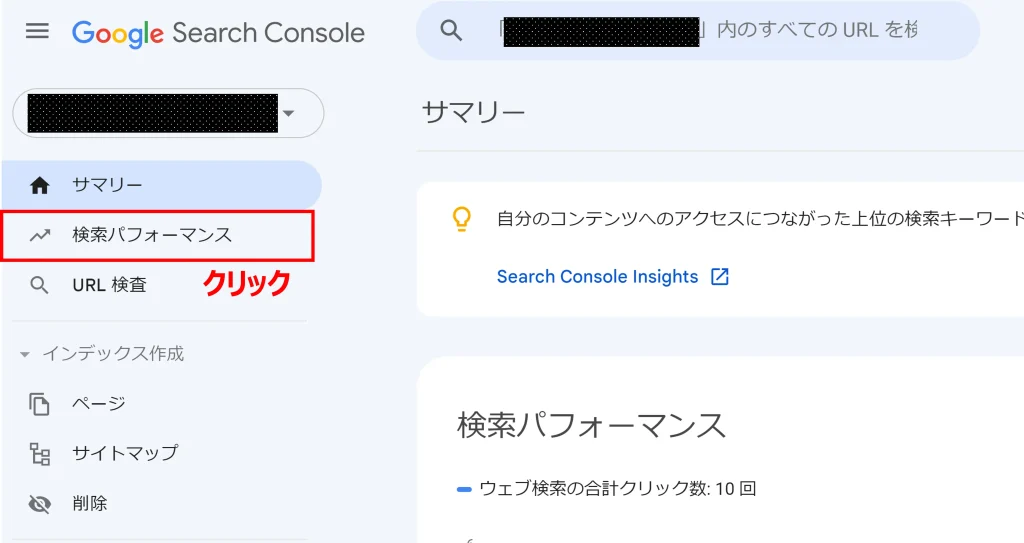
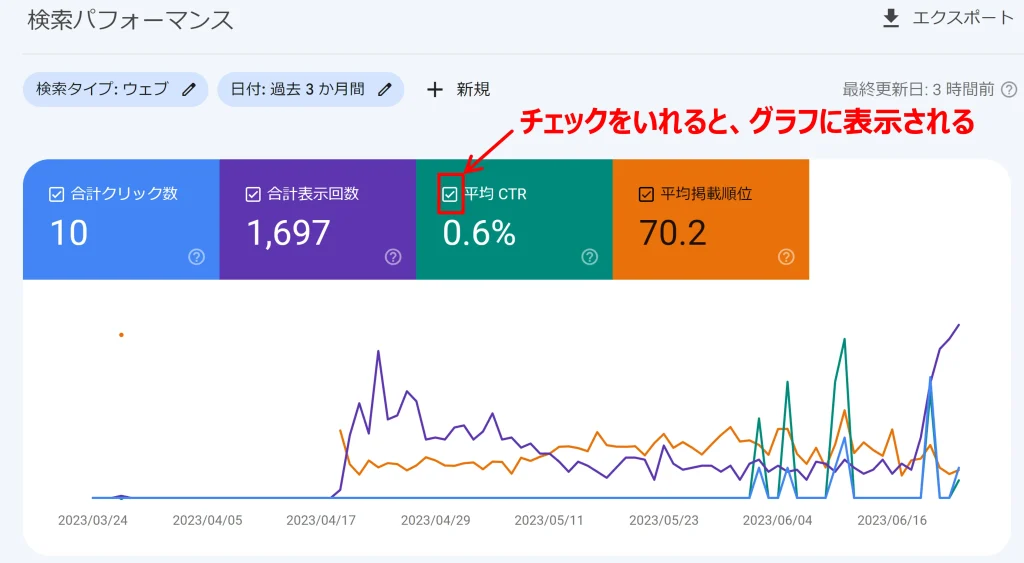
グラフ上の項目をチェックすることで、グラフに追加/削除ができます!

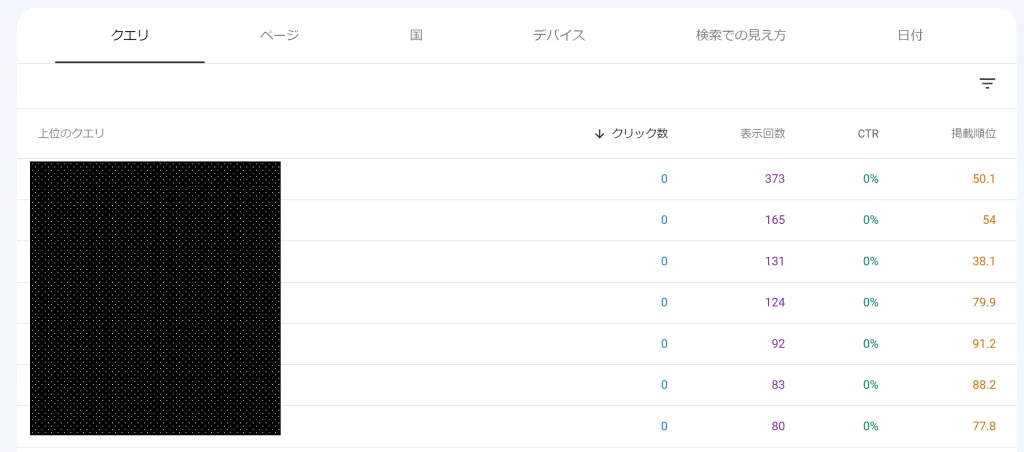
検索パフォーマンスの詳細データ
検索パフォーマンスのページ下部にある詳細データについて説明します。
サーチコンソールで確認できる詳細データは、以下6項目です。
- クエリ
検索キーワード - ページ
ページごとの検索データ - 国
アクセスユーザーの所属国 - デバイス
どこからアクセスされているか(PC、タブレット、スマートフォンなど) - 検索での見え方
特別な表示がされている記事データ - 日付
一日ごとの検索データ
特に、「クエリ」と「ページ」はブログ最適化に直結するため、よく確認します。
- クエリ
→クエリをチェックすることで、ユーザーのニーズを把握でき、サイト全体の最適化が可能となります。 - ページ
→ページを確認することで、その記事がどのクエリで検索されているかがわかるため、記事の最適化が可能です。
収益化ブログ運営において、検索パフォーマンスの細かい分析は必要不可欠です。
ひとつひとつ、確認できるようにしておきましょう!
3.被リンク数の確認
サーチコンソールでは、被リンク数の確認もできます。
被リンクとは、自分のサイトURLを他サイトに貼られることを指すよ

被リンクを受けることの意義
- 被リンクが集まるページを分析して、サイトを分析する
- スパムリンクを発見する
被リンクを受けるとは、記事の需要があることです。
そのため、被リンクを受けるほど、Googleからの評価も上がりやすくなります。
被リンクの確認手順
以下手順にて、被リンク数が確認可能です。
- 左側のメニューバー「リンク」を選択します
- 「外部リンク」=被リンクの数を確認する
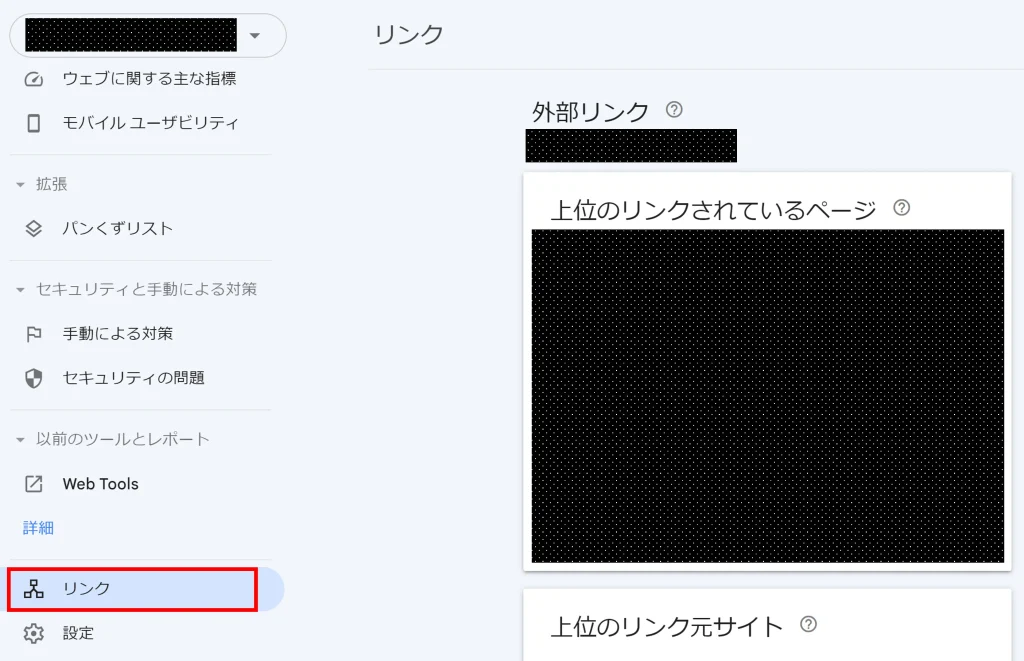
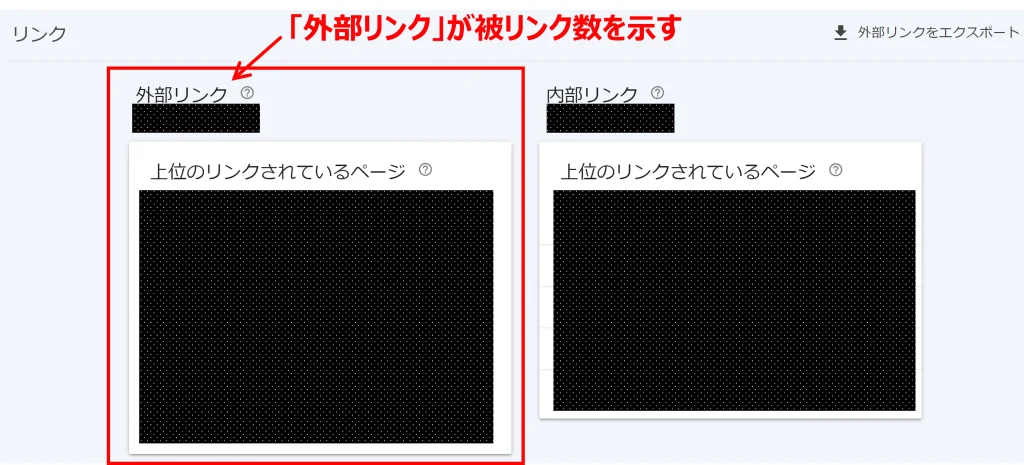
以上が、サーチコンソールの使い方になります。
まとめ

本記事では、Googleサーチコンソールの設定方法と初期設定、使い方について解説しました。
サーチコンソールは、ブログ運営を始めてすぐに使うことはありません。
しかし、運営に慣れてきたころに必要になってきますので、初めのうちに設定を済ませておきましょう!
これから、ブログを始めたい方へ
現在、2024年11月5日(火)17時まで『料金30%オフ、ドメイン2つ永久無料、初期費用無料』の超お得キャンペーン実施中です。
今のうちにブログを開設しておきましょう!
>エックスサーバーの料金プランを確認する
\ 11月5日までキャンペーン中! /
本ブログでは、収益化ブログの始め方を発信しています。
ブログをこれから始める方は、こちらの記事をご覧ください!
>【初心者向け】超簡単なWordPressブログの始め方
-
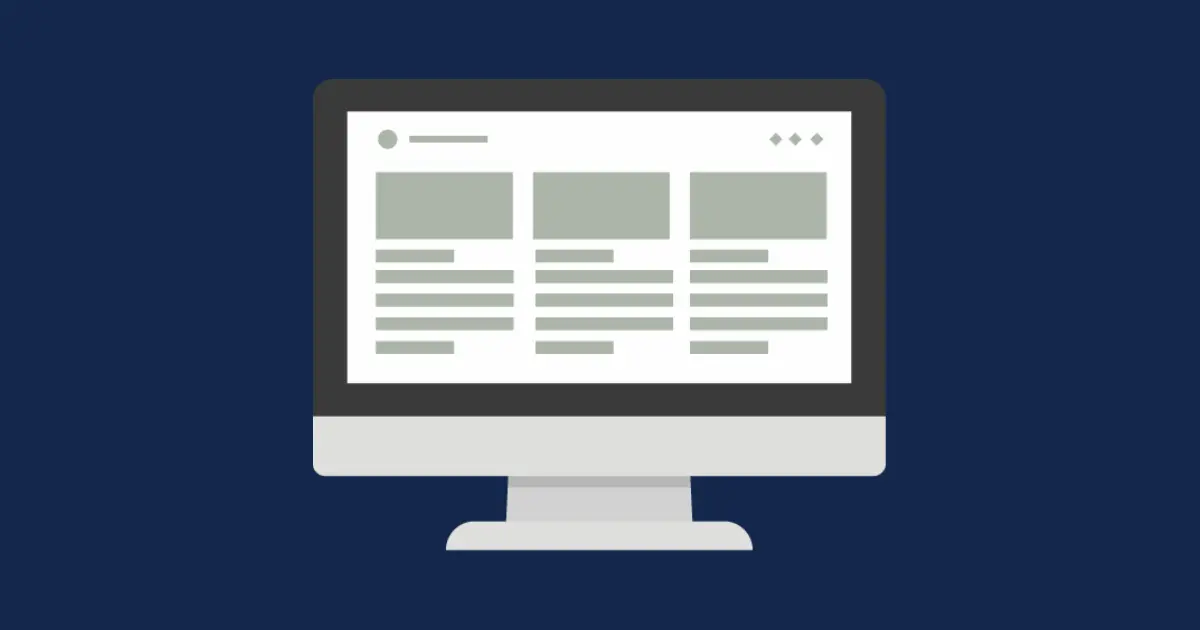
-
【初心者向け】超簡単なWordPressブログの始め方